Overview
KNIME Analytics Platform includes a set of nodes to support Azure cloud services. The supported Azure cloud services that will be covered in this guide are Azure HDInsight, Azure Blob Storage, and Azure SQL.
The KNIME Azure Cloud Connectors extension is available on KNIME Hub.
Azure HDInsight
Cluster Setup
To create an Azure HDInsight cluster using the Azure portal, follow the step-by-step guide provided by Azure documentation. During cluster creation, the following settings are important:
-
Cluster credentials. In this section, you have to give login credentials to access and administer the cluster. Please remember the cluster login username and password, which will be needed later to connect to it via KNIME Analytics Platform.
-
Storage Account. A storage account contains all of your Azure Storage objects. The storage account provides a unique namespace for your Azure Storage data that is accessible from anywhere, including a HDInsight cluster.
-
Cluster type. The cluster type defines the services that will be provisioned for your cluster. For example, select Apache Spark to enable Spark processing on the cluster.
| HDInsight clusters only expose three ports publicly: 22, 23, and 443. For more information on the ports used by Apache Hadoop services running HDInsight clusters, please check out the Azure documentation. |
Connect to HDInsight cluster
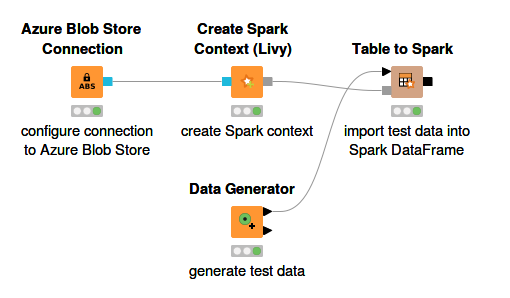
Figure 1 shows how to establish a connection to a running HDInsight Spark cluster via KNIME Analytics Platform. The Azure Blob Store Connection node is used to create a connection to Azure Blob storage. For more information on Azure Blob Store Connection node, please check out the Azure Blob Storage section of this guide.
The Create Spark Context (Livy) node creates a Spark context via Apache Livy. Inside the node configuration dialog, the most important settings are:
-
Spark version. Please make sure the Spark version is equivalent to the Spark version on the cluster.
-
The Livy URL. It has the format
https://<cluster-name>.azurehdinsight.net:443/livywhere<cluster-name>is the name of the HDInsight cluster. -
Authentication. Enter the cluster login username and password in this field. Please check the Cluster Setup section to find more information on the cluster credentials.
-
Under Advanced tab, it is mandatory to set the staging area for Spark jobs. The staging area, which is located in the connected Azure Blob storage system, will be used to exchange temporary files between KNIME Analytics Platform and the Spark context.
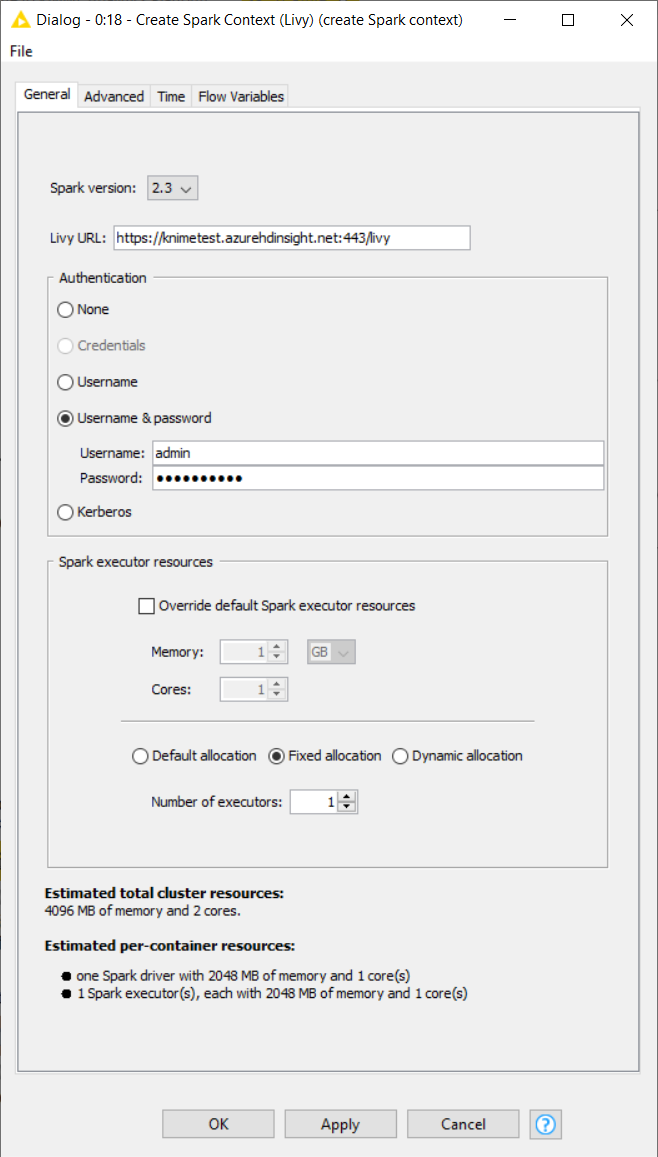
The remaining settings can be configured according to your needs. For more information on the Create Spark Context (Livy) node, please check out the KNIME Amazon Web Services Integration User Guide.
Once the Spark context is created, you can use any number of the KNIME Spark nodes from the KNIME Extension for Apache Spark to visually assemble your Spark analysis flow to be executed on the cluster.
Apache Hive in Azure HDInsight
This section describes how to establish a connection to Apache Hive™ on Azure HDInsight in KNIME Analytics Platform.
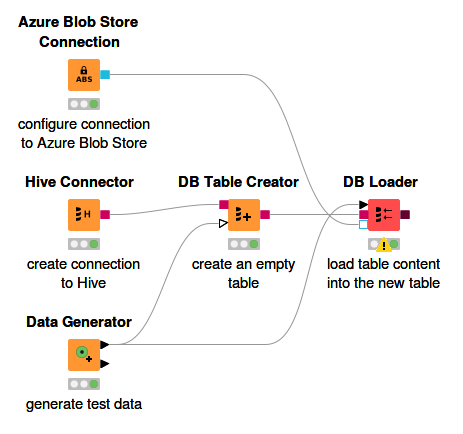
Figure 3 shows how to connect to Hive running on a HDInsight cluster and how to create a Hive table.
The first step is to register the Hive JDBC driver with a custom JDBC URL. Follow the guide on how to register a Hive JDBC driver in KNIME Documentation. However for Hive on Azure HDInsight, enter the following URL template (see Figure 4).
jdbc:hive2://<host>:<port>/default;transportMode=http;ssl=1;httpPath=/hive2
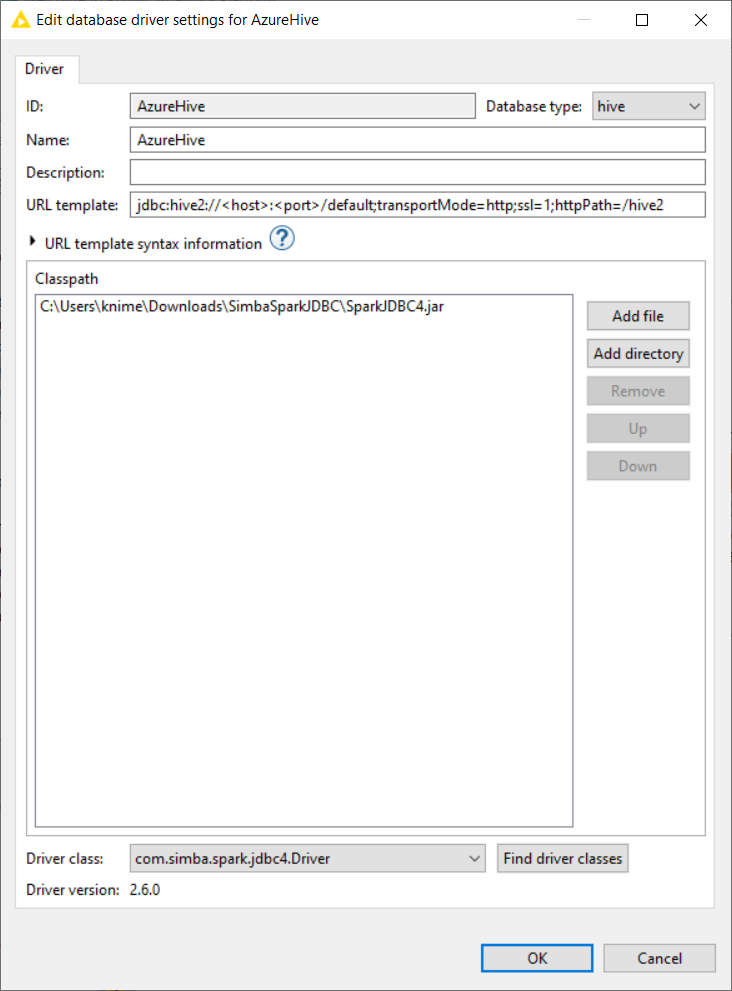
Once the Hive JDBC driver is registered, you can configure the Hive Connector node. The node configuration dialog is shown in Figure 5, where the hostname is the HDInsight cluster URL, and the credentials are the cluster login username and password (see Connect to HDInsight cluster section for more details). It is very important here to set the port to 443, instead of the usual Hive port 10000 or 10001.
For more information on how to configure the settings in the node configuration dialog, please refer to the KNIME Documentation. Executing the node will create a connection to Apache Hive and you can use any KNIME database nodes to visually assemble your SQL statements.
| Please make sure that you set the port to 443, because all connections to the cluster are managed via a secure gateway. This means, you cannot connect directly to Hive server on ports 10001 or 10000, because they are not exposed to the outside of Azure virtual network. |
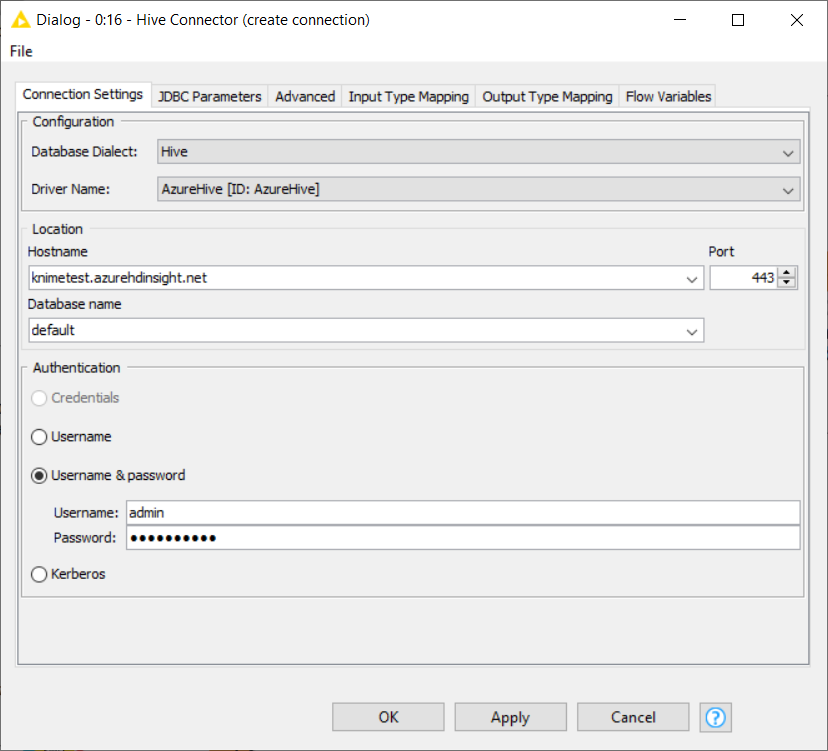
| An example workflow to demonstrate the usage of HDInsight from within KNIME Analytics Platform is available on KNIME Hub. |
Azure Blob Storage
KNIME Azure Cloud Connectors extension provides nodes to connect to Azure Blob storage.
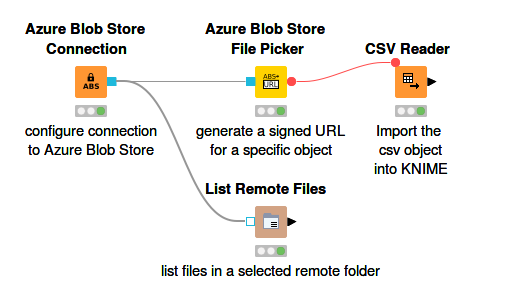
Figure 6 shows an example on how to connect to Azure Blob storage and work with the remote files.
Azure Blob Store Connection
Azure Blob Store Connection node connects KNIME Analytics Platform with Azure Blob storage. The output of this node is a Azure Blob storage connection information and it allows you to work with your files inside a certain project using the remote file handling nodes. For example, you can create directory, list, delete, download and upload files from and to Azure Blob storage.
Inside the node configuration dialog of the Azure Blob Store Connection node, you need to enter the authentication credentials, i.e. the storage account and its corresponding access key. For more information about storage account, please check out the Storage Account and Access Key section of the Azure documentation.
The connection information is encoded in the format abs://<storage-account>@blob.core.windows.net. The protocol is abs. The first folder path is the container name and the rest is the blob name, i.e. abs://<storage-account>@blob.core.windows.net/<container>/<path-to-blob>.
| To access Azure Data Lake Storage Gen2 (ADLS Gen2), it should be possible to establish a connection via the Azure Blob Store Connection node. An alternative is to mount the Azure Data Lake Storage Gen2 to Databricks File System (DBFS) and access it using the Databricks File System Connection node. |
Azure Blob Store File Picker
The Azure Blob Store File Picker node creates a pre-signed URL for a specific file. This URL can then be used by any of the reader nodes in KNIME Analytics Platform to read the selected file directly from Azure Blob storage, or share it with other users without the need for authentication. Please note that the generated URL is only valid for a specific period of time. Upon expiration, the URL will no longer remain active and an attempt to access the URL will generate an error.
In the node configuration dialog of the Azure Blob Store File Picker node, you have to select:
-
The remote file, for which the signed URL should be created
-
The expiration time. This defines the duration or UTC time after the signed URL becomes invalid.
The output of this node is a flow variable containing the signed URL pointing to the selected file. You can connect this flow variable to any KNIME file handling node, e.g the CSV Reader node (as shown in Figure 6). Inside the node configuration dialog of the CSV Reader node, simply set the input location using the value from the flow variable.
| An example workflow on how to connect and work with remote files on Azure Blob Storage is available on KNIME Hub. |
Azure SQL Database
KNIME Analytics Platform includes a set of database nodes to support connecting to and working with Azure SQL Database.
Setting up KNIME Analytics Platform for Azure SQL has the following prerequisites:
-
An active Azure subscription. For more information on how to create one, please check out the Azure Documentation.
-
Create the SQL database (e.g. single database). For more information on how to create a SQL database on the Azure portal, please follow the Azure Documentation.
Connect to Azure SQL Database
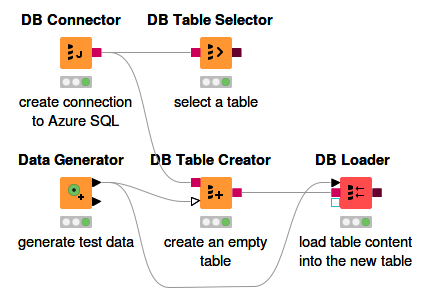
The DB Connector node or the Microsoft SQL Server Connector node can be used to connect to Azure SQL. The first step is to install the official driver for Microsoft SQL Server in KNIME Analytics Platform. Please follow the tutorial on how to install the Microsoft SQL Server JDBC driver in KNIME Analytics Platform in the KNIME Database documentation.
| The default jTDS for Microsoft SQL Server driver that is bundled with the Microsoft SQL Server Connector node does not support some features, such as the DB Loader node. |
Figure 7 shows how to connect to Azure SQL database using DB Connector node. The node configuration dialog is shown in Figure 8. The database URL should look as follow:
jdbc:sqlserver://<host>.database.windows.net:<port>;databaseName=<database_name>
where:
-
<host>is the hostname or the name of the server that is created during database creation -
<port>is the database port. The default value is 1433. -
<database_name>is the name of the created database.
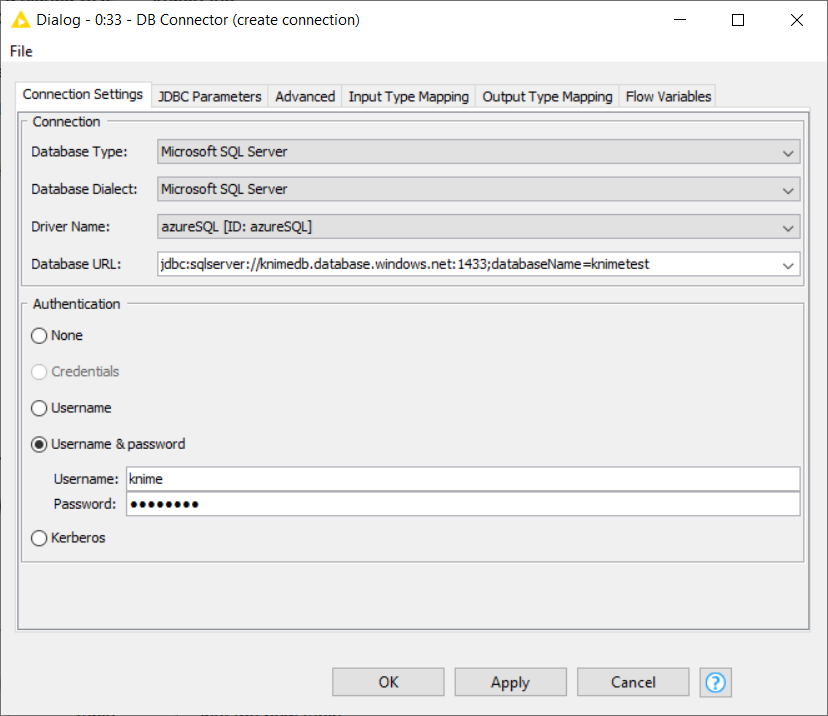
The database authentication is the server credentials, i.e. server admin login and password.
| For more information on the JDBC parameters tab or the Advanced tab in the node configuration dialog of DB Connector node, please check out the KNIME Documentation. |
Executing this node will create a connection to the Azure SQL database and you can use any KNIME database nodes to visually assemble your SQL statements.
| For more information on KNIME database nodes, please check out the KNIME Database documentation. |
| An example workflow to demonstrate the usage of the Microsoft SQL Server Connector node to connect to AzureSQL from within KNIME Analytics Platform is available on KNIME Hub. |
