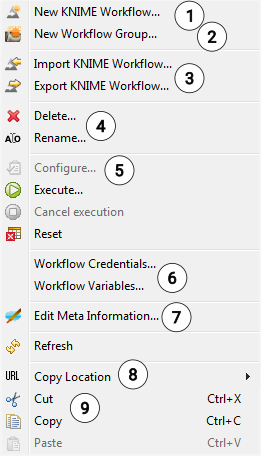Introduction
KNIME Explorer is part of the open source KNIME Analytics Platform application. It allows you to browse your workflows and to act upon them, for example through the context menu. You can look at the workflow projects that are stored in your current workspace and additionally look at multiple workflow repositories at the same time thus enabling you to share workflows and collaborate with colleagues using shared resources.
In KNIME Explorer you can "mount" the workflow repositories you want to work with. You can mount multiple repositories at the same time allowing you to work on workflows from different repositories simultaneously and to copy or move workflows from one repository to another.
By default only your current workspace is visible (mounted) in Explorer and depending on the product licenses you own, you can add TeamSpace repositories, which contain workflows stored in a local folder in the file system, or ServerSpace repositories, showing workflows stored on a KNIME Server. Depending on the type of the repository the functionality that is available may differ (for example workflows on a Server cannot be opened and directly modified).
In this guide the functionality that comes with KNIME Explorer is shown.
Installation
The KNIME Explorer view is already part of KNIME Analytics Platform and no additional installation steps are required. In order to open this view, select from the "View" menu the "KNIME Explorer" item. Only one KNIME Explorer view can be open at a time.
Common features
KNIME Explorer View
To open the KNIME Explorer view, click the "View" menu and select "KNIME Explorer". Explorer opens and shows the registered KNIME work locations. Alternatively, you can select "View" → "Reset Perspective" to restore the default KNIME view.
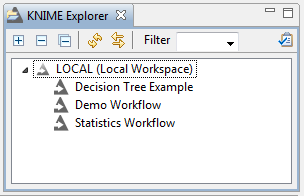
In order to add more content to the view, click the "configuration" icon
![]() . You will be taken to the KNIME
Explorer preferences page, which will be explained in the
Enterprise features (TeamSpace and Server) section.
. You will be taken to the KNIME
Explorer preferences page, which will be explained in the
Enterprise features (TeamSpace and Server) section.
Explorer toolbar
At the top of the view are several GUI elements arranged in a toolbar:

The (+) expands the selected element showing its content, while (-) collapses
the element, hiding its children. The
|
|
Refreshes the view, in case it is out-of-sync with the underlying file system. |
|
If a workflow located in the Team Space is shown in an editor, this workflow is selected in the Team Space view. |
|
Filter |
If you add text to the field and press Enter, the Explorer will filter to items that contain the text in their name or are in a group containing the text in its name. |
Opens the Explorer preference page, allowing you to select the content displayed in the view or to add/remove mount points. |
KNIME Explorer content
In addition to the repository entries we have discovered so far, there are four additional types of content that can be seen in KNIME Explorer. These are described in the table below:
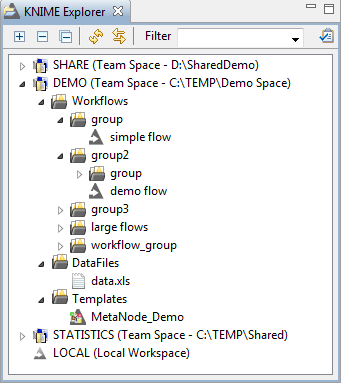
|
|
Explorer operations
Move |
To move an item, simply drag it and drop it to the desired location. You can move within the same mount point or move items between different shared resources. |
Copy |
Copying an item is the same process than moving it - just keep the "Ctrl"-key pressed during the drag & drop step. A little plus-sign next to the mouse cursor indicates the copy operation. The same restrictions with respect to what can be copied where apply. Additionally, Ctrl-c and Ctrl-v can be use to copy workflows between repositories. |
Node Creation |
If a data file of a supported type is dropped into the workflow editor, KNIME will add the data to your workflow using the appropriate file reading node. |
Shared Component creation |
You can save a Shared Component to your TeamSpace or ServerSpace repositories for later re-use. To do this, simply right-click on any Component and select "Share…". The resulting dialog will let you choose a destination for your new Shared Component. (More details can be found in the corresponding section below.) |
Shared Component usage |
To use a Shared Component stored in TeamSpace or on Server, drag&drop it in the workflow editor. A Linked Component is added to the workbench. This instance is updated either manually through the context menu or when the workflow is loaded. The Shared Component can also be unlinked from its original location, which makes it editable in the workflow directly. |
URL-Scheme
References to files located in a remote repository use a URL. Both TeamSpace and
ServerSpace features define a new URL scheme (knime), which denotes a
resolution to KNIME Explorer. If you use the knime URL scheme, it must refer
to the same mount point regardless of the operating system or the mounted
content. When a data file is dropped into a KNIME workflow, the instantiated
Reader is automatically configured to read from the knime-URL.
The general syntax of a URL referencing a data files in a KNIME repository is:
knime://<mount-ID>/<path-in-repository>/<filename>
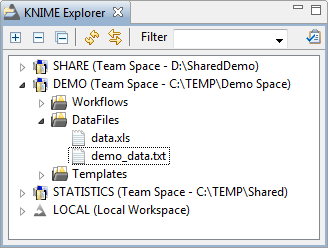
The scheme (the first element in the URL) must always be knime:. After the
first slash, specify the mount ID of the content you want to read from.
Subsequently, the path to the file in the repository including the filename is
used to locate the file of interest. (To read from the selected file in the
Explorer view shown above, the correct URL would be:
knime://DEMO/DataFiles/demo_data.txt)
As long as you and your colleagues are using the same mount ID for your shared repository, you will be able to easily share items in this repository. Workflows that are used on different systems will always be able to reference the original data, enabling data sharing that is independent of the operating system KNIME Analytics Platform is running on.
KNIME supports three relative URL types (as opposed to absolute URLs), which is useful when you move workflows and data files or Shared Components:
-
The mountpoint-relative URL:
knime://knime.mountpoint/<path-in-repository>/<filename>resolves the filename by looking for the file in the same repository (mount point) the workflow is located in. This would be useful when you move the workflow together with its data files or Shared Components to a new repository - you do not have to adopt the URLs to the new location. -
The workflow-relative URL:
knime//knime.workflow/../<path>/<filename>resolves the path (that should contain..to refer to the parent folder) by starting at the workflow’s location. This could be useful if you store your data files or Shared Components in directories "parallel" to (on the same folder level than) your workflow folder. You should maintain the same folder structure when you copy or move flows with workflow-relative URLs. -
The node-relative URL:
knime//knime.node/../<path>/<filename>resolves the path (that should contain..to refer to the parent folder) by starting at the current node’s location. This could be useful if you store your data files inside a Component that you want to distribute to other users. -
The absolute URL:
knime://<mount-ID>/<path>/<filename>is the choice if you always want to refer to this particular item. Even if the workflow is moved or copied, the URL always points to this item located in the referenced mount point with the specified path. If the workflow is uploaded to a Server, the mount-ID with the corresponding file must be available on that Server environment in order for the URL to be resolved correctly.
Enterprise features (TeamSpace and Server)
KNIME TeamSpace and KNIME Server are commercial features of the KNIME product family. KNIME TeamSpace facilitates the use of KNIME Analytics Platform in small groups by allowing you to share your workflows and data files easily between KNIME Analytics Platform applications using shared repositories that may contain workflows, data files and Components. KNIME Server has some additional features. Specifically, in addition to having access to a shared repository, KNIME Server enables server-side execution of workflows, user access permissions and the ability to run workflows via KNIME WebPortal.
Prerequisites
This guide refers to features available in the latest versions of KNIME TeamSpace 3.8 and KNIME Server 4.4, which require KNIME Analytics Platform 3.3 or higher.
Installing KNIME TeamSpace features
Start KNIME Analytics Platform as the user that owns the installation folder. From the "File" menu, select "Preferences" and browse to "Install/Update" → "Available Software Sites". Check the "KNIME Store <version> Update Site" and click "OK". After that you can choose "Install KNIME Extensions…" from the "File" menu. Select "KNIME TeamSpace" and "KNIME Report Batch Execution" from the category "KNIME TeamSpace Extensions (license required)", click "Next", accept the license and finish the installation. The new feature will only be available after a restart of KNIME Analytics Platform.
Installing KNIME Server features
Start KNIME as the user that owns the installation folder. From the "File" menu, select "Preferences" and browse to "Install/Update" → "Available Software Sites". Check the "KNIME Analytics Platform <version> Update Site" and click "OK". After that you can choose "Install KNIME Extensions…" from the "File" menu. Select "KNIME ServerSpace" from the "KNIME Server Connector" category and click "Next", accept the license terms and finish the installation. The new feature will only be available after a restart of KNIME Analytics Platform.
Adding repositories
By default only the LOCAL and the EXAMPLES workspaces are displayed in the Explorer view. The LOCAL workspace shows all workflows and groups of the current workspace. The EXAMPLES workspace provides access to the KNIME Public Server with its example workflows.
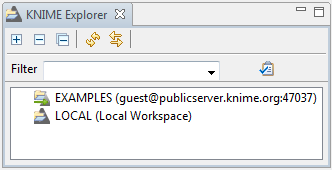
If you want to add a workflow repository to the view, you need to register a new mount point.
Mount points
Workflow repositories that should be accessible from KNIME Analytics Platform are called mount points. Mount points can be displayed in the KNIME Explorer view.
Each mount point consists of the location of the workflow repository (that is either the path to the folder or the address of the server) and a "mount ID".
The mount ID is used to reference files or workflows located under the new mount point.
Especially if workflows are shared and files are accessed throughout different
mount points, it is important to associate the correct shared folder with the
mount ID. If nodes in a workflow use an URL with the knime protocol to read
from the shared space (see section below), it will always reference the same
file, as long as the same shared folder is mounted. If a mount point is
removed while a workflow node reads from a file stored in the mount point, the
reading will fail. If a different shared folder is mounted with the same
mount ID, all URL references will try to access the file in this different
folder. If it does not exist, the operation fails.
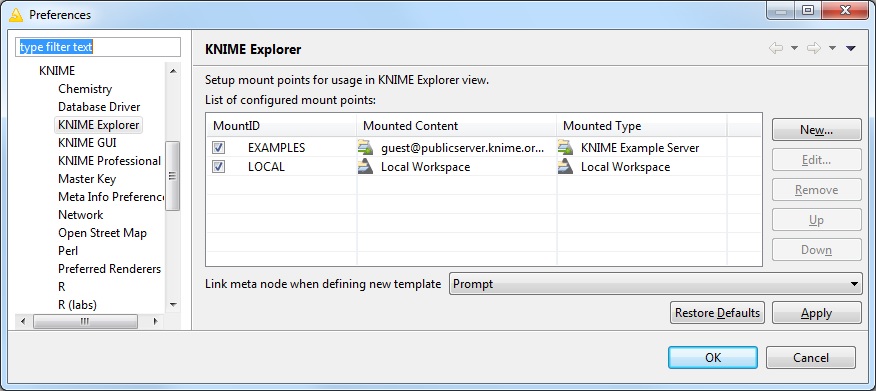
New mount points are defined in a preference page: From the "File" menu, select "Preferences", then select "KNIME Explorer" in the category "KNIME".
The KNIME Explorer preference page shows all currently defined mount points. The LOCAL workspace (which is the place where the KNIME Analytics Platform base version stores the workflows) and EXAMPLES workspace are included by default.
To link a new workspace to Explorer, click "New…".
In the dialog that opens, select the type of mount point to add and enter the additional information as required.
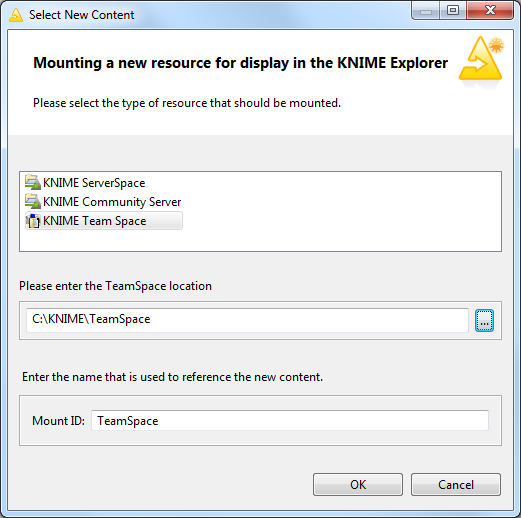
|
For a new TeamSpace workspace simply select the root folder of your repository. If a default mount ID has been set for that location it is automatically entered as mount ID, otherwise the selected folder name. In case that a default ID has not been set, you will be asked to create it when creating the mount point for the first time. |
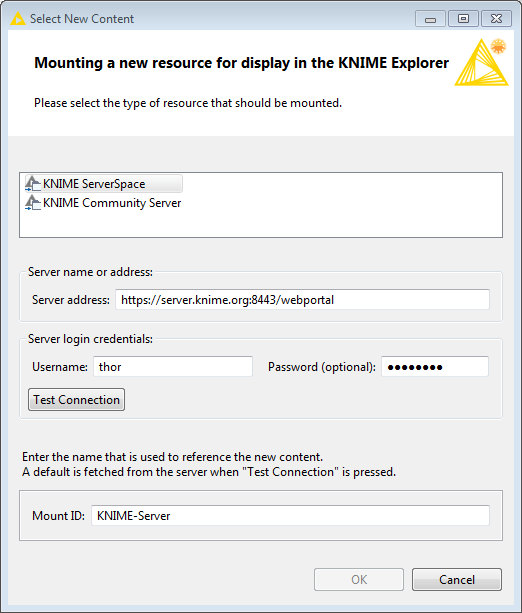
|
To add a new KNIME Server repository, select "KNIME ServerSpace" and enter
the Server’s name or address in the appropriate field. For KNIME Servers until
version 3.10 the "Server name" is simply the hostname (with optional port).
Starting with version 4.3 you need to specify the To test connectivity, credentials and fetch a default mount ID from Server, enter your user name and password and click the "Test Connection" button. You can use your own mount ID be changing the value in the field below. |
To change an already existing and configured mount point, select the resource to change and click the "Edit…" button.
To hide configured mount points from the Explorer view without deleting them, simply uncheck them on the preference page.
After you have added all mount points needed, you can put them in order by selecting one and clicking "Up" or "Down" to move it up or down in the list. The mount points are displayed in this order in the KNIME Explorer view.
| When sharing Components within a common mount point, all KNIME Analytics Platform and Server instances connected to this mount point need to use the same mount point ID. |
Mount table
The mount table defined in the preference page (see above) is saved automatically when KNIME Analytics Platform is closed. When you export the preferences (menu "File" → "Export Preferences…"), this table is exported with all other settings and if the preferences are imported into another KNIME workspace, the mount table is effectively transferred.
If nodes in the workflow reference data files (or Components) in a mounted repository, the references are resolved against the mount table (see section below). This resolution is done by mount ID, so it is important to note that only IDs which are defined in the mount table can be resolved: if the mount ID is changed or disabled in the mount table, a "file not found" error will appear.
Licenses
TeamSpace only works with a valid license file. Create a folder named
licenses in your KNIME Analytics Platform installation folder, if it does
not exist already. Copy your license file from the KNIME TeamSpace distribution
to this folder. Finally, restart KNIME Analytics Platform in order to
activate your license.
Note that certain features (data files and linked Components) will also become available in the local workspace, when a TeamSpace license is installed.
If you do not have a license file, or it is not working correctly, please contact KNIME by sending an email to contact@knime.com or to your dedicated KNIME support specialist. You can check your license using the KNIME License view available in the menu "View" → "Other" → "KNIME Views".
If you get the error message "No license found", please check the name of the
license folder, it must be named licenses, and be located in the KNIME
Analytics Platform installation folder. Finally, the license file must end
with .xml and have read permissions for the user running KNIME Analytics
Platform.
Licensing for KNIME ServerSpace is controlled on the server itself. If you do not know your username and password, please contact your local KNIME administrator.
Data files in remote repositories
Files can be stored in workflow groups together with workflows in KNIME TeamSpace repositories. Add a file to a remote repository by dragging it from a file explorer window (the "Windows Explorer" in Windows) to the desired group within the repository.
You can also copy a file with the operating system to the mounted shared
folder. After you click refresh ![]() in the TeamSpace Explorer, the file is displayed. Note that only files with a
registered extension can be read from within a KNIME workflow.
in the TeamSpace Explorer, the file is displayed. Note that only files with a
registered extension can be read from within a KNIME workflow.
Dropping files in the workflow editor
Files stored in a remote repository can be dragged to an open workflow editor. The node that is associated with the file’s extension is instantiated and configured to read from the dropped file. If the node is not executable - that is, it needs more settings in its dialog - the configuration dialog will be opened. Registered file extensions and their associated reader nodes are fixed and cannot be adjusted by the user.
Shared Components in remote repositories
TeamSpace and ServerSpace repositories can be used to store reusable Components. Components stored in a remote repository allow complicated subroutines in KNIME Analytics Platform to be shared among your colleagues. This enables increased productivity through a reduced duplication of efforts and by allowing fixes and improvements to these subroutines to be pushed out to all users of a particular Component.
Components stored in workflow groups in TeamSpace or on Server. They are
displayed with this icon: ![]()
Using Shared Components
To use a Shared Component from your remote repository, simply drag it to the workflow editor, which will then insert a linked Component reference. The advantage of a linked reference is that it can be used to update your working copy of the node should the original be changed. A Component linked to a shared repository is read-only, but can be unlinked from its Shared Component via the Component context menu command: "Disconnect Link".
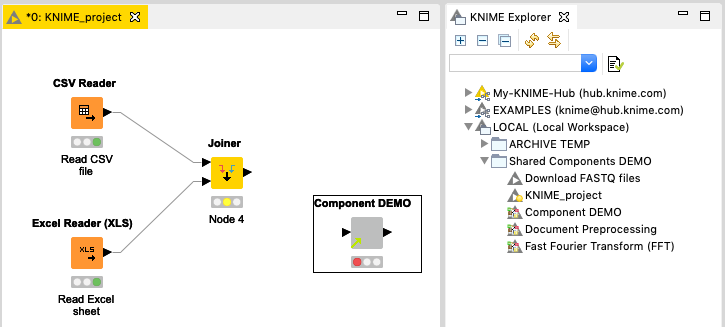
Components in a workflow with an arrow in the lower left corner of the node icon
![]() are "linked" Components.
are "linked" Components.
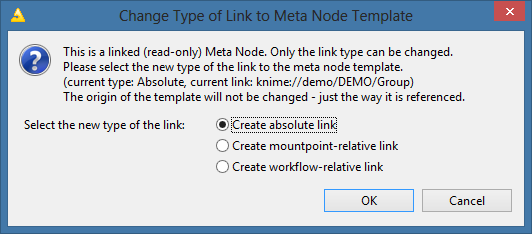
By default linked Components have an absolute URL as link back to their original Shared Component. You can change the type of the link by selecting "Change Link Type" from the context menu of the Component. In the subsequent dialog you can select one of the three types "mountpoint-relative", "workflow-relative", and "absolute" link (details see above).
Linked Components
Linked Components are read-only instantiations of a Shared Component. If you open the editor for this new Component copy (by double-clicking it for example), the editor has a gray background, indicating that it is indeed read-only: you may open the configuration dialogs on the nodes and inspect the settings but you may not apply changes to configuration dialogs or adjust node inputs or outputs.
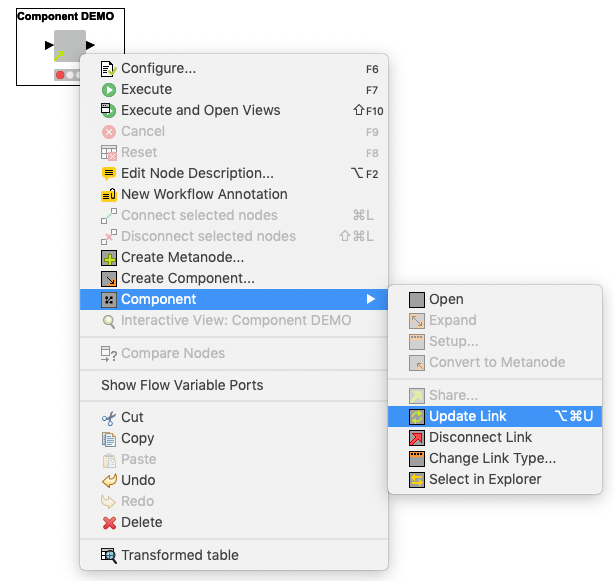
If you open the context menu on a Component and select "Update Link", KNIME Analytics Platform will check if the original Shared Component has changed since the copy in the workflow was last updated. If an update is available, you may choose to overwrite your local copy. If you choose to not update, the link icon in the node will change from green to red. The red arrow serves as a reminder that the Shared Component has changed and that the Component is currently not in sync with those changes.
If you select "Select in Explorer" from the context menu, the original Shared Component is selected in Explorer, showing the actual source of the content of the Component.
Workflow loading with Linked Components
Upon loading a workflow containing one or more linked Components, KNIME Analytics Platform will ask if you would like to check for newer versions of your linked Components. Choosing yes will allow you to see which nodes have available updates and give you the opportunity to implement those updates in your current workflow. Choosing No will simply flag all of your nodes as potentially outdated and allow you to proceed with your analysis normally. You will subsequently need to manually update your Shared Components when this becomes convenient.
Disconnecting Linked Components
Should you need to edit your linked Component you will first need to disconnect it from its Shared Component. From the context menu of the node select "Disconnect Link". The little link arrow in the node’s icon will disappear.
You can now edit the Component and save changes. It is a regular Component now. You cannot automatically check for new versions of the original Shared Component anymore. You can in turn use this modified Component to create a new Shared Component or override an existing one, see section below.
Creating a Shared Component
Any Component in a workflow can become a Shared Component when it is stored in TeamSpace.
Be careful to create the subflow contained in the Component in a way so that it will work in other workflows and in other KNIME environments. For example, try to avoid hard coded paths to files or directories. Instead, use URLs that reference files in the remote repository using the scheme identified in the previous section. All nodes should be pre-configured to run with the expected data input this step is very important because linked Components are read-only for their users.
To streamline the adoption of your Components, consider adding detailed custom node descriptions. From the context menu select: "Edit Node Description…". Your node description should contain information regarding the purpose of your node, the configuration options that you have exposed (see next section), and details regarding expected inputs and outputs. You may also change the name of the node. This is what users see, when they connect to TeamSpace. Note that it is not advised to use non-standard characters: stick with numbers, spaces and underscores in order to avoid problems.
Finally, you may right-click on your Component and select "Share…". The resulting dialog will prompt you to choose a location where to save the Shared Component. After creating the Shared Component in TeamSpace another dialog opens. You can now add a link from the Component in your workflow to the newly created Shared Component in TeamSpace. This way you can update your local copy of the Component whenever the Shared Component in TeamSpace is updated. If you choose to link your Component with the new Shared Component, you can select what kind of link you want to create, either absolute, mountpoint- or workflow-relative (details see above).
Using Quickform nodes in Shared Components
Linked Components are read-only instances spawned from a Shared Component in a remote repository. They cannot be changed or configured by the end user. However, in order to provide some degree of flexibility in Shared Components it is possible to parameterize those using Quickform nodes. When the Shared Component contains Quickform nodes the Component will construct a configuration dialog based off of the defined these nodes. For more information on this topic, please refer to the KNIME WebPortal documentation.
Additional TeamSpace features
Report batch executor
From a command line tool, it is possible to invoke KNIME Analytics Platform as a headless application:
./knime -application com.knime.product.reportbatch.KNIME_REPORT_BATCH_APPLICATION
This command will provide an overview of the functionality of this tool including all available options.
Custom node repository
KNIME TeamSpace allows you to create a customized node repository, whereby only selected nodes from the overall node collection are included. This enables administrators of larger deployments to filter (or re-order) the list of nodes available to the average end user.

To use this feature enable the corresponding view by selecting "Other" from the "View" menu and browse to the "KNIME Views" folder.
You can use the custom node repository to create your own collection of nodes, separate from the general node repository, which lists all available views.
Create groups and add nodes by simply dragging them in from the Node Repository
view. The configuration can be exported into an xml file and later on be
imported using the corresponding view actions.
In order to persistently save this configuration and setting it as default
export it to <knime-installation>/customNodeRepository.xml. This file can be
further modified using a system editor to, e.g. set the label associated with
the view window (default is "Custom Node Repository"). If present, KNIME uses
this file to define the content of the standard node repository. Users of KNIME
will only be able to instantiate nodes that are contained in this customized
view (though workflows containing other nodes will still load successfully.)
Workflow Difference
Introduction
The Workflow Difference feature provides tools and views that compare workflow structures and node settings. Workflow Difference allows you to view changes in different versions of a workflow. The feature allows users to spot insertions, deletions, substitutions or similar/combined changes of nodes. The node settings comparison makes it possible to track changes in the configuration of a node.
Installing Workflow Difference
KNIME Workflow Difference is part of the KNIME Personal Productivity Tools feature which is part of KNIME Analytics Platform. In case you do not have it installed, please follow the steps below
-
Start KNIME Analytics Platform as the user that owns the installation folder.
-
Go to the "File" menu and select "Install KNIME Extensions…".
-
Select "KNIME Personal Productivity Tools". Click "Next", accept the license, and complete the installation.
-
KNIME Workflow Difference will be available as soon as you have restarted KNIME.
Workflow Comparison
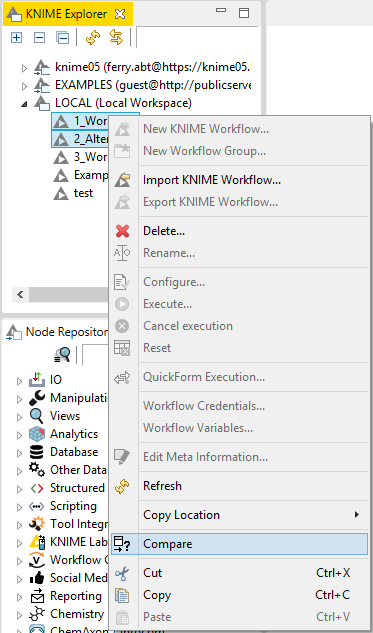
A Workflow Comparison can be triggered from every view that shows multiple workflows, e. g. KNIME Explorer and Server History.
In order to compare two workflows, select the two workflows and then click "Compare" in the context menu.
It is also possible to compare a workflow with itself. With this option, you are given a list of nodes from which you can choose the two nodes you want to compare (See Node Comparison).
To make it easier to see which changes have been identified there are three buttons in the upper right corner of the Workflow Comparison view.

These buttons (from left to right) filter the list to:
-
perform a Node Comparison of the selected nodes (see Node Comparison)
-
show the added or removed nodes only
-
hide the nodes with equal settings
Additionally you can see a search field, which makes it easy to check a special
node or node type for changes. The
![]() clears the search field and
displays all nodes.
clears the search field and
displays all nodes.
Workflow Comparison is structure based. This means, that not only workflows, but also Shared Components, snapshots, Components, Metanodes, and everything else that acts as a workflow can be compared with each other. This basically includes everything that can be seen in KNIME Explorer and Server History (except data).

Workflow Comparison focuses on the functional structure of a workflow: Components are expanded for the comparison; what you see in the Workflow Compare view is the content of the Components. Components and Encrypted Components, on the other hand, are treated as normal nodes (their content does not appear in the view).
If a Component has been changed, it is highlighted in the Workflow Compare view, and the Node Comparison shows two additional entries: "Component Content Hash" and "Component Internal Settings Hash". These two numbers change whenever the content of the Component (e.g. node insertion/substitution) or the settings of an internal node change, respectively.
The structural comparison is based on a sequential alignment with respect to the attributes (neighborhood, settings, etc.) of a node. It is designed to identify changes in a workflow. It might still be used to find similarities/common parts in any two workflows, however the usefulness of the results of these comparisons is often limited.
Node Comparison
Node Comparison is an additional view to Workflow Comparison. There are two ways
to compare two nodes. You can either double-click both nodes in the Workflow
Comparison view, or you can select them (single click) and then click either the
"Compare" button in the view
or right-click them to select "Compare Highlighted" in the context menu.
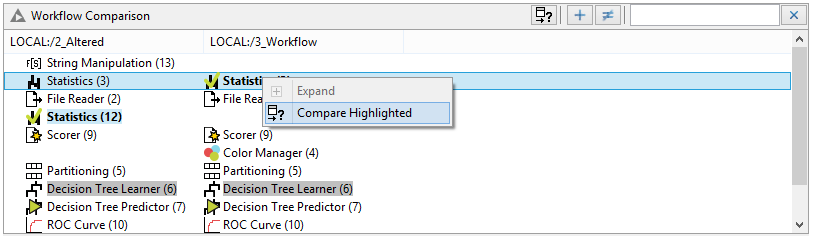
The selected nodes are written in bold and include a green checkmark on the icon.
Node Comparison shows the settings of the nodes in two trees. Differing values and settings, which are not present in both nodes, are highlighted in red. If a changed setting is nested, the parent setting is highlighted in gray to indicate the hidden change. Click the arrow to expand the setting and show all nested settings.
To look for a specific setting the user can type the name into the search field
in the upper right corner. This filters the list to show only those settings
that contain the search query. As in Workflow Comparison,
![]() clears the search.
clears the search.
To compare the settings of two nodes in the same workflow (for example to compare two similar branches) the user can either compare the workflow with itself to retrieve the list of nodes, or open the workflow in the editor, select the two nodes of interest and select "Compare" in the context menu. This opens the Node Compare view. This view is identical to the one in Workflow Comparison, but is an independent view. This means the settings are displayed only as long as the view is open or until the user triggers a new comparison.
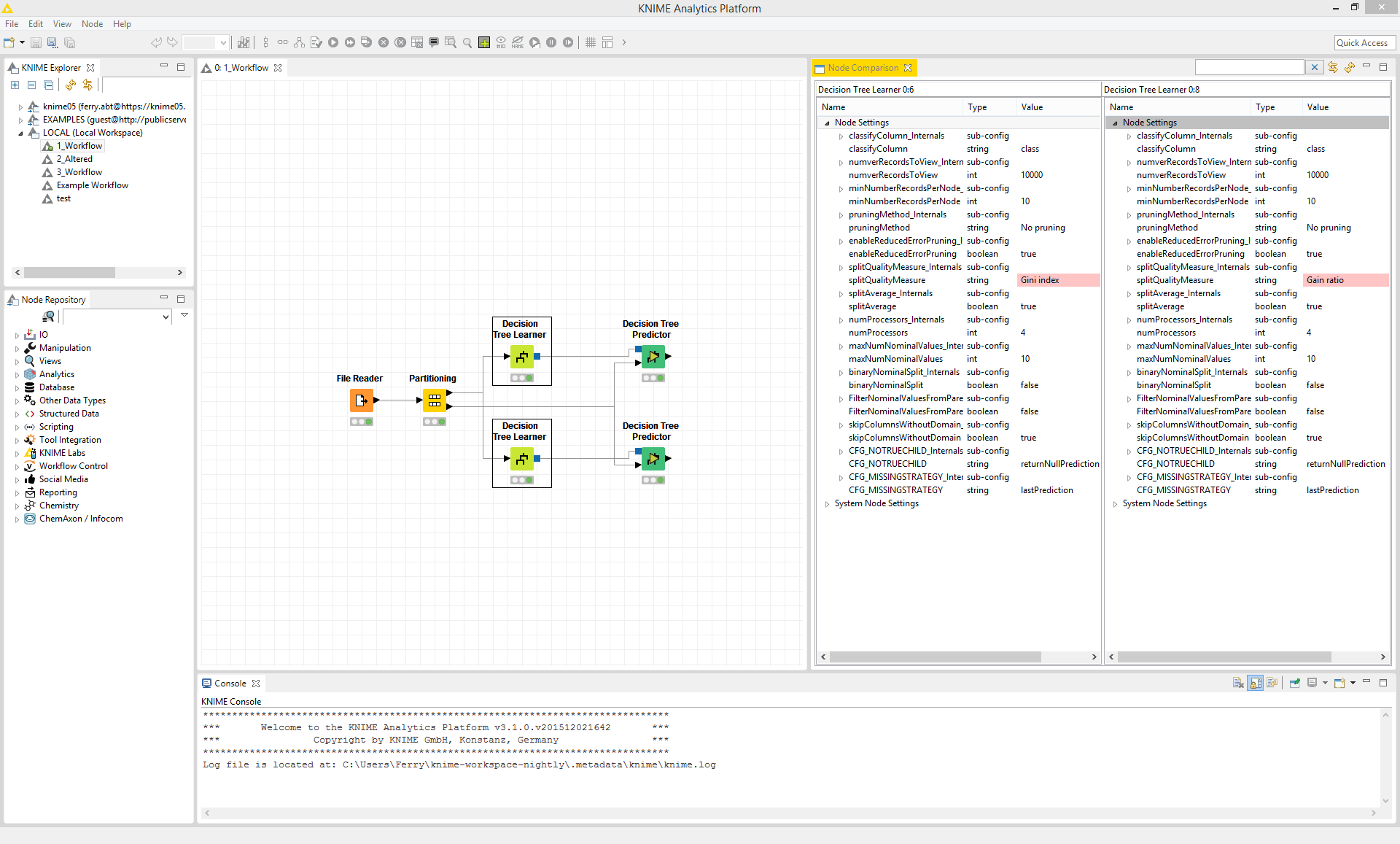
A subtle but powerful difference between Node Comparison in Workflow Comparison and the independent view is the toolbar, which has two additional buttons. The right button refreshes the view, retrieving the settings from the workflow again. This is useful for example if you find a difference between two nodes which should actually be identical. After identifying and changing the setting, click "Refresh" to show the new settings and confirm the new equality. The second button enables you to find the compared nodes in the workflow. If the workflow is still open in an editor, the nodes are selected and scrolled into the viewport.
Additional Server features
Teamspace vs Serverspace
Here we outline the different types of remote repositories (TeamSpace and Server)
In a nutshell, TeamSpace provides a shared resource where workflows may be executed locally:
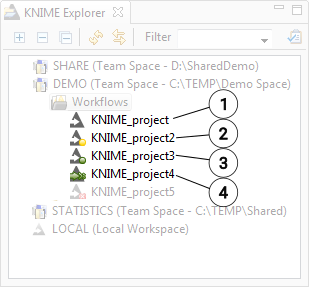
|
|
KNIME Server enables user access permissions, server-side execution, and scheduling for more complex environments:
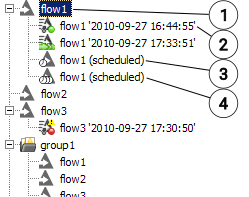
|
|
If a workflow in TeamSpace is opened by one user, it is locked for all other users; actually it is locked for all other KNIME Analytics Platform instances, i.e. the same user cannot open it with another KNIME Analytics Platform instance either. The workflow cannot be opened or modified by any other user while it is in use by one user. Also the workflow groups that contain it cannot be modified, i.e. not renamed or deleted nor moved or copied.
Inspecting a workflow from the Server
You cannot open a workflow on Server directly. You need to download it to the client before you can open it in an editor. By double-clicking a workflow on Server, the client downloads it (to a temporary location) and opens it automatically afterwards.
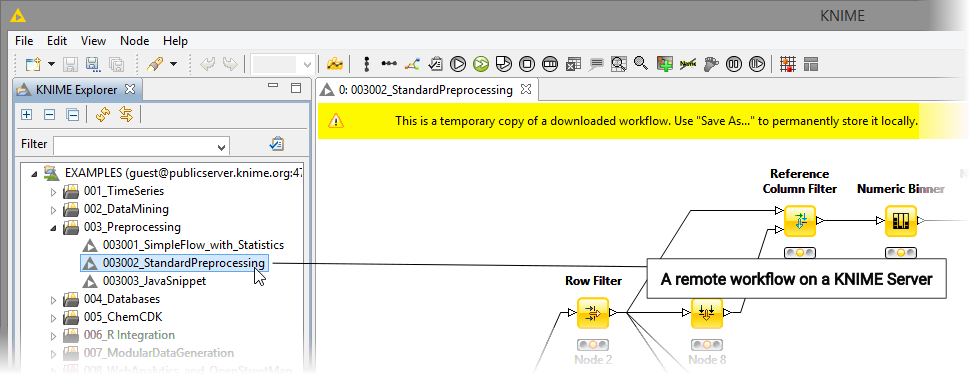
The yellow bar at the top of the editor indicates that this is a temporarily downloaded Server workflow. After changing the workflow it can be saved as any other workflow but you have to confirm that you want to overwrite the existing workflow on Server. Alternatively you may also save the workflow to a different location via the "File" → "Save As…" menu (or the corresponding toolbar button).
Executing a workflow on the Server
If "Execute…" is selected from the context menu of a workflow, the dialog shown below appears. In the first tab you set general options for execution of the job, such as if it should be reset before execution, if the job should be discarded immediately after execution, or you can configure notifications.
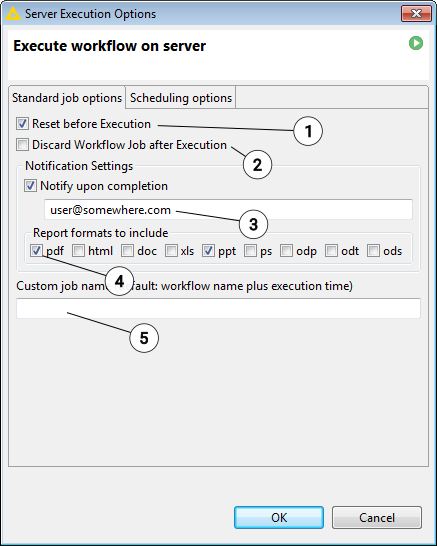
|
|
By default, the job is executed immediately after you leave the dialog with OK. On the second tab you can specify options for a scheduled job. This includes start time, if the job should be executed repeatedly and when, or if execution should be skipped if a previous job is still running.
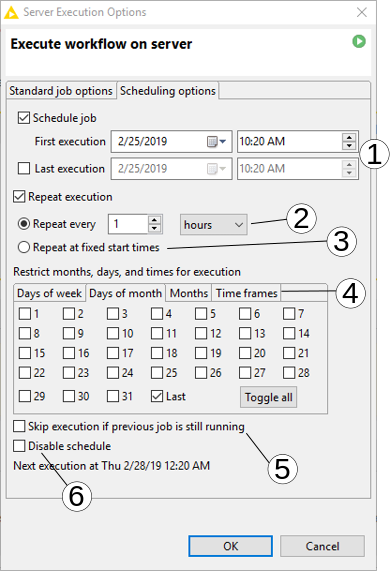
|
|
If you click "OK", the workflow is loaded into the KNIME executor on Server.
Scheduled jobs are children of their corresponding workflow in the Server’s repository. While non-repeating scheduled jobs are automatically removed from the time table after their execution, repeating jobs exist until they are deleted by the user.
If the flow contains nodes that require credentials (user name and password) for them to log in to another system (for example Database Nodes), these credentials are usually stored as workflow credentials and the following dialog allows entering the credentials for this run:
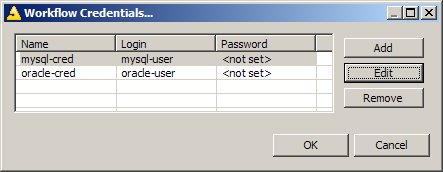
Select the credentials you want to change and click "Edit" to enter username and password.
If the workflow contains flow variables, a dialog shows, allowing you to enter new values for these variables:
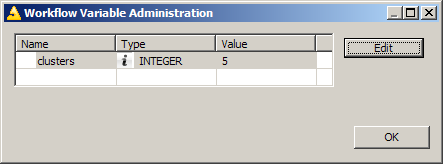
Select the variable you want to change, click "Edit" and enter the new value. After you click "OK" in this dialog, the execution starts.
Executing workflows are displayed as "Workflow Jobs" in the server view. They show as children of their workflow with a decorator indicating their status. A flow can be executed simultaneously multiple times, creating multiple workflow jobs.
|
Please note, with multiple KNIME Analytics Platform instances for flow execution, one of the limited number of Analytics Platform instances is blocked as long as the job stays in memory. Consider checking "discard after execute" (especially with repeating scheduled jobs) in order to remove jobs that successfully executed and free resources.
Workflow job status
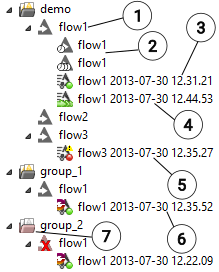
|
|
Workflow Jobs stay in the main memory of the server after execution (unless you checked "discard after execution") until you remove them manually. Right-click on the icon of the workflow job to open the context-menu:
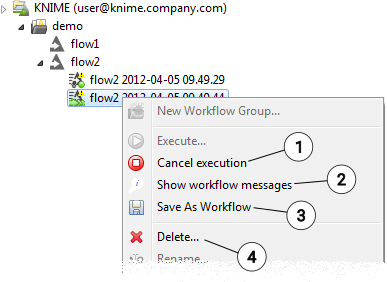
|
|
The result of the workflow job can currently only be inspected by saving it as workflow in the repository - this can also be achieved by dragging & dropping it into a different location inside the server repository - and then downloading that flow to your local workspace and opening it there. Currently it is not possible to download the workflow job directly.
If Server is not configured to run multiple KNIME executor instances (see KNIME Server Installation Guide), a flow is executed on the server under the same user the server was started with. If it writes to a file, this user must have write permissions at the destination location. If the flow submits jobs into a cluster (separate KNIME Cluster Execution extension) they are submitted by this user.
Deleting workflows with jobs
If you overwrite a workflow with jobs, a dialog will open informing you about the update of a flow that is still in use on Server (possibly by other users whose jobs you do not see in your Explorer view). You get the details about the existing jobs and can then decide to overwrite the flow. The jobs that ran on the previous version of the workflow will not be affected by the update. That is, they will continue the execution on a temporary version of the original workflow. All workflow execution schedules will remain and be translated to use the newer version of the workflow automatically. The icons of jobs that execute from the original version of the workflow will be decorated to indicate their obsolescence.
If you move a workflow with existing jobs, you will be presented with a confirmation dialog which lists the details of these jobs as well as scheduled executions, even if they are owned by other users and not typically visible. If you decide to continue, the scheduled executions are also moved. Currently running executions will continue to execute in their original location using a temporary copy of the workflow. In the original location a placeholder icon will represent the deleted version of the workflow until it is no longer needed.
If you delete a workflow you will get a confirmation dialog with details about jobs in the executor and scheduled executions (possibly from other users) that still use this workflow. If you chose to delete the workflow the jobs that currently execute the workflow are not affected. They finish the execution on a temporary copy of the workflow. All scheduled executions of the workflow are deleted. If executing jobs exist, a new icon replaces the deleted flow, symbolizing the executed flow.
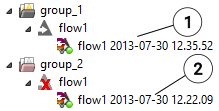
|
|
Open in WebPortal
In case your server license covers KNIME WebPortal you can directly open a workflow in KNIME WebPortal from your Analytics Platform client. Simply click on the "Open in WebPortal" entry in the context menu of any workflow on Server.
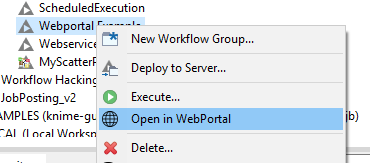
This will open a new browser window with the selected workflow as starting point. You may need to authenticate first in case you do not have an active WebPortal session yet.
Show API definition
Workflows containing Quickform nodes such as Integer Input, String, Input, JSON Input, or JSON Output are exposed as RESTful webservices. Since KNIME Analytics Platform 3.5 and KNIME Server 4.6 an OpenAPI specification for such workflows is automatically generated (see the KNIME Server Administration Guide on how to create this information for existing workflows on your Server). You can view the specification by clicking on the "Show API definition" entry in the context menu of a workflow on Server.
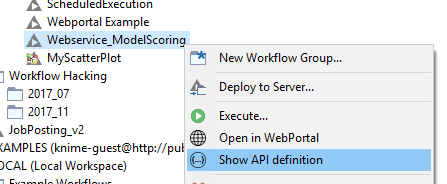
This will open a new browser window with Swagger UI showing the specification of the selected workflow. You may need to authenticate first in case you do not have an active WebPortal session yet. Since OpenAPI 3.0 is a fairly new standard, Swagger UI does not support all features properly yet. For example, File Upload or File Download nodes are not shown yet. We will address these problems in the upcoming Server releases by updating the bundled Swagger UI.
User access permissions
You can assign access permissions to each Server item (workflows, workflow groups, Shared Components and data files) to control the access of other users to your workflows, groups and files.
The owner
Server stores the owner of each Server item, which is the user that created the item. When you upload a flow, file or Shared Component, save a workflow job (an executed flow) or create a new workflow group you are assigned to the new item as owner. When a new server item is created, you can set the permissions how you want this item to be available to other users. Later on, only the owner can change permissions on an item.
User groups
When the KNIME Server administrator defines the users that have access to KNIME Server, the users are assigned to groups. Groups can be defined as needed - for example one group per department, or per research group, etc. Each user must be in at least one group, and could be in many groups.
There is a predefined special group called "admin". Users assigned to that group are considered Server Administrator.
Server administrator
A user that is assigned to the group "admin" is considered a Server Administrator. Administrators are not restricted by any access permissions. Administrators always have the right to perform any action usually controlled by user access rights. They can always change the owner of an item, change the permissions of an item, see all workflow jobs (while regular users only see their own jobs) and they can delete all jobs and items.
Workflow group permissions
Read |
Allows the user to see the content of the workflow group. All workflows and subgroups are shown in the repository view. |
Write |
If granted, the user can create new items in this workflow group. One can create new sub-groups and can store new workflows in the group. Also deletion of the group is permitted. |
Note: In order to access a workflow it is not necessary to have read-permissions in the workflow group the flow is contained in. Only the listing of contained flows is controlled by the read-right. Also, a flow can be deleted without the write-right in a group (if the corresponding right on the flow is granted).
Also, in order to add a flow to a certain group, you only need the permission to write to that particular group, not to any parent group.
Workflow user permissions
Execute |
Allows the user to execute the flow, to create a workflow job from it. It does not include the right to download that job, or even store the job after it finishes (storing requires the right to download). |
Write |
If granted, the user can overwrite and delete the workflow. |
Read |
Allows the user to download the workflow (including all data stored in the flow) to its local desktop repository and inspect the flow freely. |
Note: Executing or downloading a flow does not require the right to read in the group that contains the flow. In fact, there is currently no right controlling the visibility of a single flow (there is no hidden attribute).
Access to workflow jobs and scheduled jobs
There are no permissions to be set on a workflow job or a scheduled job. Only the owner - the user that created the job - can see the job in the repository view, and she is the only user that can delete it.
In order to store a workflow job as new workflow in the Server’s repository, the user needs the right to download the original workflow (the flow, the job was created from). This behavior prevents an unauthorized user from downloading a workflow by executing it and downloading the resulting job.
"Owner", "User", "Group", and "Other" rights
As the owner of a Server repository object (workflow, workflow group or file), you may grant workflow permissions to other users using the group level tools.
Owner rights
The owner can assign permissions to herself to protect a flow from accidental deletion. She can change her own permissions at any time.
User rights
The owner of a server item can assign permissions to individual users.
Group rights
The owner of a server item can assign permissions to all users of a specific group. If an access right is granted to a group, all users that are in this group have this right.
"Other" rights
Permissions can be set to all users that are not the owner and that are not in one of the groups.
Note: Access rights are cumulative and cannot be withdrawn - for example, if you grant the right to execute a flow to "other" users and you define permissions for a certain group of users not including the execute right, these users of that group are still able to execute that flow, as they have obtained that right through the "other" permission settings.
Default permissions
When uploading or creating an item on Server its permissions are set to "inherit permissions from parent". This means that the item will automatically have the permissions of the closest parent item which does not have this default setting. If this workflow or file is moved to a new location, it will automatically inherit the permissions of the new parent. For example, if a workflow is uploaded to a group with the execution permission disabled, you will not be able to execute the workflow. If you then copy the workflow to a group that has the execute permission the workflow will become executable since it will inherit this attribute from its new parent.
This feature is useful if you have "development" and "production" folders and you want items to become visible to end users when they are moved into the "production" folder, without the need to recursively change permissions on all items.
It is important to note that with these inherited permissions, everybody can access and modify your uploaded workflow if you are storing it in a "public" folder where everybody has write permissions. You can at any time change the permissions on an item through the "Access Permissions" dialog (available from the context menu of the item).
Setting/Inspecting access permissions
When a new Server item is created, you can assign it access rights through the "Server Permissions" dialog. If multiple new groups are created with one step, the specified permissions are applied to all groups created.
At any time, the owner can change the permissions from the context menu of the Server item, and all other users can inspect the permissions through this dialog:
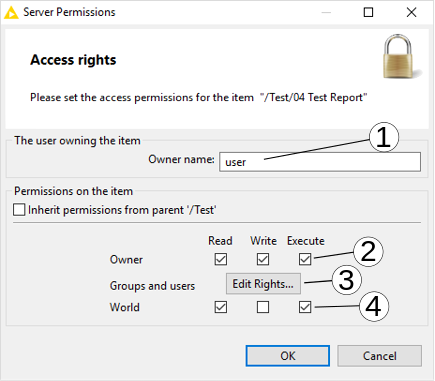
|
|
Add group or user permissions in this dialog:
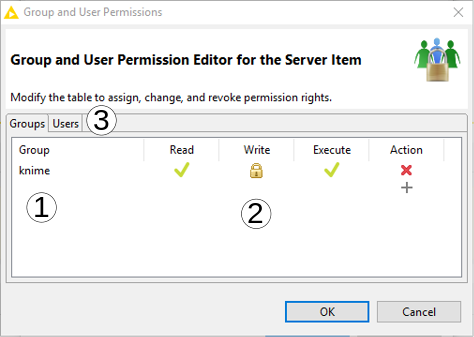
|
|
Only groups and users in the respective lists have permissions granted.
Inheriting permissions from the parent
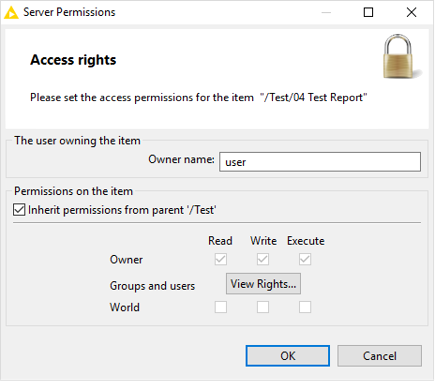
|
If the option "Inherit permissions from parent" is set, the checkboxes for the individual rights are disabled and the access rights for the current item are taken over from the parent workflow group. You can observe however, the effective permissions on the item, which are inherited. If you move the item, the effective permissions might change (as its parent may change). The same applies to group permissions. |
Setting permissions recursively
In the permissions dialog of workflow groups, there is the option (at the bottom of the dialog) to apply the permissions to the selected group and all elements contained in that group. If you select this option and click "OK", the permissions that apply are set on all groups and flows on which you have the right to change the permissions (i.e. the elements you are the owner of).
As an administrator you can also change the owner of an item. By default, changing the permissions recursively will keep the original owner - unless you select the corresponding option ("Also change the owner recursively").
Versioning
It is possible to create a history of items on Server. To do that, you can create snapshots of workflows, data files and Shared Components. These are stored with a timestamp and a comment.
You can manually create a snapshot by right clicking an item and selecting "Create snapshot" from the context menu.

After entering an optional comment, the snapshot is created and will be visible in the "Server History" view. You can enable the view by selecting it from the dialog after clicking on "View" → "Other…" and choosing the "KNIME Views" category.
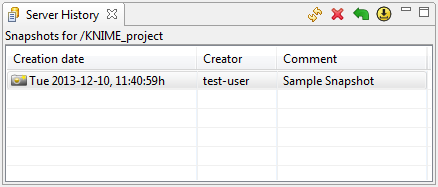
Additionally you can create a snapshot every time you overwrite an item on Server, by selecting the appropriate checkbox in the confirmation dialog.
The "Server History" view allows you to view and interact with the snapshots you have created. You can restore a certain item to a previous state or download a snapshot into your local repository.
Important: You need write permissions on any item you want to create a snapshot of. It is also not possible to create a snapshot of a workflow group.
When overwriting any Server item with another item, the latest version will be overwritten but its history will not. This means that when you overwrite an item without creating a snapshot, you only discard the latest version of it.
Note, though, that
-
The history is not available in the local workspace and thus will be lost on downloaded items.
-
The history is completely overwritten, if you replace a Server item by dragging and dropping another Server item under the same mount point. This means, the server-side drag and drop copies and replaces the whole instance including the snapshots.
Recycle bin
KNIME Server also offers a recycle bin feature.
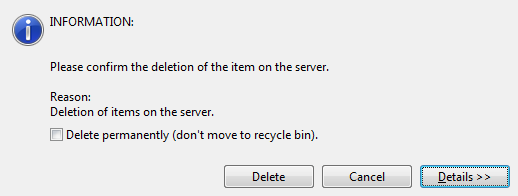
Every time you delete an item on KNIME Server, the item is actually moved to the Recycle Bin, unless otherwise selected in the confirmation dialog. You can see the contents of the Recycle Bin in the "Server Recycle Bin" view. This view is available after selecting it from the dialog after clicking on "View" → "Other…" and choosing the "KNIME Views" category.

In this view you will always see all deleted items of the Server instance currently logged into (permissions granted). You can restore or permanently delete items from the Recycle Bin view and additionally show the original contents of deleted workflow groups.
Retrieving client licenses
If you are running KNIME Server 4.3 or later, Server is capable of distributing licenses for additional extensions, such as TeamSpace or BigData Connectors, to clients. Such licenses can be requested via the Licenses view. To open this view go to "View" → "Other…" and select the "KNIME Views/Licenses" view.
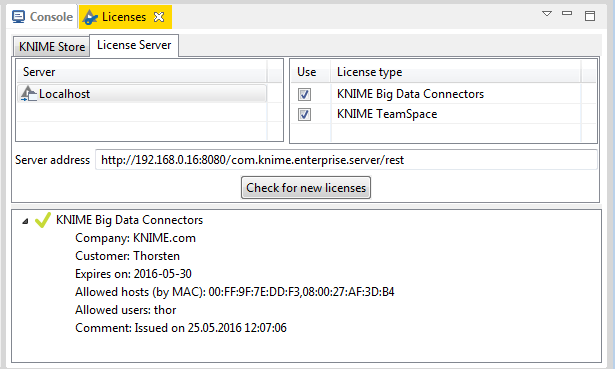
In the second tab of the view you should see a list of available license Servers, which is a subset of all configured Servers in KNIME Explorer. Depending on the number of Servers and their reachability it may take a few seconds before the list is populated. Only Servers that distribute licenses are shown. In case you do not have a mount point to the license Server, you can also enter its address in the text field and press Enter. Once a Server is selected (or an address is entered manually), the table on the right shows the available licenses. Select the licenses that you want to use and click on the "Check for new licenses" button. The retrieved licenses will then be shown in the tree view below.
Once a license Server is configured, a background job will check for new licenses every day. By default licenses retrieved from a license Server are valid for five days and stored locally in the workspace. This means you can use such licenses also when you do not have access to Server (until they expire).
The settings in this view are stored as part of the workspace preferences which means they can be transferred into other workspaces by ex- and importing the preferences.