Introduction
KNIME WebPortal is an extension to KNIME Server. It provides a web interface that lists all accessible workflows, enables their execution and investigation of results.
This guide covers in detail the configuration options for KNIME WebPortal to run it as administrator.
If you are looking for a guide on how to use KNIME WebPortal please refer to the KNIME WebPortal User Guide.
For a more general explanation about how to install KNIME Server, or about the other configuration options specific to KNIME Server please refer to the following guides and additional resources:
KNIME WebPortal page
The KNIME WebPortal can be accessed with any standard browser (see below for a list of supported browsers) at:
https://<server-address>/knime/webportal/
To change the /knime/ part (Context Root) of the URL please refer to the
KNIME Server Installation Guide.
| Please be aware that with the release of KNIME WebPortal version 4.11+ it is necessary to always specify a Context Root. |
Supported browsers
The following browsers are supported by KNIME WebPortal version > 4.11. We do not actively test or support KNIME WebPortal in older browser versions.
Google Chrome |
Version 87+ |
Microsoft Edge |
Version 44+ |
Firefox |
Version 78+ |
Safari |
Version 14+ |
Most WebPortal functionality may work with older browsers, although this is not tested.
| KNIME WebPortal version < 4.11 also supports Internet Explorer version 11.0+. Please note that IE8 and below are not supported. |
Theming
The look of KNIME WebPortal can be modified in order to customize it with corporate colors, logo, and other elements.
In this section you will find information about how to modify the login page or the general look of KNIME WebPortal.
Customizing the login page
The login page is customized in a knime_template_login.html file. In the server repository,
under \workflow_repository\config\webportalTemplate.goldMining\ you will find an example for this file.
Please note that the file knime_template_login.html will be read from a
folder with name and path corresponding to<knime-server-repository>\workflow_repository\config\webportalTemplate\.
|
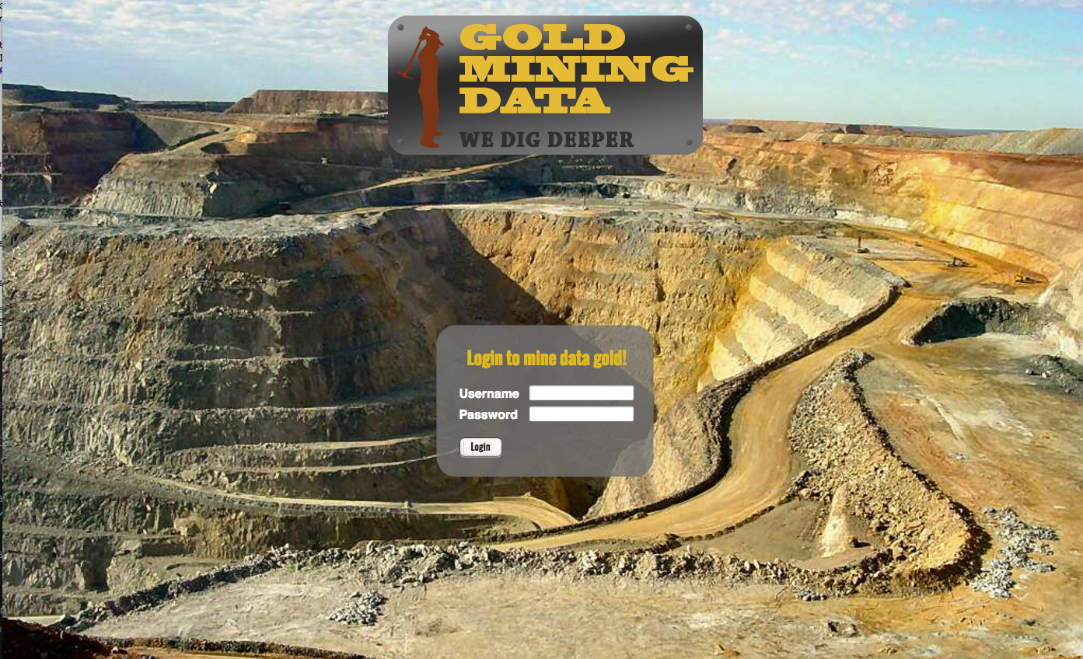
Use the following placeholders to create your own knime_template_login.html file:
| Location ID | Mandatory | Placeholder for… |
|---|---|---|
|
The KNIME logo shown on the login page |
|
|
A label displaying the current server version |
|
|
Yes |
Additional login message (e.g. session expired) |
|
Yes |
The login input field for the username |
|
Yes |
The login input field for the password |
|
Yes |
The login button |
Please be aware that to be able to load the images correctly, they should
be referenced in the knime_template_login.html file using the scheme
<img src="/CONTEXT/VAADIN/themes/knime/layouts/custom/myLoginImage.jpg" />
where /CONTEXT/ is the Context Root (usually the default one /knime/) used
to define the KNIME WebPortal URL.
In case you want to use this customized login page on a Server which is installed
with a different Context Root you would need to change this scheme to the correct one.
Also worth noting is that if the Server is supposed to be used behind a proxy this
approach would also have to list the proxy address correctly.
Customizing the general look of KNIME WebPortal
In your KNIME Server installation go to the
server repository and navigate to config folder located inside the
workflow_repository.
Here you will find an example folder webportal2Theme.theCompany which contains some theming
files. You can modify these files or create your own theming folder.
To personalize the theming of your WebPortal open the file knime-server.config
located in workflow_repository/config with any editor and add the name of your
theming folder next to com.knime.server.webportal2.theme_folder.
In case the theming folder is not located under workflow_repository/config you
will need to add the theming folder path relative to the knime-server.config file.
com.knime.server.webportal2.theme_folder=<relative-path-to>/webportal2Theme.theCompany
|
We recommend using the browser Developer Tools to develop and test theming
and then copy it into the |
theme.config file
Inside the theming folder you will find a theme.config file.
Here you can define the following properties using the corresponding property keys:
-
title: A title for your WebPortal -
css_file: The relative path of a custom css file to style KNIME WebPortal -
logo_file: The relative path of an svg image for the logo on the top left corner in the WebPortal pages -
header_image: The relative path of an image for the header -
favicon_svg;favicon_png: The relative path of an svg or png image for thefavicon.
css file
In the css file you can add explicit fonts and styling for KNIME WebPortal pages and for some of the Widget nodes.
In the example file the-company.css, that you will find located in the example
theming folder webportal2Theme.theCompany.
Here, you can define different css elements.
In the file the-company.css, you will find some of these elements, listed below.
You can either make your changes in this file, or create your own css file.
-
Fonts:
@font-face { font-family: 'OpenSans Light'; src: url(font/OpenSans/OpenSans-Light.ttf); }
-
Header background color and font:
/* Header */ --theme-header-background-color: #942e16; --theme-header-background-color: #FFFFFF; --theme-header-font-family: 'Roboto Slab'
-
Logo size:
/* Logo */ --theme-logo-width: 150px; --theme-logo-height: 50px;
-
Headlines font, color, and font weight:
/* Headlines */ --theme-headlines-font-family: 'Roboto Slab'; --theme-headlines-color: black; --theme-headlines-font-weight: 300;
-
Text font and color:
/* Text */ --theme-text-normal-font-family: 'OpenSans Light'; --theme-text-normal-color: #3E3A39; --theme-text-medium-font-family: 'OpenSans Bold'; --theme-text-medium-color: #6E6E6E; --theme-text-bold-font-family: 'Roboto Slab Bold'; --theme-text-bold-color: black;
-
Default, small, split, and function button color and radius:
/* Default Button */ --theme-button-background-color: #000000; --theme-button-background-color-hover: #942e16; --theme-button-background-color-focus: #942e16; --theme-button-foreground-color: white; --theme-button-foreground-color-hover: white; --theme-button-foreground-color-focus: white; --theme-button-border-radius: 0; --theme-button-border-color: transparent; --theme-button-border-color-hover: transparent; --theme-button-border-color-focus: transparent; /* Small Button */ --theme-button-small-background-color: black; --theme-button-small-background-color-hover: #707070; --theme-button-small-background-color-focus: #707070; --theme-button-small-foreground-color: white; --theme-button-small-foreground-color-hover: white; --theme-button-small-foreground-color-focus: white; --theme-button-small-border-radius: 0; --theme-button-small-border-color: transparent; --theme-button-small-border-color-hover: transparent; --theme-button-small-border-color-focus: transparent; /* Split Button */ --theme-button-split-background-color: #000000; --theme-button-split-background-color-hover: #440E07; --theme-button-split-background-color-focus: #440E07; --theme-button-split-foreground-color: white; --theme-button-split-foreground-color-hover: white; --theme-button-split-foreground-color-focus: white; --theme-button-split-border-radius: 0; --theme-button-split-border-color: transparent; --theme-button-split-border-color-hover: transparent; --theme-button-split-border-color-focus: transparent; --theme-button-split-divider-color: white; /* Function button */ --theme-button-function-border-radius: 0; --theme-button-function-background-color: transparent; --theme-button-function-background-color-hover: #942e16; --theme-button-function-background-color-focus: #942e16; --theme-button-function-background-color-active: #942e16; --theme-button-function-foreground-color: #6E6E6E; --theme-button-function-foreground-color-hover: white; --theme-button-function-foreground-color-focus: white; --theme-button-function-foreground-color-active: white;
-
Widget nodes elements colors and style, including:
-
Dropdown
/* Dropdown (global) */ --theme-dropdown-background-color: transparent; --theme-dropdown-background-color-focus: #942e1666; --theme-dropdown-background-color-hover: #942e1666; --theme-dropdown-background-color-selected: #942e16; --theme-dropdown-foreground-color: #3E3A39; --theme-dropdown-foreground-color-focus: #3E3A39; --theme-dropdown-foreground-color-hover: #3E3A39; --theme-dropdown-foreground-color-selected: white;
-
Text links
/* Text links */ --theme-text-link-background-color: transparent; --theme-text-link-background-color-hover: #942e16; --theme-text-link-background-color-focus: #942e16; --theme-text-link-foreground-color: #942e16; --theme-text-link-foreground-color-hover: white; --theme-text-link-foreground-color-focus: white; --theme-text-link-text-decoration: none; --theme-text-link-text-decoration-hover: none; --theme-text-link-text-decoration-focus: none;
-
Tooltip
/* Tooltip */ --theme-tooltip-background-color: #942e16; --theme-tooltip-foreground-color: white;
-
Checkbox
/* Checkbox */ --theme-checkbox-border-color: #888888; --theme-checkbox-border-color-focus: #3E3A39; --theme-checkbox-border-color-hover: #888888; --theme-checkbox-border-color-selected: #942e16; --theme-checkbox-border-color-selected-focus: #942e16; --theme-checkbox-border-color-selected-hover: #888888; --theme-checkbox-background-color: white; --theme-checkbox-background-color-focus: white; --theme-checkbox-background-color-hover: #942e1666; --theme-checkbox-background-color-selected: #942e16; --theme-checkbox-background-color-selected-focus: white; --theme-checkbox-background-color-selected-hover: #942e1666; --theme-checkbox-foreground-color-selected: white; --theme-checkbox-foreground-color-selected-focus: #942e16; --theme-checkbox-foreground-color-selected-hover: #3E3A39;
-
Selection list
/* Selection List */ --theme-select-control-background-color: transparent; --theme-select-control-background-color-hover: #942e1666; --theme-select-control-background-color-focus: #707070; --theme-select-control-foreground-color: #6E6E6E; --theme-select-control-foreground-color-hover: #3E3A39; --theme-select-control-foreground-color-focus: white;
-
Radio buttons
/* Radio buttons */ --theme-radio-border-color: #888888; --theme-radio-border-color-hover: #888888; --theme-radio-border-color-selected: #00677F; --theme-radio-border-color-selected-hover: #888888; --theme-radio-background-color: white; --theme-radio-background-color-hover: #942e1666; --theme-radio-background-color-selected: #942e16; --theme-radio-background-color-selected-hover: #942e1666; --theme-radio-foreground-color-selected: white; --theme-radio-foreground-color-selected-hover: #3E3A39;
-
Slider
/* Slider */ --theme-slider-border-radius: 0; --theme-slider-border-color: #888888; --theme-slider-border-color-hover: #888888; --theme-slider-border-color-focus: #707070; --theme-slider-foreground-color: white; --theme-slider-foreground-color-hover: #942e16; --theme-slider-foreground-color-focus: #993c2766; --theme-slider-bar-radius: 3.5px; --theme-slider-background-color: #942e16; }
-
Monitoring and administration portal
Through KNIME WebPortal it is also possible to access the monitoring and administration portal. This can be reached from the WebPortal by clicking on the corresponding tab at the top of the page.
-
The monitoring portal is available for all the users. However, only users with administrator privileges are allowed to display the active jobs and schedules owned by all the users.
-
The administration portal is accessible only to users with administrator privileges.
Users can be granted administrator privileges via the server configuration file (please see Server administrator section in the KNIME Server Administrator Guide).
| For an overview of the functionalities of the monitoring portal available for users without administrator privileges, please refer to the KNIME WebPortal User Guide. |
The monitoring portal provides details about jobs, schedules and executors and allows to download KNIME Server logs.
The administration portal, instead:
-
Provides details about the Server’s status and allows to upload the Server license
-
Allows to manage local users and groups
-
Allows to change the Server’s configurations
For a more comprehensive guide on how to use the monitoring and administration portal as a KNIME Server administrator please refer to the Monitoring and administration portal section on the KNIME Server Administration Guide.
Server configuration files and options
KNIME Server can be configured:
-
Via the administration portal accessible through the KNIME WebPortal
-
By manually changing the options on the
knime-server.configfile
When changing the Server configurations from the administration portal the
knime-server.config file is automatically overwritten.
All the options that are listed in the next section
are configurable via the administration portal, except for those changes that only
affect RMI executors (annotated with [RE] in the table below). These changes can
only be performed manually via the knime-server.config file.
KNIME Server configuration file
When manually configuring KNIME Server you need access to the knime-server.config
file. The file can be found in <knime-server-repository>/config/knime-server.config.
Most of the parameters defined in this file can be changed at runtime and will
take effect as soon as possible.
Default values will be used for empty or missing configuration options.
The section KNIME Server configuration file options for KNIME WebPortal contains a list of all configuration options and explanations valid for KNIME WebPortal. For a list of all configuration options for KNIME Server please refer to the KNIME Server configuration file options section of the KNIME Server Administration Guide.
KNIME Server configuration file options for KNIME WebPortal
Below you will find a table with all supported configuration options (in
alphabetical order). Some of them are described in more detail in later
sections. The options can be set in the file
<knime-server-repository>/config/knime-server.config.
For Windows users: For paths in the server configuration file either use forward slashes ("/") or double backslashes ("\\"). A single backslash is used to escape characters.
The following annotations to the table, provide some additional information about which Executor type is affected, and whether changes take effect at runtime, or require a server restart.
[ST] |
changes take effect after a restart of KNIME Server |
[RT] |
changes can take effect at runtime |
Some options can be set as property in the knime-server.config file as well as by defining an environment variable (Env).
The environment variable changes will only take effect after a restart of KNIME Server. If the environment variable for an
option is set, the property in the configuration file will be ignored.
|
|
|
|
|
|
|
|
|
|
|
|
Managing user and consumer access
It is possible to restrict which groups (or which individual users) are eligible to log in as either users or consumers. In this context, a user is someone who logs in from a KNIME Analytics Platform client to e.g. upload workflows, set schedules, or adjust permissions. On the other hand, a consumer is someone who can only execute workflows from either the KNIME WebPortal or via the KNIME Server REST API.
In order to control who is allowed to log in as either user or consumer, the following settings need to be adjusted in
the knime-server.config:
com.knime.server.login.allowed_groups: This setting has to include all groups that should be allowed to login to
KNIME Server, regardless of whether they are users or consumers.
com.knime.server.login.consumer.allowed_groups: List of groups that should be allowed to use the WebPortal or REST API
to execute workflows.
com.knime.server.login.user.allowed_groups: List of groups that should be allowed to connect to KNIME Server from a
KNIME Analytics Platform client.
Usage Example
com.knime.server.login.allowed_groups=marketing,research,analysts
com.knime.server.login.consumer.allowed_groups=marketing,research,analysts
com.knime.server.login.user.allowed_groups=research
In the above example, we first restrict general access to KNIME Server to individuals in the groups
marketing, research, and analysts. All individuals who are not in any of these groups won’t be able to access
KNIME Server at all. Next, we allow all three groups to login as consumers via WebPortal or REST API. Finally, we
define that only individuals in the group research should be able to log in as users from a KNIME Analytics Platform
client.
| By default, these settings are left empty, meaning that as long as users are generally able to login to your KNIME Server (e.g. because they are in the allowed AD groups within your organization), they can log in as either users or consumers. Since the number of available user licenses is typically lower than the number of consumers, it is recommended to restrict user access following the above example. |
HTML and JavaScript Sanitization
Some nodes, such as the Table View, Table Editor, or Text Output Widget, allow a workflow developer to render HTML, either by
specifying it directly in the node configuration or by passing data in HTML format. This is useful for rendering SVGs or
formatted text in the WebPortal. However, if the data or the workflow developer cannot be trusted, it is sensible to enable
sanitization of the output in order to prevent the execution of JavaScript code in the consumer’s browser. This can for
example happen by adding <script> tags into the output or other HTML tags with events such as onclick or onload.
Sanitization of output in the WebPortal is controlled in the executor via system properties that can be set in the
knime.ini file in the executor’s installation directory. The following properties are available:
|
|
|
Email notification
Email notification service available in KNIME WebPortal for finished workflow jobs can be activated on KNIME Server. The emails are sent from a single email address which can be configured as part of the web application’s mail configuration. If you don’t want to enable the email notification feature, no email account is required. You can always change the configuration and enter the account details later.
Setting up the server’s email resource
The email configuration is defined in the
<knime-server-repository>/config/knime-server.config. The installer has already
created this file. In order to change the email configuration, you have to
modify or add configuration properties. The table below shows the list of
supported parameters (see also
the JavaMail API documentation).
| Name | Value |
|---|---|
|
Address from which all mails are sent |
|
SMTP server, required |
|
SMTP port, default |
|
Set to |
|
Username for SMTP authentication; optional |
|
Password for SMTP authentication; optional |
|
If |
|
If set to true, use SSL to connect and use the SSL port
by default. Defaults to |
Note that the mail configuration file contains the password in plain text. Therefore, you should make sure that the file has restrictive permissions.
Installing a molecule sketcher
The KNIME WebPortal can be used with an integrated molecular sketcher. In order to use one of the following sketchers, configure as described below.
WAR files for each of these sketchers are available here.
In order to use one of these sketchers copy the corresponding WAR file into
<apache-tomcat>/webapps and configure as described below. The WAR file
should automatically be extracted into a folder of the same name. You may
need to restart Tomcat before the WAR is extracted.
|
Marvin JS sketcher
The current version of the Marvin Sketcher provided by Chemaxon is available at this link. Download the sketcher code and extract its contents to
<apache-tomcat>/webapps/com.knime.enterprise.sketcher.marvinJS/marvinJS/
Change the server configuration in knime-server.config and set
com.knime.server.webportal.sketcher_page=/com.knime.enterprise.sketcher.marvinJS/sketcher.html
Marvin sketcher applet (Deprecated)
You are most likely interested in the newer Marvin JS functionality, in which case check the previous section Marvin JS sketcher. If you’re absolutely sure that this is the functionality that you’re interested in, then please read on.
The current version of the Marvin Sketcher provided by Chemaxon is available at this link. Download the sketcher applet and extract its contents to
<apache-tomcat>/webapps/com.knime.enterprise.sketcher.marvin/marvin/
Change the server configuration in knime-server.config and set
com.knime.server.webportal.sketcher_page=/com.knime.enterprise.sketcher.marvin/sketcher.html
GGA Ketcher
Change the server configuration in knime-server.config and set
com.knime.server.webportal.sketcher_page=/com.knime.enterprise.sketcher.ketcher/sketcher.html
JSME Molecule Editor
Change the server configuration in knime-server.config and set
com.knime.server.webportal.sketcher_page=/com.knime.enterprise.sketcher.jsme/sketcher.html
ChemDraw JS Sketcher
Extract the package file containing the ChemDraw JS
sketcher and locate the chemdrawweb folder. Copy this folder into the extracted web
application for the sketcher integration in your Tomcat webapps folder. Also copy your
license file for ChemDraw JS in a licenses folder. Your folder structure should look
similar to the following picture:
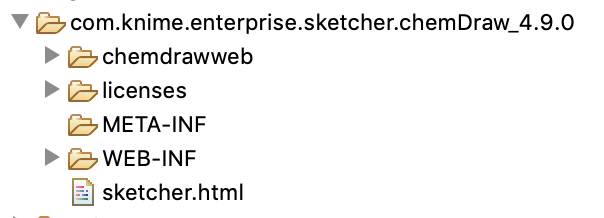
Change the server configuration in knime-server.config and set
com.knime.server.webportal.sketcher_page=/com.knime.enterprise.sketcher.chemDraw/sketcher.html
Adapt the path if you have deployed the sketcher integration under a different context root.
Credits
KNIME WebPortal uses open source software components. We say thanks to the
developers of these components and acknowledge their work.
Under https://<server-address>/knime/webportal/open-source-credits we list
all components which may be contained in portions in the WebPortal.
Please refer to the individual component source for detailed information.
