Introduction
Not all workflows have a static input and only one branch. Often, data are updated regularly, and some settings can be different from time to time. In other cases a workflow might have branches and a rule that determines which branch to follow.
In this guide, the tools available in KNIME Analytics Platform to control the flow in the needed direction are introduced.
In particular this guide explains how to:
-
Parametrize settings using flow variables
-
Repeat a part of the workflow for different inputs
-
Define a rule to activate a branch
-
Provide an error handling branch if node execution fails
The nodes that come in hand here are shipped automatically with the KNIME Analytics Platform and do not require the installation of any extension. You can find these nodes in the node repositoy under the Workflow Control category as shown in Figure 1.
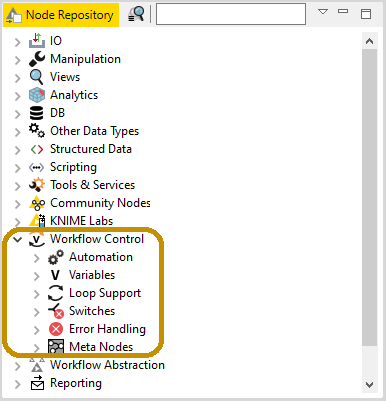
Flow variables
Flow variables are parameters with string, integer, double, arrays, or Path values. These parameters can be used to avoid manually changing settings within the nodes of a workflow when a new execution with different settings is required. Flow variables are available only for the downstream nodes in the workflow.
Creating flow variables
To create flow variables you have the following possibilities:
-
Convert a table row into flow variables
-
Export a node configuration as flow variable
-
Use Configuration and Widget nodes
-
Combine or modify existing flow variables
The first two options are introduced in this section. The Widgets and Configuration nodes are explained in more details in the Components Guide. However, an example that makes use of this type of nodes in the context of creating a flow variable is available on KNIME Hub. An example of the last option is the Rule Engine Variable node, which is introduced in the IF and CASE Switches section.
Converting a table row into flow variables
The Table Row to Variable node, converts each column of the first row of a data table into a flow variable. In the example in Figure 2, which is available on KNIME Hub, the Table Row to Variable node is connected to Group By and Sorter node which respectively group the original data by country, counting how many times an entry in the data corresponds to a specific country and sorts the data accordingly, as shown in Figure 3.

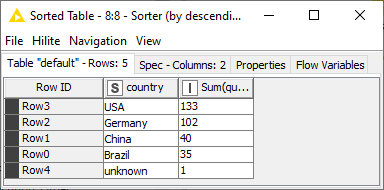
The output of the Table Row to Variable node is shown in Figure 4. The column names in the data table are now the names of the flow variables, while the values of the first row are the corresponding values of the flow variables.
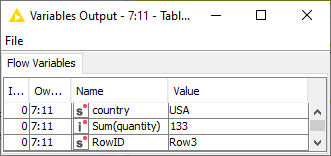
| In the video From Data to Variables this is explained in more detail. |
Exporting a node configuration as flow variable
Another option to create a new flow variable is to export a node configuration. In this case the flow variable acquires the same value used for the node configuration. The name for the flow variable is defined in the node configuration dialog.
Some configuration options have a flow variable icon next to them, for example the string pattern in the Row Filter node configuration dialog shown in Figure 5.
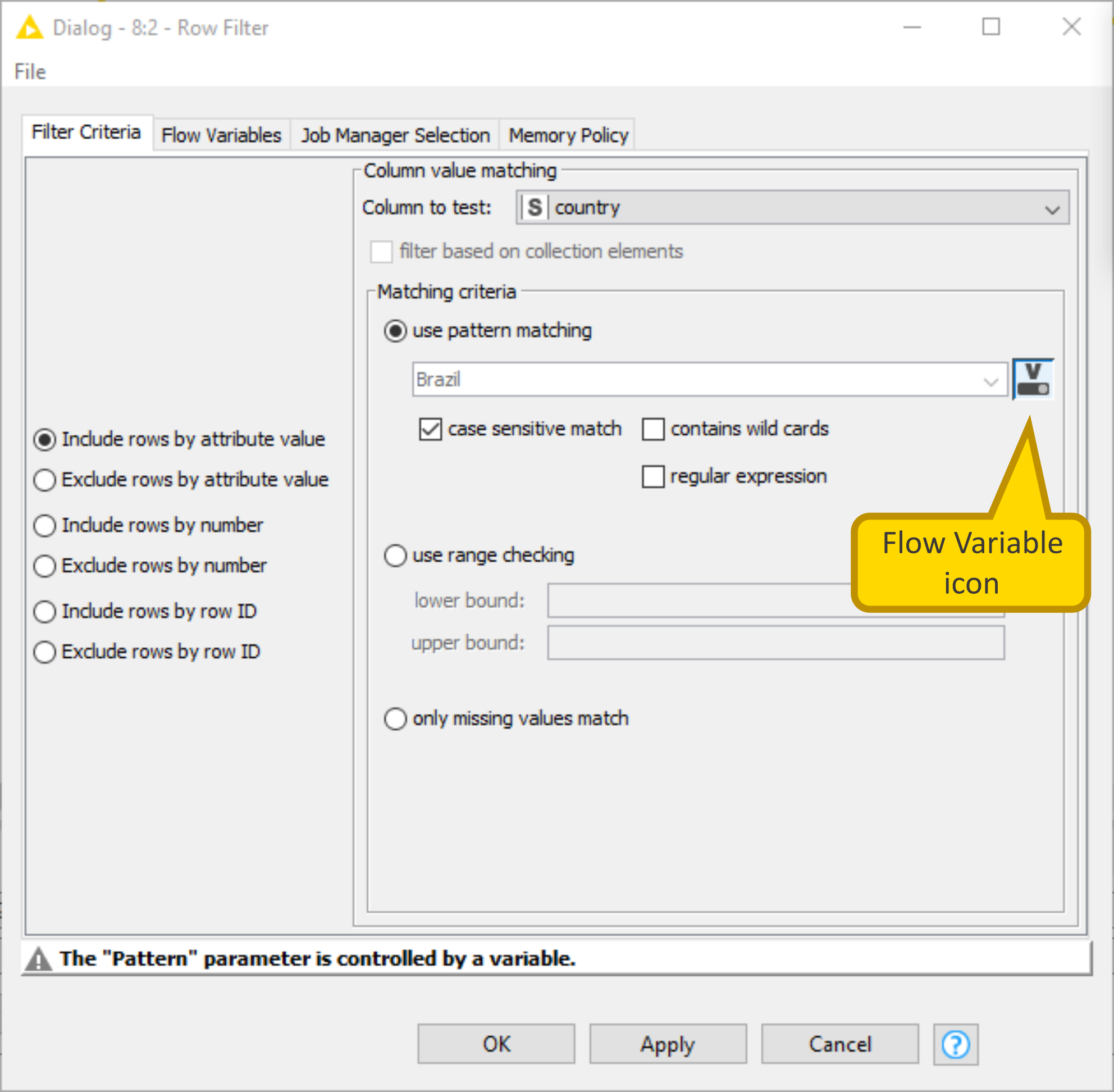
To export a node configuration that has a flow variable icon next to it, open the node configuration dialog and follow these steps:
-
Define the node configuration value in the corresponding field
-
Click the icon and select Create Variable in the dialog that opens, shown in Figure 6
-
Write the flow variable name in the field that activates.
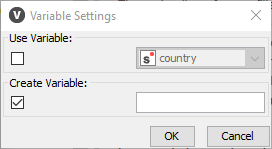 Figure 6. Variable Settings dialog
Figure 6. Variable Settings dialog
If there is no flow variable icon next to the setting to be exported, follow these steps:
-
Define the node configuration value in the corresponding field
-
Open the Flow Variables tab in the node configuration dialog
-
Write the flow variable name in the text field close to the drop-down menu in the row corresponding to the node configuration to export, as shown in Figure 7.
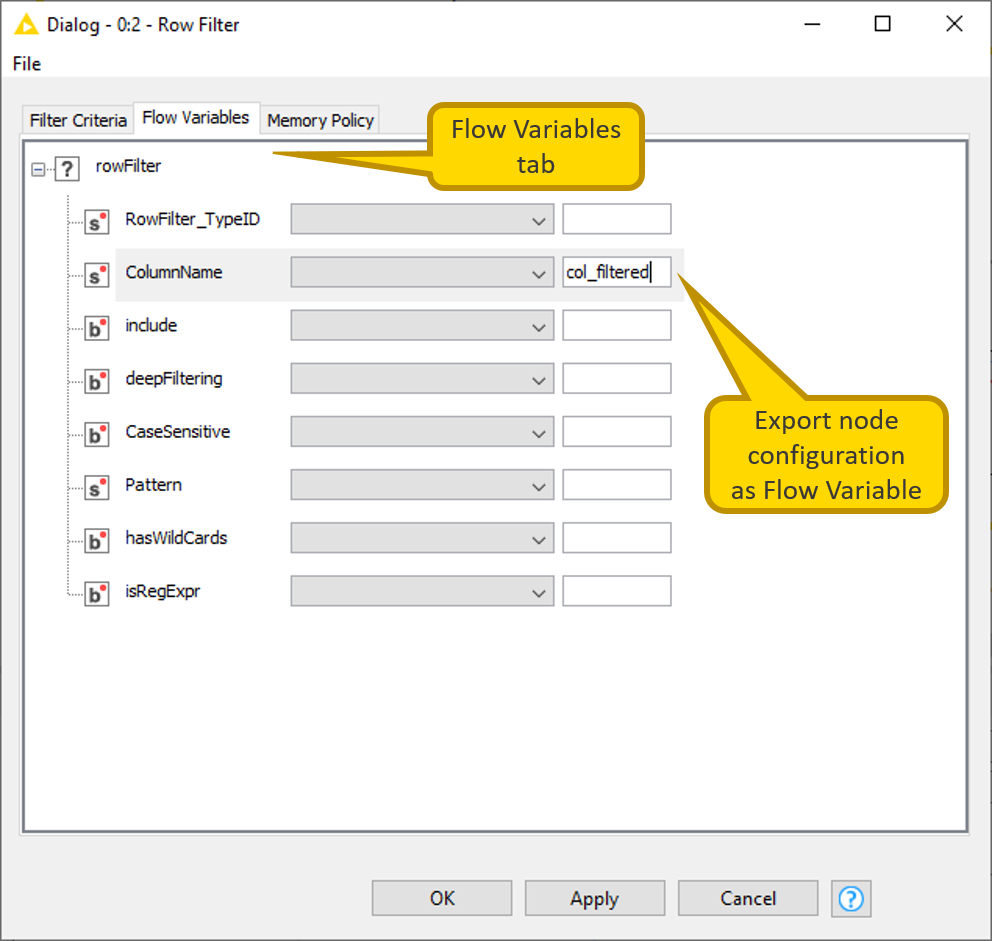 Figure 7. Flow Variables tab in a node configuration dialog
Figure 7. Flow Variables tab in a node configuration dialog
Now, the Flow Variables tab in the output table view of the node, shows the exported flow variable, as in Figure 8.
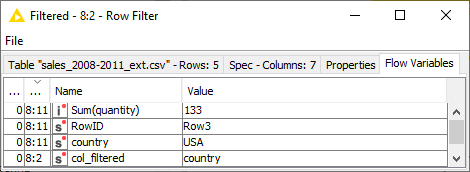
Using flow variables
Flow variable ports
The flow variable ports are red circles above each node. Each node has flow variable ports, but for most nodes they are hidden by default. You can make them visible by right clicking a node and selecting Show Flow Variable Ports in the context menu as shown in Figure 9.

Overwriting node configurations with flow variables
In the previous section, we explained how to create flow variables. Here, we show how to use a previously created flow variable to configure a node.
In case you want to use a flow variable you need to first connect the node where the flow variable is created to the following one. If they are not connected already via any other port, use the flow variable ports. You need to create the connection only once, then the transferred flow variables are available for all subsequent nodes in the workflow.
To use a flow variable follow these steps:
-
Open the configuration dialog of the node whose setting you want to overwrite via the flow variable. The flow variable icon is not always present in the node configuration dialog, but you can find it next to node configurations that are often overwritten by flow variables.
-
If the chosen configuration setting has a flow variable icon next to it, click it and in the Variable Settings dialog that opens select Use Variable. Then select the flow variable from the drop-down menu, as shown in Figure 10.
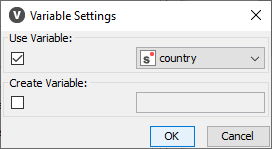 Figure 10. Define a specific node configuration by a flow variable
Figure 10. Define a specific node configuration by a flow variable -
If the flow variable icon is not present, go to the Flow Variables tab, navigate to the chosen node configuration and select the flow variable from the drop-down menu as shown in Figure 11.
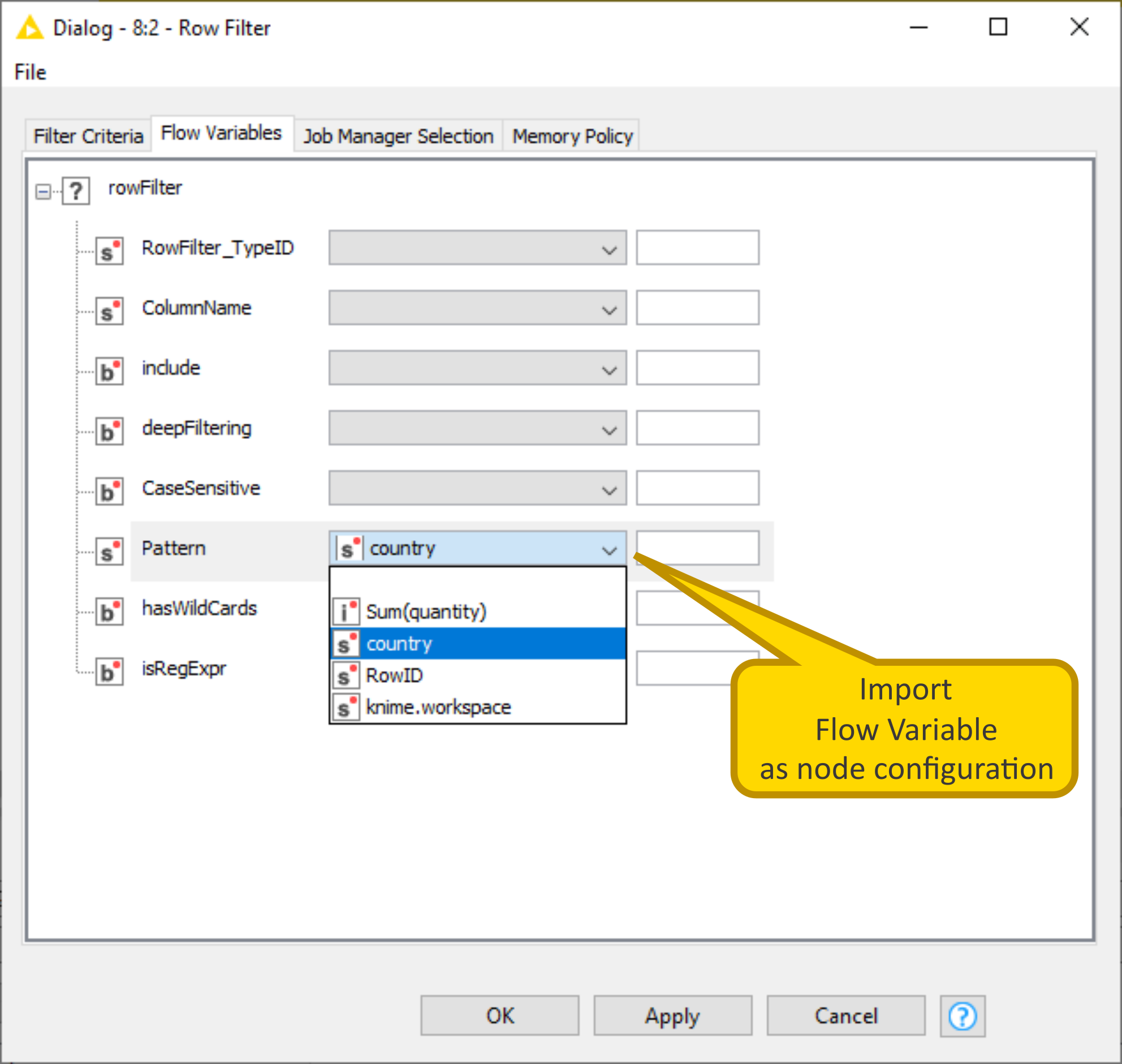 Figure 11. Overwriting node configurations in the flow variables tab
Figure 11. Overwriting node configurations in the flow variables tab
-
When you overwrite a node configuration with a flow variable, a warning message appears in the lower part of the node configuration dialog pointing out which node configuration is overwritten, as shown in Figure 12.
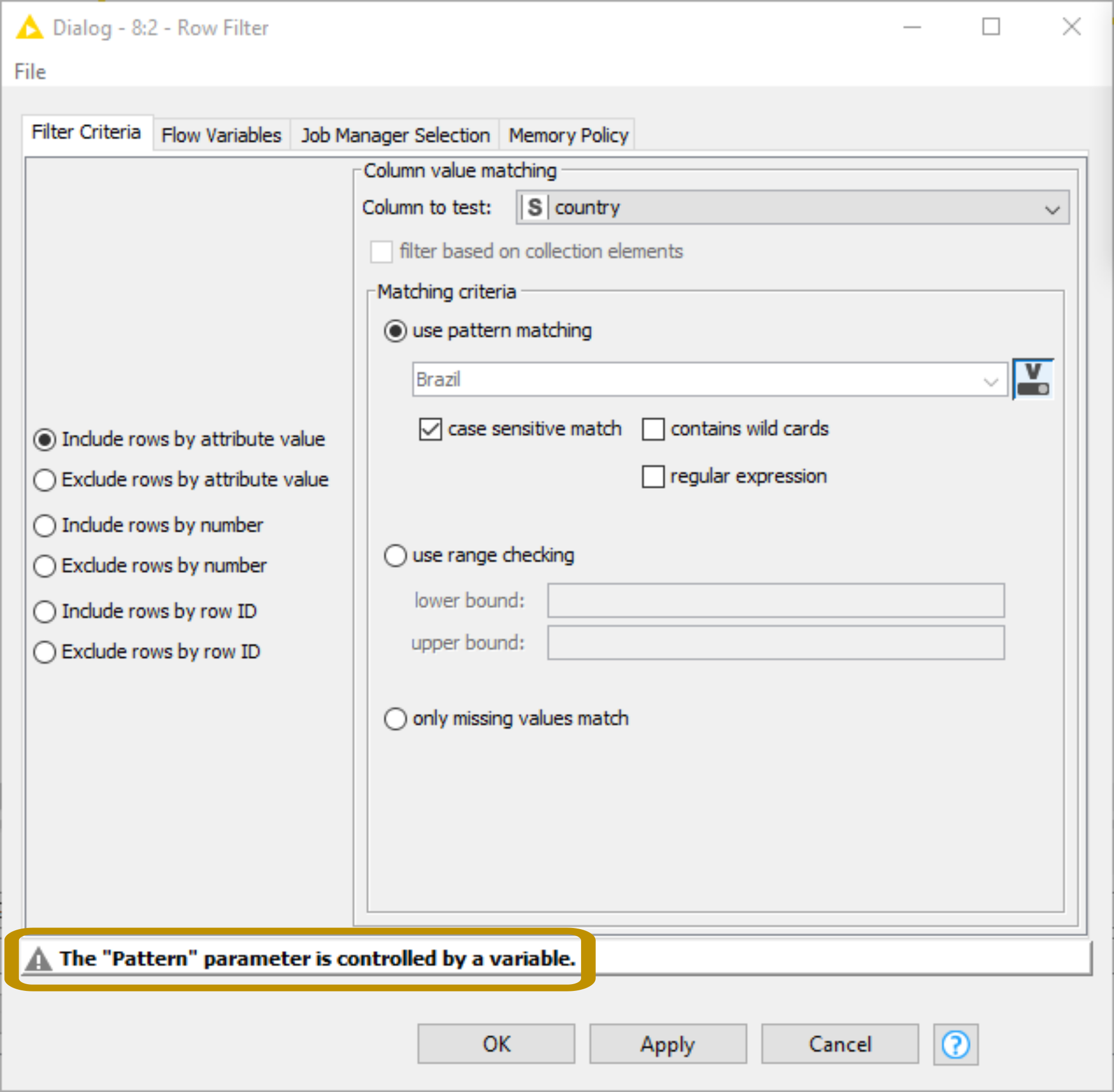
Loops
Loops iterate over a certain part of the workflow. Each iteration, a repeated procedure, has different input. What changes for each iteration can be a parameter value, dataset, subgroup of the same dataset, single column, or single row as flow variables.
|
In the videos What is a Loop? and Counting Loop we explain the loop concept and build a simple example loop. |
A loop in KNIME begins with a Loop Start node and ends with a Loop End node. The operations that are performed for each iteration are executed in the loop body. Generally, the Loop Start node is responsible for increasing the iteration counter and for sending the data to the loop body, which is then responsible for executing sub-workflow steps. After those are performed the Loop End node checks if the end condition is fulfilled, and if this is not the case the Loop Start node increases the counter and performs the loop body operations again. When the end condition is fulfilled, the Loop End node collects the data from the different iterations and the next step in the workflow is performed.
The loop in Figure 13, which is available on KNIME Hub,
is an example where the Chunk Loop Start node is used to iterate over a table,
which contains ten rows filled with the letter A, created with the Table
Creator node.

The Chunk Loop Start node takes three rows of the input table and sends a chunk of the data to the loop body, which is made of a Value Counter node. Finally, a Loop End node collects the results of each loop iteration and ends the loop when the condition of reaching the last row of the input data is fulfilled.
KNIME Analytics Platform provides different loop start and loop end nodes for different types of loops. The loop start and loop end nodes are collected into Table 1 and Table 2. You will find these nodes in the node repository by navigating to Workflow Control → Loop Support.
| Node Icon | Loop Start Node | Explanation |
|---|---|---|
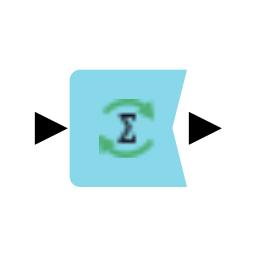
|
Counting Loop Start |
Triggers loop for a predefined number of iterations |
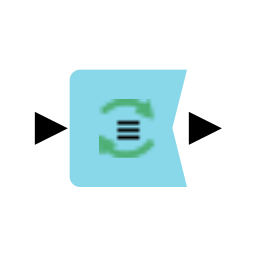
|
Chunk Loop Start |
Splits data into consecutive chunks for each iteration. Either the number of chunks or the number of rows per chunk is defined. |
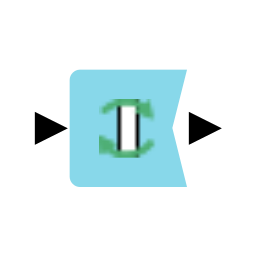
|
Column List Loop Start |
Iterates over a list of columns |

|
Generic Loop Start |
Together with the Variable Condition Loop End node it iterates until a certain condition is met |
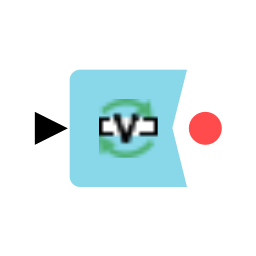
|
Table Row To Variable Loop Start |
Converts every row in a table into row variables and iterates over them |
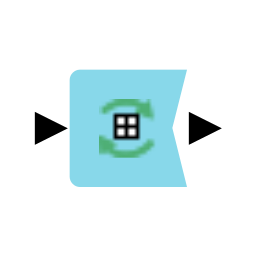
|
Group Loop Start |
Iterates over groups of data that are defined based on a condition |
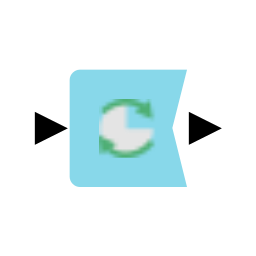
|
Interval Loop Start |
Increases a variable value for each iteration within a given interval |
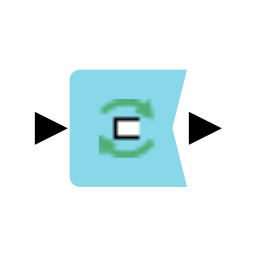
|
Recursive Loop Start |
Iterates over the output data table from the Recursive Loop End node |
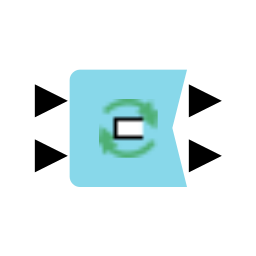
|
Recursive Loop Start (2 Ports) |
Iterates over the two output data tables from the Recursive Loop End (2 ports) node |
| Node Icon | Loop End Node | Explanation |
|---|---|---|
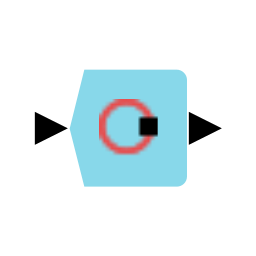
|
Loop End |
Concatenates the output tables from the different iterations |
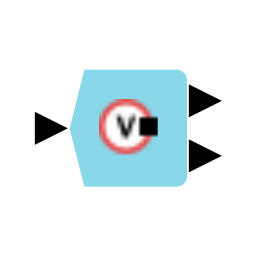
|
Variable Condition Loop End |
Together with the Generic Loop Start node it executes a loop until a certain condition is met |
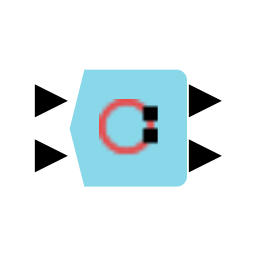
|
Loop End (2 ports) |
Concatenates the output tables from each iteration into two separate tables when each iteration produces two output tables |
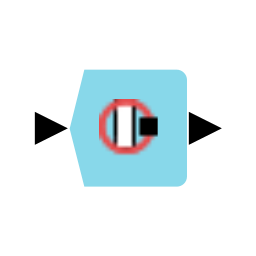
|
Loop End (Column Append) |
After each iteration the output table is joined with the output table from previous iteration |
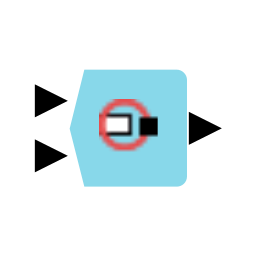
|
Recursive Loop End |
Passes the output table from an iteration to a Recursive Loop Start node until either the maximum number of iterations, minimum number of rows, or a certain condition is met |
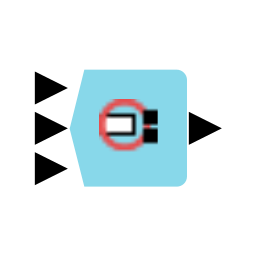
|
Recursive Loop End (2 ports) |
Passes the output table from an iteration to a Recursive Loop Start (2 ports) node until the maximum number of iterations, minimum number of rows, or a certain condition is met |
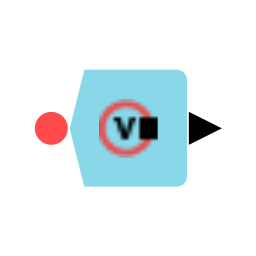
|
Variable Loop End |
Collects flow variables from each iteration. Can be used when the calculations are finished inside the loop and the output is not needed. |
Loop commands
While executing a loop, you can follow the execution monitoring a selected node output using the node monitor.
You have two ways of executing a loop.
-
Complete execution: Right click the Loop End node and choose Execute from the context menu. Now a yellow loop sign is shown at the Loop End node while the loop steps are executed. As soon as it turns to green the loop is completely and successfully executed. To reset the loop you can reset any of the nodes that belong to the loop sub-workflow, by right clicking a node and choosing Reset from the context menu.
-
Step-wise execution: Right click the Loop End node and choose Step Loop Execution from the context menu, to execute one iteration of the loop. At any time you can execute the remaining steps by choosing Resume Loop Execution from the context menu of the Loop End node. You can also pause the step-wise execution or cancel it, choosing Pause Execution or Cancel from the context menu of the Loop End node. In both cases this affects only the Loop End node, while the antecedent nodes will still be in the executed state.
|
The videos Loop End Nodes and Loop Commands explain loop end nodes in more detail and show guided loop execution options. |
Using flow variables in loops
In the Flow variables section we introduced flow variables and their function. They are often used in loops and Table Row to Variable Loop Start and Variable Loop End nodes are two specific loop nodes with input and output flow variable type ports.
An example for Table Row to Variable Loop Start is shown in Figure 14, and is also available on KNIME Hub.

Similarly to the Table Row to Variable node, the Table Row to Variable Loop Start node transforms the row of a table to a set of variables that have as name the column name and as value the corresponding value in the current row. It loops over each row of the input table and exposes the flow variables obtained to the loop body. In the example in Figure 14, one of the flow variables obtained is used to overwrite the column value parameter setting of the Constant Value Column node, which appends a cell containing the current value to the current table.
Breakpoint node
In the node repository, under Workflow Control → Loop Support, Breakpoint node is also available. You can use it to halt execution when certain conditions are met. Figure 15 and Figure 16 show the use of this node to impair the execution of the loop when the input flow variable corresponding to the value of the customer segment is equal to three. You can also configure the Breakpoint node to halt execution when it receives as input an empty table, and active or inactive branch. You can also set a Custom message to be shown if the Breakpoint node condition is met. This workflow is also available on KNIME Hub.

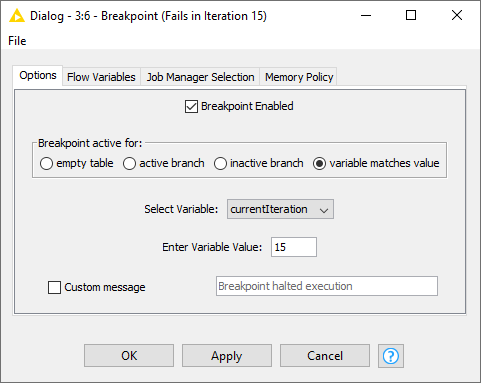
IF and CASE Switches
In case you need to perform different operations on different groups of the data, you can use a logic which is able to split the workflow into branches. The IF and CASE nodes available in KNIME Analytics Platform have this function. The nodes for IF and CASE switches are located in the node repository under Workflow Control → Switches.
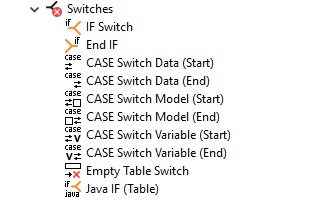
IF Switch node
The IF Switch node creates two branches in the workflow which can be alternatively activated or disactivated. This means, the nodes in the active branch or branches are executed and the nodes in the inactive one are not. In the node configuration dialog you can define the active branch either manually, or it can be dynamically controlled by a condition, through a flow variable.
The example workflow in Figure 18, also available on KNIME Hub, loops over an IF Switch to read in data row by row, to categorize the customers based on their call activity. When the loop is finished, the rows are concatenated back into the same table.

In the workflow in Figure 18, the IF Switch node has both data and flow variable input. The flow variable, created with the String Input node, defines the active branch. The data are then handled in the active branch.
Defining the active port via a flow variable
As shown in Figure 19, the Select active port option is located
in the Options tab of the IF Switch node configuration dialog. Here, you can
manually select either both, bottom or top, to define the
active branch. However, in the same way as in the
Overwriting settings with flow variables section,
you can also use a flow variable to overwrite the active port option.
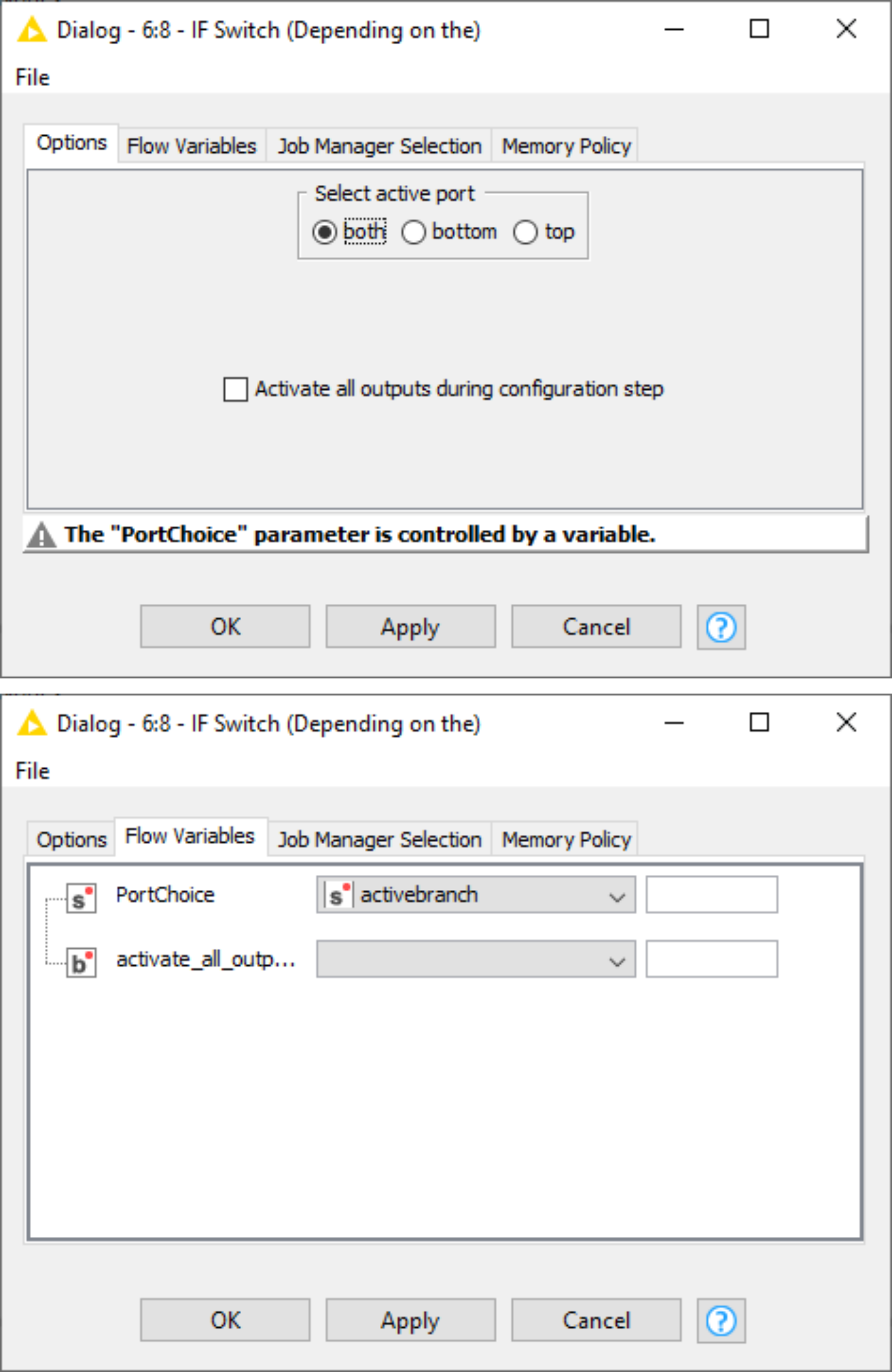
First, you need to create a suitable flow variable. Since you need to use it to overwrite
the Select active port option of the IF Switch node, you have to assign to it a
string value equal to either both, bottom or top.
In the example shown in Figure 18 this flow variable is created using a String Input node which allows to manually set the output flow variable to one of the suitable string values.
Another possibility is to automatically activate a branch according to some set condition, within a loop. In the example shown in Figure 20 and available on KNIME Hub, a loop is performed row by row over some data. Each row is then transformed in flow variables and, depending on the value of a specific column the IF Switch ports are activated.

The Rule Engine Variable node configuration dialog is shown in Figure 21.
Here the antecedents are defined using the flow variables and functions available
while the consequent of a true condition is assigned with the => sign.
The default outcome, i.e. the value assigned to all cases for which none of
the rules is true, is defined using the syntax TRUE => "default outcome".
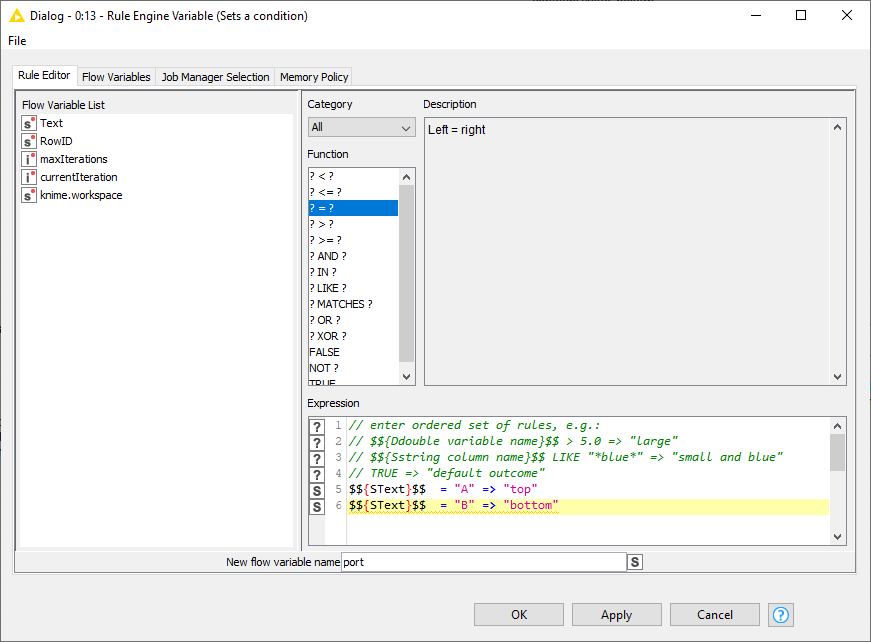
CASE Switch Data (Start) node
With the CASE Switch Data (Start) node you can activate one of three branches in a workflow. Similar to the IF Switch node, this can be either done manually or by using a condition.
Once the execution has finished, the tables resulting from the branches can be concatenated by using an End IF node or CASE Switch Data (End) node.
An example, similar to the one of IF Switch Data node, is shown in Figure 22 and available on KNIME Hub.

|
Note that when using the CASE Switch, the possible values for the active output
port are |
Error handling
Different type of errors, such as a failing connection to a remote service, the invocation of a not accessible database, and so on, can occur when executing a workflow. To handle them you can use the Try-Catch enclosures. The Try part executes some node(s). If the execution fails, the Catch branch with error handling is activated. Otherwise the Default branch is executed. At the end of the Try-Catch enclosure, the results from either the successful or failed execution are collected. An example of a Try-Catch enclosure is shown in Figure 23, which is available on KNIME Hub.

In the workflow in Figure 23, the Try (Data Ports) node begins the enclosure, followed by the Breakpoint node. The Breakpoint node is set to fail at the fifteenth iteration. Here, if execution of the Try part fails the Catch branch is executed.
The Active Branch Inverter node begins the Catch branch for error handling. This node makes an inactive branch active and active branch inactive:
-
It activates a branch in the event that execution fails
-
It deactivates a branch if execution is successful
The Catch Errors (Data Ports) node closes the Try-Catch enclosure:
-
If execution is successful, the output of the node is the output from the Default branch. Therefore, the Default branch must be connected to the top input port of the Catch Errors (Data Ports) node.
-
If execution fails, the output of the enclosure comes from the Catch branch, which must be connected to the bottom input port of the Catch Errors (Data Ports) node. The reasons for the failure are then reported in the flow variable output of the Catch Errors (Data Ports) node.
Besides data tables, the Try part can also be started with a flow variable, using the Try (Variable Ports) node instead.
One of the following four alternatives is available to end the Try-Catch loop:
-
Catch Errors (Data Ports) shown in Figure 23
-
Catch Errors (Var Ports) if the outputs of the Catch and Default branches are flow variables
-
Catch Errors (Generic Ports) for models
-
Catch Errors (DB Ports) for database queries.
You will find the nodes for a Try-Catch enclosure in the node repository by navigating to Workflow Control → Error Handling.
