Introduction
KNIME Server is the enterprise software for team based collaboration, automation, management, and deployment of data science workflows, data, and guided analytics. Non experts are given access to data science via KNIME WebPortal or can use REST APIs to integrate workflows as analytic services to applications and IoT systems. A full overview is available here.
This guide contains information on how to connect to KNIME Server from KNIME Analytics Platform.
| For an overview of use cases, see our solutions page. Presentations at KNIME Summits about usage of the KNIME Server can be found here. |
Further reading
If you are looking for detailed explanations around the configuration options for KNIME Server, you can check the KNIME Server Administration Guide.
If you are looking to install KNIME Server, you should first consult the KNIME Server Installation Guide.
For guides on connecting to KNIME Server using KNIME WebPortal please refer to the guides:
An additional resource is also the KNIME Server Advanced Setup Guide.
Connect to KNIME Server
To connect to KNIME Server from KNIME Analytics Platform you have to first add the relative mount point to the KNIME Explorer.
KNIME Explorer
The KNIME Explorer, on the left-hand side of KNIME Analytics Platform, is the point of interaction with all the mount points available.
By default the KNIME Explorer displays:
-
The LOCAL mount point, which has access to the chosen workspace, a folder on your local system
-
The EXAMPLES Server where a number of example workflows made available by KNIME are stored
-
The KNIME Hub mount point where you can connect to your profile on the Hub and have access to your Spaces
From here you can also access a KNIME Server repository, by adding the Server mount point.
| For a detailed guide to the functionalities of the KNIME Explorer please refer to the KNIME Explorer section of the KNIME Workbench Guide. |
Setup a mount point
Go to the KNIME Explorer window and click the preferences button in the toolbar as shown in Figure 1.
| Since KNIME Analytics Platform version 4.2 the KNIME ServerSpace extension is already installed on the client. If needed this can be installed navigating to File → Install KNIME Extensions… where you will find it under KNIME Server Extensions or from KNIME Hub. |
In the preferences window click New… to add the new Server mount point. In the Select New Content window, shown in Figure 2, select KNIME ServerSpace and insert the Server address:
https://<hostname>/knime/

| The KNIME Community Server instead is a Server dedicated to the developer community for test purposes. For more information, please refer to the testing section of the developers page on the KNIME website. |
Choose the desired authentication type. Finally, click the Mount ID field where the name of the mount point will be automatically filled, and select OK.
Through the Mount ID you can reference the KNIME Server in your workflow. For example
you might want to read or write a file from or to a specific location in the KNIME Server
mount point. You can do this by using
mount point relative URLs
with the new File Handling framework, available for KNIME Analytics Platform version 4.3+,
or with the knime protocol.
Using these features with KNIME Server requires then the Mount ID to be consistent.
For this reason we also do not recommend to change the Mount ID to anything different
from the default Mount ID.
| The default Mount ID can be changed by the KNIME Server Administrator. |
Click Apply and Close and a new mount point will be available in the KNIME Explorer, as shown in Figure 3.

Open the Server mount point in the explorer and double-click Double-click to connect to server. If you are using OAuth authentication a browser page will open where you can connect via your identity provider. If you are using Credentials authentication, instead, a login window opens (see Figure 4) where you can insert your login information and click OK.

Store items in the KNIME Server repository
Now, you can use the KNIME Server repository to store your workflows, workflow groups, shared components and metanodes, and data.
| For a detailed guide about shared components and metanodes please refer to the KNIME Components Guide. |
In order to copy the desired item to the Server repository you can:
-
Drag and drop: items can be moved between the repositories in the same way as in any other file explorer, i.e. you can drag an existing item from your LOCAL workspace and drop to the desired location in the Server repository
-
Copy/paste: items can be copied from a repository to the Server repository, into the desired location
-
Deploy to Server: right-click the item and select Deploy to Server from the context menu. A window like the one shown in Figure 5 will open where you can select the desired Server mount point folder where to place the item, given that you are logged in to the respective Server.

Here you can select to Reset Workflow(s) before upload to avoid exposure of sensitive data, e.g. login credentials.
Inspect and edit a workflow from KNIME Server
By double-clicking a workflow on KNIME Server repository, the client downloads it to a temporary location and subsequently opens it automatically. A yellow bar at the top of the workflow editor indicates that this is a temporarily downloaded Server workflow. Now, you can make your changes to the workflow, e.g. you can change the configuration of the nodes, and then you can either Save the workflow to overwrite it to its location on the Server or you can choose the Save as… option to save the workflow locally and store the changed workflow back to a the Server repository. In both cases a snapshot of the workflow can be created.
Versioning
It is possible to create a history of items on KNIME Server. To do that, you can create snapshots of workflows, data files and shared components. These are stored with a timestamp and a comment.
Create a snapshot
To manually create a snapshot of an item saved on KNIME Server, right-click the item in the KNIME Explorer and select Create snapshot from the context menu.
You can choose to insert an optional comment and a window shows where the location and name of the newly created snapshot is shown.
You can also create a snapshot when overwriting an item on KNIME Server. Check the option Create snapshot before overwriting? on the confirmation dialog and insert an optional comment, as shown in Figure 6.
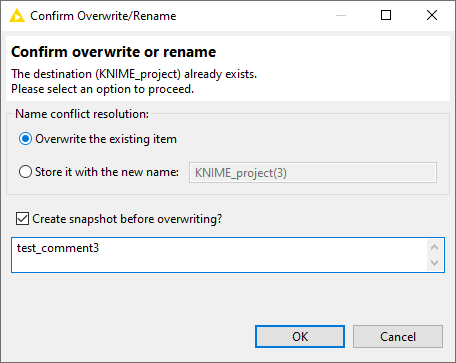
| You need write permissions on any item you want to create a snapshot of. It is also not possible to create a snapshot of a workflow group. |
When overwriting any Server item with another item, the latest version will be overwritten but its history will not. This means that when you overwrite an item without creating a snapshot, you only discard the latest version of it.
Note, though, that:
-
The history is not available in the local workspace and thus will be lost on downloaded items.
-
The history is completely overwritten, if you replace a Server item by dragging and dropping another Server item under the same path. This means, the server-side drag and drop copies and replaces the whole instance including the snapshots.
Server History view
All the snapshots created for an item on KNIME Server are visible in the Server History view. To enable the view go to View → Other… and, under KNIME Views, select Server History.
The view will be visible as a tab on the same panel of the Console and Node Monitor views, as shown in Figure 7.
To view all the snapshot of an item select the item in the KNIME Explorer.

By right-clicking a snapshot in the Server History view and using the context menu or selecting it and using the buttons on the upper right corner of the view you can:
-
Refresh the view to the latest state
-
Delete a snapshot
-
Replace an item with the selected snapshot, restoring a certain item to a previous state
-
Download an item as a workflow, saved in the LOCAL mount point.
KNIME Workflow Comparison
The Workflow Comparison feature provides tools and views that compare workflow structures and node settings. Workflow Comparison, combined with the possibility to create snapshots for your workflows on the Server, allows you to view changes in different versions of a workflow. The feature allows users to spot insertions, deletions, substitutions or similar/combined changes of nodes. The node settings comparison makes it possible to track changes in the configuration of a node.
You can compare not only all items (except data) that can be shown in KNIME Explorer i.e. workflows, components, metanodes, but also snapshots from the Server History view.
Select the items you want to compare, right-click and select Compare from the context menu. A Workflow Comparison view will open and you will be able to track differences between the items and between the nodes the two items contain.
An extensive explanation of both Workflow Comparison and Node Comparison is given in the KNIME Workbench Guide.
Remote execution of workflows
You can execute the workflows, saved on the Server repository from KNIME Analytics Platform. From KNIME Explorer right-click the workflow you want to execute and select Execute… from the context menu. The Server Execution Options window open, as shown in Figure 8.
Here you can set some standard execution behavior for the job in the top pane and then you have three tabs:
-
Actions: where you can control basic options of the execution of the workflow on KNIME Server
-
Scheduling options: where you can schedule the workflow execution
-
Configuration options: where you can change and control the parametrization of top-level Configuration nodes
Standard remote execution options
Here you can:
-
Check Reset before Execution: to reset the workflow before execution, meaning that all nodes will be reset to their configured state, including File and DB Reader nodes
-
Check Discard Workflow Job after successful Execution: to delete the execute job immediately after execution is finished successfully. The job is not saved on the Server.
-
Check Discard Workflow Job after failed Execution: to delete the execute job immediately after execution is finished unsuccessfully. The job is not saved on the Server.
Actions
The Actions tab is shown in Figure 9.
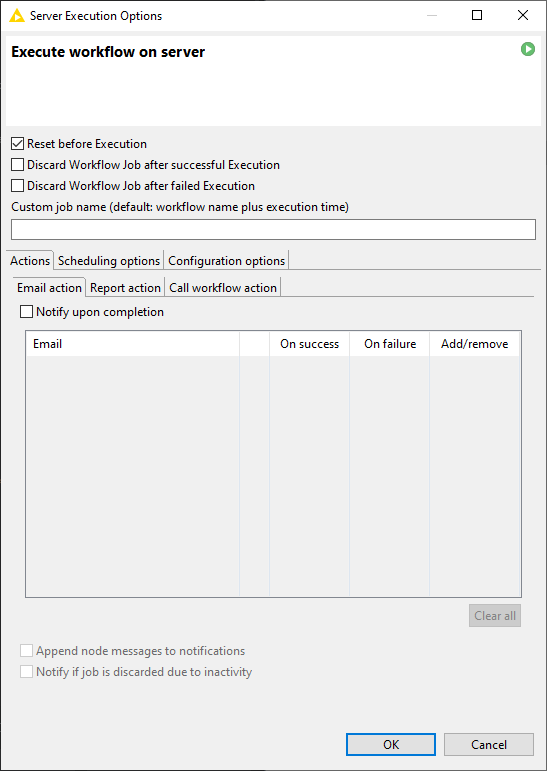
Here you have three tabs:
-
Email action tab: Check Notify upon completion to activate the Email action tab and set up the email to send out upon completion of the execution (see Figure 10)
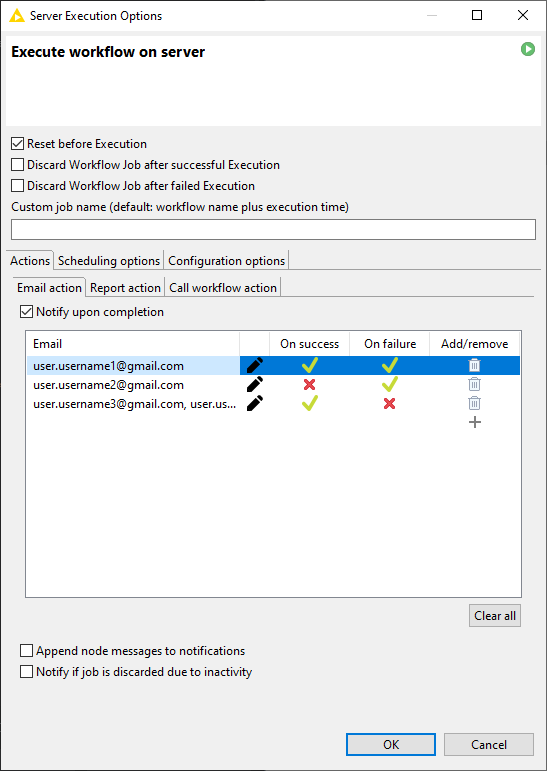 Figure 10. The Email action tab
Figure 10. The Email action tab-
Click the plus symbol under Add/remove column, then click the pencil symbol to add the email address you want to be notified. You can also insert a list of email addresses by separating them with a comma, a semicolon or a new line.
-
Click the green check or the red cross symbol to notify the email address(es) in the corresponding field:
-
On success: only if the job is completed successfully
-
On failure: only if the job is not completed successfully
-
-
Check Append node messages to notifications and/or Notify if job is discarded due to inactivity to add information to the email notifications
-
-
Report action tab: if your workflow is also creating a report, you can check Save report on server (see Figure 11)
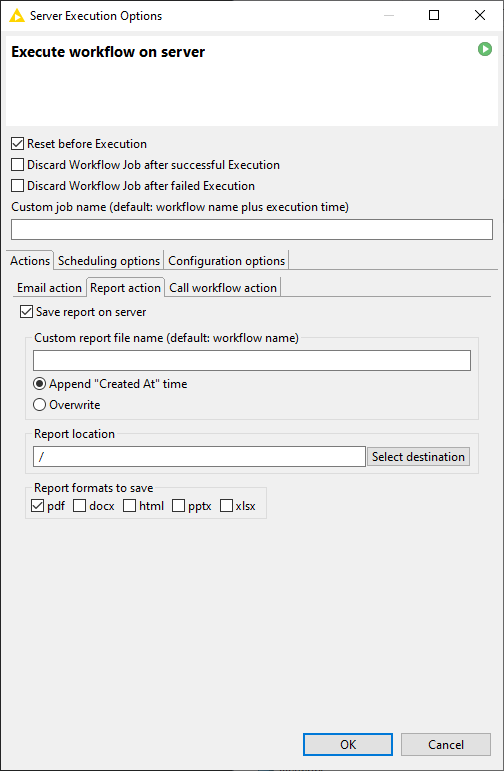 Figure 11. The Report action tab
Figure 11. The Report action tabHere you can choose:
-
A Custom report file name to rename the report file saved on the Server
-
Append: to save the report file with a suffix indicating the time of creation of the file
-
Overwrite: to overwrite the report file in case an existing one with the same name is present
-
-
Insert the location where you want to save your report file by manually writing the path relative to the workflow location on the Server in the field under Report location or by clicking Select destination to navigate through the Server repository mount point
-
Finally, you can choose which format(s) you want to use for your report
-
-
Call workflow action tab: if you want to execute another workflow on the Server as a consequence of success or failure of the current workflow (see Figure 12). Check Call workflows upon completion and the field is activated.
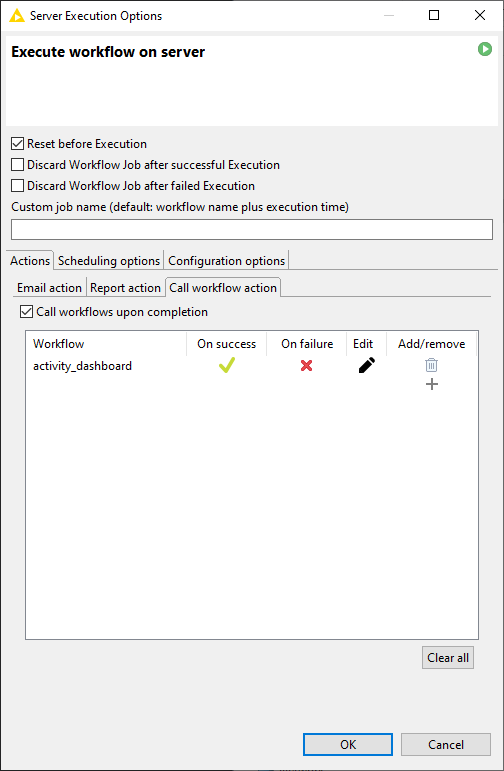 Figure 12. The Call workflow action tab
Figure 12. The Call workflow action tabHere you can:
-
Add or remove a workflow: to do this click the plus symbol under Add/remove column and the window shown in Figure 13.
Figure 13. The Advanced Options in the Call workflow action tabWhen selecting the called workflow you can choose to execute it on Success or on Failure. Click Advanced Options to choose execution options for the called workflow, e.g. discard or save called workflow job after execution, email notification or report attachment, if available. Also for the called workflow is possible to choose parameters to fill top-level Configuration nodes by clicking Workflow configuration. For more information on this functionality please refer to Parametrization of Configuration nodes. Click OK to apply the selected options.
-
-
Finally, at the bottom of the window, you can give the job a custom name. The default name is the same as the workflow name with a suffix of the execution time.
Scheduling the remote execution
In the Scheduling options tab, shown in Figure 14, you can check the option Schedule job to choose the day and time of the First execution and then choose either to repeat the execution every n minutes, hours, or days, or to repeat it at fixed start times.
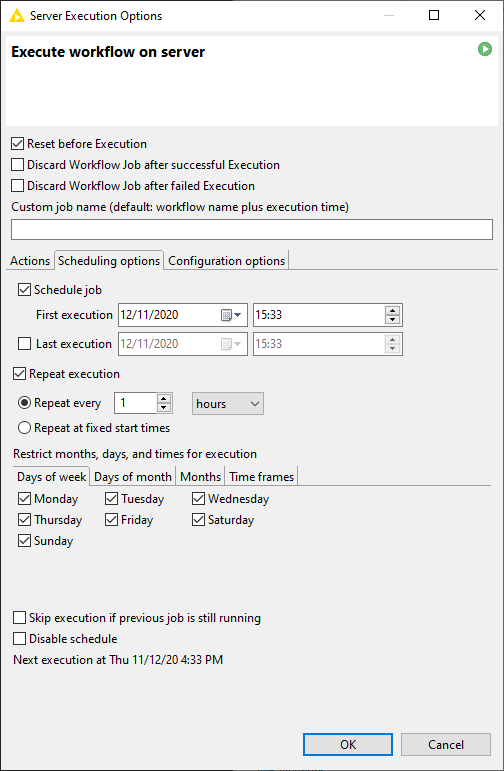
You can also choose to execute the job for a last execution day and time. In the second section you can choose to restrict the execution at certain Days of week, Days of month, Months. Here you can also choose Time frames during which your job will be allowed to run.
Finally, you can choose to skip the scheduled execution in case the previous job is still running or disable the schedule for the next execution. At the bottom of the window the next execution day and time according to your settings, is shown.
Parametrization of Configuration nodes
Configuration nodes are usually used inside KNIME Components, which are like KNIME nodes and are made by wrapping some nodes to perform a specific more complex task. In components, Configuration nodes are used to expose externally some of the parameters that can be configured via the component configuration dialog.
However, Configuration nodes can also be inserted in the root of a workflow, i.e. not as part of a component, in order to perform a number of operations that can be pre-configured with certain parameters. This can be done by choosing the default value in the configuration dialog of this type of nodes. Moreover, the parameters of the top-level Configuration nodes can also be set in the Server Execution Options window, from the Configuration options tab, shown in Figure 15. Here, you can choose to restore all the Configuration nodes to their default parameters, and you can choose the parameters for the available Configuration nodes.
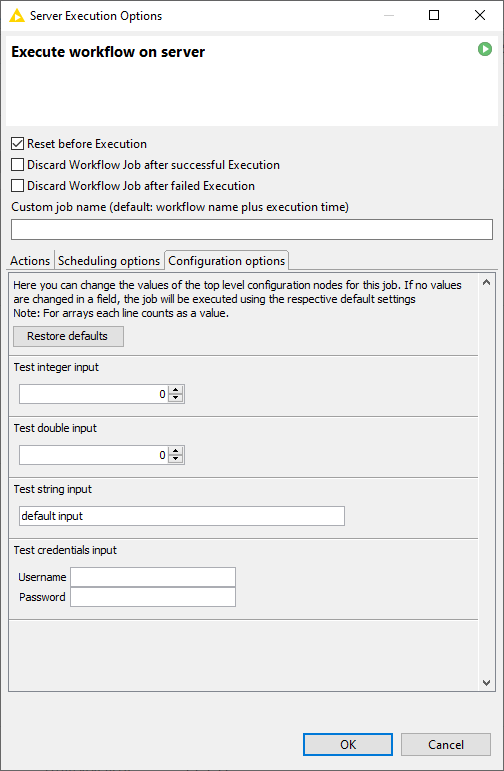
Workflow jobs
Remotely executed workflows are run as jobs. A workflow job is a copy of the workflow with specific settings and input data. Jobs are tied to the version from when the job was created, and they are shown in the KNIME Explorer nested under the workflow and can have different status. A workflow can be executed multiple times, creating multiple workflow jobs.
Workflow job status
The workflow job icon in the explorer can have different status, as shown in Figure 16:

-
One-time scheduled: the job is scheduled for a one-time execution
-
Periodic scheduled: the job is scheduled for periodic execution
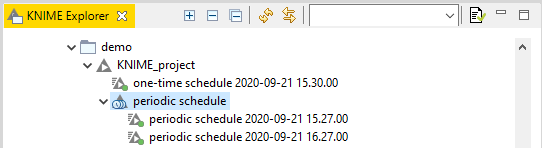 Figure 17. The scheduled jobs run in the KNIME Explorer
Figure 17. The scheduled jobs run in the KNIME Explorer -
Successfully executed: the job is finished and the execution was successful
-
Unsuccessfully finished: the job is not successfully finished, meaning that something in the configuration of some node is not correct. An example could be that you have a workflow where a Breakpoint node is configured to throw an error in case an empty table is passed to it. In this case the error message can be visualized by right-clicking the job in the explorer and selecting Show workflow messages from the context menu. A window pops up where the error thrown by the corresponding node is shown. An example is shown in Figure 18
Figure 18. An error message can be visualized in case of not successfully finished jobs -
Overwritten workflow: the workflow from which the job was initiated has been overwritten and the job relates to the previous version
-
Currently executing: the job is currently executing on KNIME Server
-
Orphaned job: the workflow from which the job was initiated has been deleted but its related job is kept in memory.
Execution retries
For scheduled jobs it is also possible to define the number of execution retries in case a job fails. The following points have to be considered when using this feature:
-
A retry will create and execute a new job with a new ID
-
The retried job will contain the ID of the previously failed job as
parentId -
Each one of the retried jobs triggers all defined post execution actions of the schedule (e.g. Email action, Call Workflow action)
-
Failed jobs with retries won’t get discarded automatically if
Discard Workflow Job after failed Executionisn’t enabled -
If
Skip execution if previous job is still runningis enabled execution of the schedule will also be skipped if there is still a retry in progress, even if the retry is still waiting to be executed (seecom.knime.server.job.execution_retry_waiting_timein the KNIME Server Administration Guide). -
The number of failures (
numFailures) of the scheduled job will only be increased if all retries fail -
A retry will be also triggered if the original job fails to load
Remote workflow editor
The KNIME Remote Workflow Editor enables users to investigate the status of jobs and edit them directly on the Server. Whenever a workflow is executed on the KNIME Server, it is represented as a job on the Server. This instance of your workflow will be executed on the KNIME Server, which can be helpful in cases where the Server hardware is more powerful than your local hardware, the network connection to external resources such as databases is faster, and does not require traversing firewalls/proxies.
The Remote Workflow Editor looks just like your local workflow editor, apart from the fact that it is labelled and the canvas has a watermark to help identify that the workflow is running on the KNIME Server, as shown in Figure 19.
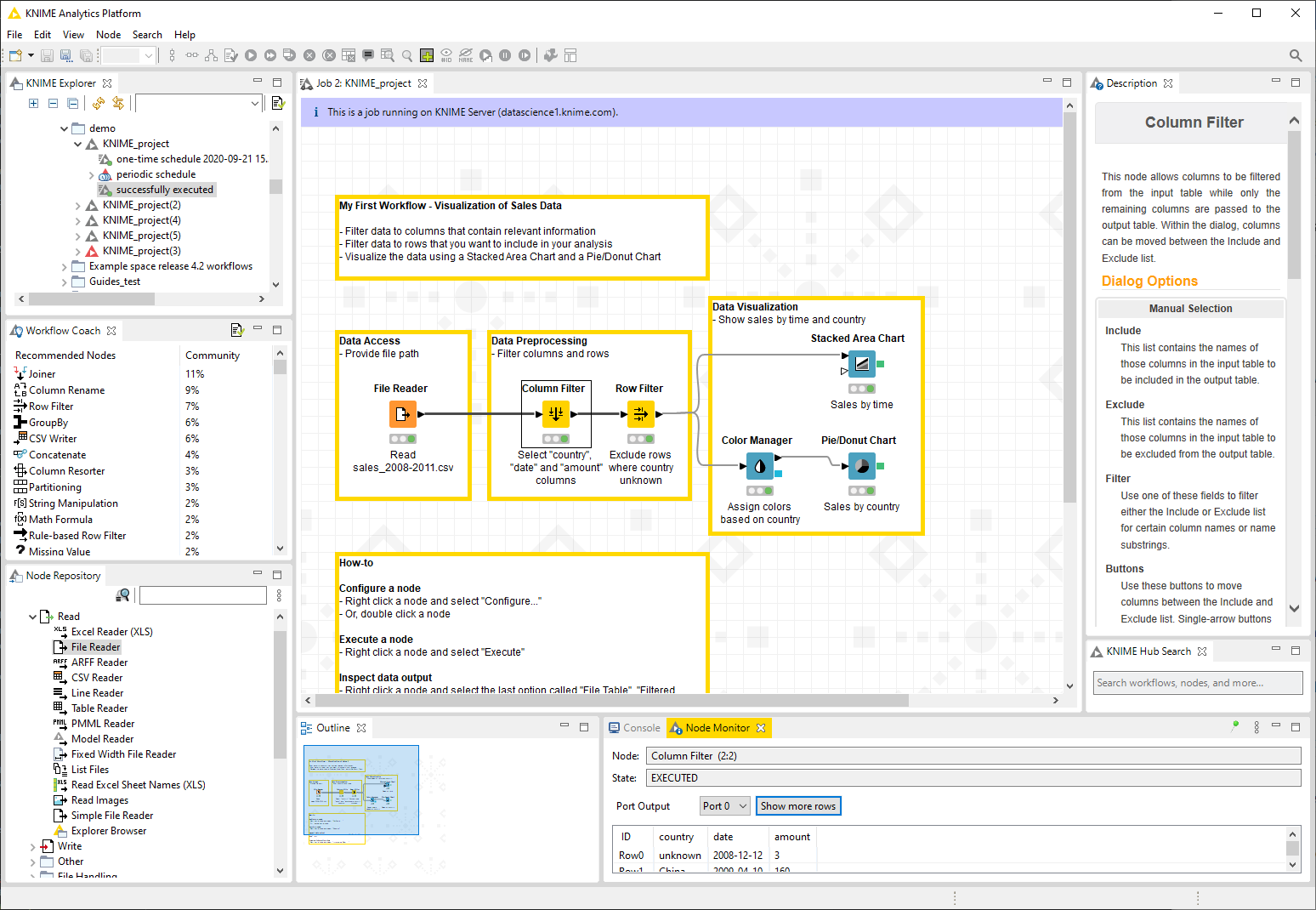
Most of the edit functionality that you would expect from editing a workflow locally on your machine is possible.
Notable cases that are not yet supported are:
-
Creating and expanding metanodes/components.
-
Adding a component via drag and drop from KNIME Hub.
-
Performing loop actions (resume, pause, step, select loop body…).
-
Editing and creating node and workflow annotations.
-
File drag’n’drop that results in a reader node.
-
Copying nodes from a local workflow to a remote workflow (and vice-versa).
-
Browse dialog for file reader/writer nodes browses the local filesystem rather than the remote filesystem.
Install Remote Workflow Editor Extension
The Remote Workflow Editor feature needs to be installed in the KNIME Analytics Platform. You can drag and drop the extension from KNIME Hub or go to File → Install KNIME Extensions, and select KNIME Remote Workflow Editor under KNIME Server Extensions.
For detailed instructions on how to install the Remote Workflow Editor on the KNIME Server please refer to the KNIME Server Administration Guide.
Edit remote workflows
It is possible to create and open a new job from a workflow saved on KNIME Server. From KNIME Analytics Platform, go to the KNIME Explorer, right-click on the workflow saved on the KNIME Server mount point and select Open → as new Job on Server from the context menu.
Jobs that are already created, a scheduled job, or a job started in the WebPortal, can be visualized by right-clicking the job and selecting Open → Job from the context menu.
All jobs, executed from KNIME Analytics Platform, or via KNIME WebPortal, can be inspected. You can see node execution progress, number of rows/columns generated, any warning/error messages, and view the configuration settings of each node.
For jobs that are executed on Server from KNIME Analytics Platform it is also possible to:
-
Edit the configuration settings, of nodes as you would if the workflow was on your local workspace
Currently the configuration of some file paths is not supported in some file reader nodes. -
Move, add, remove connections and nodes from the workbench.
-
View data via the normal data view and views by using the View nodes
-
See which nodes are currently executing, which are already executed, and which are queued to be the next in execution
-
Check errors and warning in the workflow by mouse-over on the respective sign.
Remote Workflow Editor preferences
To open the Remote Workflow Editor preferences go to File → Preferences and select KNIME → KNIME GUI → Remote Workflow Editor from the left pane, as shown in Figure 20.
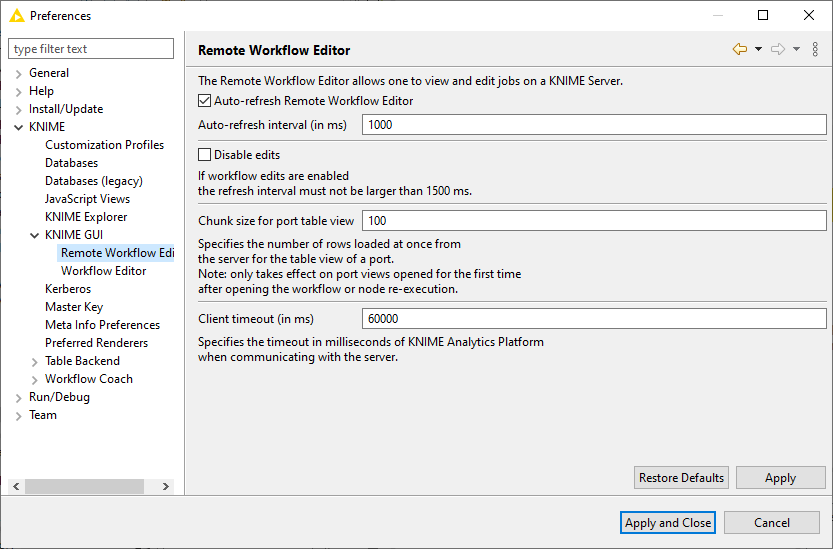
Here you can set:
-
The auto-refresh interval in milliseconds
-
Check Disable edits to enforce view only mode for all workflows
-
The Chunk size for port table view defining the number of rows loaded at once from the Server for the table view of a port
-
The Client timeout in milliseconds to specify the timeout of KNIME Analytics Platform when communicating with KNIME Server.
You can also change the maximum for the refresh interval in milliseconds by adding the option
-Dorg.knime.ui.workflow_editor.timeout to the
knime.ini file.
Please notice that if workflow edits are enabled the refresh interval must not be
set to a value larger than the value specified by this option.
Managing access to Server items
You can assign access permissions to each item saved on the Server like files, workflows or workflow groups, and components to control the access of other users to your saved items.
Roles on KNIME Server
The owner
The Server stores the owner of each Server item, which is the user that created the item. When you upload a workflow, copy a workflow, save a workflow job or create a new workflow group you are assigned to the new item as owner. When a new Server item is created, you can set the permissions how you want this item to be available to other users. Only the owner can change permissions on an item.
User groups
When the KNIME Server administrator defines the users that have access to the KNIME Server, the users are assigned to groups. Groups can be defined as needed, for example one group per department, or per research group, etc. Each user must be in at least one group, and could be in many groups.
Server administrator
Server administrators are not restricted by any access permissions. Administrators always have the right to perform any action usually controlled by user access rights. They can always change the owner of an item, change the permissions of an item, they see all workflow jobs (while as a regular user you can only see your own jobs) and they can delete all jobs and items.
Access rights
There are two different access rights that control access to a workflow group and three access rights to a workflow.
Workflow group permissions
Read |
Allows the user to see the content of the workflow group. All workflows and subgroups contained are shown in the repository view. |
Write |
If granted, the user can create new items in this workflow group. He can create new subgroups and can store new workflows or shared components in the group. Also deletion of the group is permitted. |
| In order to access a workflow it is not necessary to have read-permissions in the workflow group the flow is contained in. Only the listing of contained flows is controlled by the read-right. Also, a flow can be deleted without write permission in a group (if the corresponding permission on the flow is granted). Also, in order to add a flow to a certain group, you only need permissions to write to that particular group, not to any parent group. |
Workflow permissions
Execute |
Allows the user to execute the flow, to create a workflow job from it. It does not include the right to download that job, or even store the job after it finishes (storing requires the right to download). |
Write |
If granted, the user can overwrite and delete the workflow. |
Read |
Allows the user to download the workflow (including all data stored in the flow) to its local desktop repository and inspect the flow freely. |
| Executing or downloading/reading a flow does not require the right to read in the group that contains the flow. In fact, there is currently no right controlling the visibility of a single flow (there is no "hidden" attribute). |
Workflow jobs and scheduled jobs permissions
The owner of a scheduled job, i.e. the user that created the job, can see the job in the KNIME Explorer and can delete it.
Permissions for scheduled job can also be set by the owner to grant access to the scheduling options.
In order to store a workflow job as new workflow in the Server repository, the user needs the right to download the original workflow (the flow the job was created from).
| This is a requirement, because the newly created workflow is owned by the user that stores the job and the owner can easily grant itself the right to download the flow. Thus, if the original flow did not have the download right set, the user that is allowed to execute the flow could easily work around the missing download right. |
Set up Server items permissions
To change permissions to a specific Server item you own, right-click the item in the KNIME Explorer and select Permissions from the context menu. In the window that opens, you can uncheck the Inherit permissions from parent option and the bottom pane will activate, as shown in Figure 21.
| If Inherit permissions from parent option is checked the access rights for the current item are taken over from the parent workflow group. If you move the item, the permissions might change (as its parent may change). |
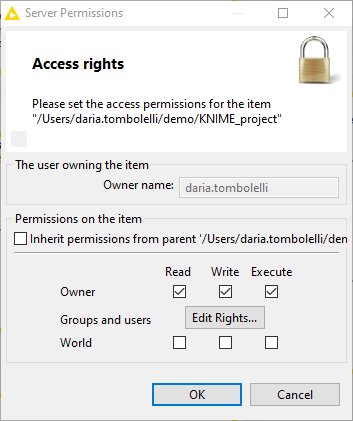
As the owner of a Server item (workflow, shared component or workflow group) you can grant access rights to specific users or groups.
Owner rights
As a owner you can assign permissions to yourself to protect a flow from accidental deletion. You can change your own permissions at any time.
Groups and users rights
As a owner of a Server item, you can assign permissions to groups or users. Click Edit Rights… button and the window shown in Figure 22 opens.
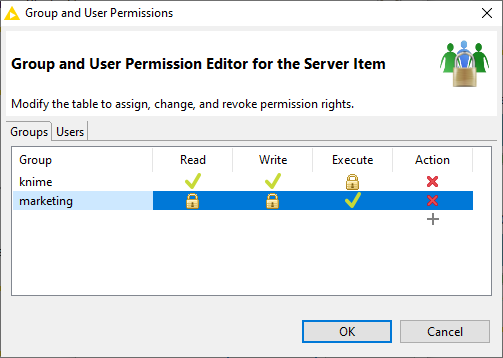
Here you can change permissions for:
-
Groups. Under the Groups tab you can set permissions to different groups of users by adding them to the list. Click the plus symbol under Action column to add a new group or the red cross symbol to delete existing groups permissions. If an access right is granted to a group, all users that are assigned to that group have the access right.
-
Users. Under the Users tab, you can set permissions to specific users.
World rights
Permissions can be set to all users that are not the owner and that are not specified under groups and users rights.
| Access rights are adding up and can not be withdrawn. I.e. if you grant the right to execute a flow to other users and you define permissions for a certain group of users not including the execute right, the users of that group are still able to execute that flow, as they obtain that right through the other permissions. |
Recursive permissions for workflow groups
At the bottom of the Server Permissions window that opens when Permissions is select from the context menu of a workflow group (see Figure 23) you can check the option to apply permissions to the selected workflow group and to all its children.

Workflow pinning
Workflow Pinning can be used to let workflows only be executed by a specified subset of the available KNIME Executors when distributed KNIME Executors are enabled. Please be aware that this is only supported with a KNIME Server Large license.
For workflows that need certain system requirements (e.g. specific hardware, like GPUs, or system environments, like Linux) it is now possible (starting with KNIME Server 4.9.0) to define such Executor requirements per workflow. Only KNIME Executors that fulfill the Executor requirements will accept and execute the workflow job. To achieve this behavior, a property has to be set for the workflows.
| The system admin of the KNIME Executors has also to specify a property for each Executor separately, as described in the KNIME Server Administration Guide. |
The properties consist of values that define the Executor requirements, set for a workflow, and Executor resources, set for an Executor, respectively.
Prerequisites for workflow pinning
In order to use workflow pinning, the KNIME Server Distributed Executors must be enabled and RabbitMQ must be installed. Otherwise, the set Executor requirements are ignored.
Setting executor.requirements property for a workflow
Executor requirements for a workflow can be defined by setting a property on the workflow. The Executor requirements are a simple comma-separated list of user-defined values.
To set workflow properties right-click a workflow in KNIME Explorer and select Properties… from the context menu. A dialog opens, as shown in Figure 24, where you can view and edit the properties of the workflow.
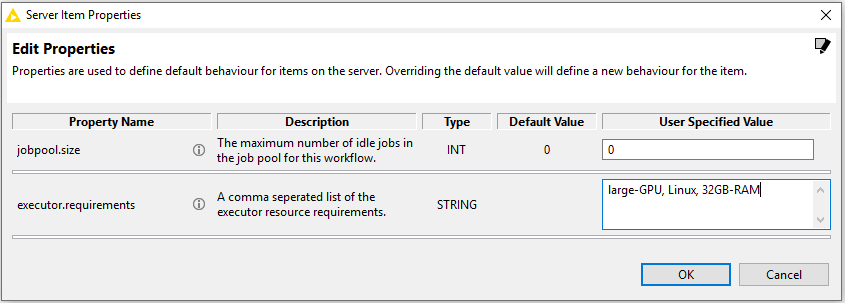
Alternatively, workflow properties can also be set via a REST call, e.g. using curl:
curl -X PUT -u <user>:<password> http://<server-address>/knime/rest/v4/repository/<workflow>:properties?com.knime.enterprise.server.executor.requirements=<executor requirements>
This will set the executor requirements executor-requirements for the workflow workflow.
Removing executor.requirements property for a workflow
Executor requirements can be removed by setting the property to an empty field. This can be done either in the KNIME Explorer or via a REST call:
curl -X PUT -u <user>:<password> http://<server-address>/knime/rest/v4/repository/<workflow>:properties?com.knime.enterprise.server.executor.requirements=
Webservice interfaces
KNIME Server REST API
With KNIME Server, you can use REST to give access to your workflows to external applications. That might mean that you build a workflow to predict something, and then an external application can trigger that workflow to predict on the data that it is interested in.
A typical use case for a REST service would be to integrate the results from KNIME workflows into an existing, often complex IT infrastructure.
| You can read a hands on guide about getting started with KNIME Server REST API on KNIME blog. |
The entry point for the REST interface is https://<server-address>/knime/rest/.
The interface is based on a hypermedia-aware JSON format called Mason.
Specific REST documentation is available at this address within your Server:
https://<server-address>/knime/rest/doc/index.html
The usual starting point to query the repository and to execute operations is:
https://<server-address>/knime/rest/v4/repository/
The returned document also contains links to further operations.
All KNIME Server functionalities are available via REST API, allowing you to:
-
Upload/download/delete resources
-
Upload licenses
-
Empty trash or restore items
-
Execute workflows
-
Schedule jobs
-
Set permissions
-
Create user and groups
SwaggerUI for Workflows
The KNIME Server automatically generates SwaggerUI pages for all workflows that are present on the KNIME Server.
The SwaggerUI interface allows you to document and test your web services.
From the KNIME Analytics Platform you can access this functionality by right-clicking the item of interest in KNIME Explorer and selecting Show API definition from the context menu, as shown in Figure 25.
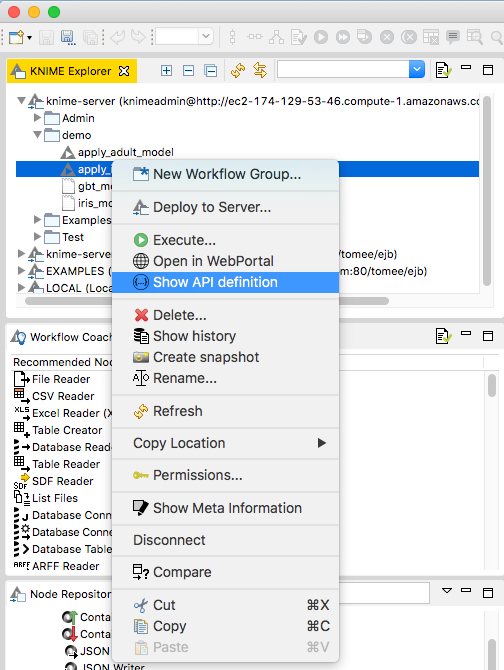
A SwaggerUI page for that workflow will open in your browser, as shown in Figure 26. It is also possible to browse to that page using the REST API as described in the above section.
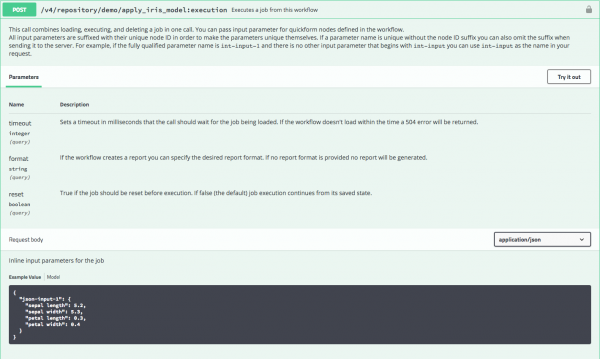
Recycle bin
KNIME Server also offers a recycle bin feature.
Every time you delete an item on KNIME Server, the item is actually moved to the Recycle Bin, unless otherwise selected in the confirmation dialog, shown in Figure 27.
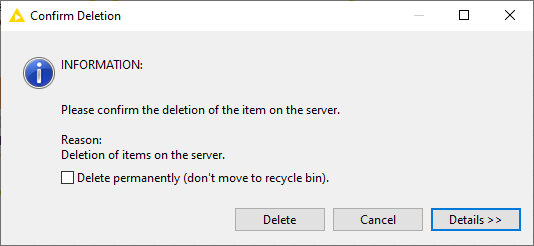
You can see the contents of the Recycle Bin in the Server Recycle Bin view. To open this view go to View → Other… and select Server Recycle Bin under KNIME Views category.
In this view, shown in Figure 28, you can see all deleted items of the Server instance currently logged in. You can restore or permanently delete items from the Server Recycle Bin view and additionally show the original contents of deleted workflow groups.





