Introduction
KNIME Modern UI Preview is the current development state of the new user interface for the KNIME Analytics Platform. The extension allows you to create and build workflows or open existing workflows, and modify them.
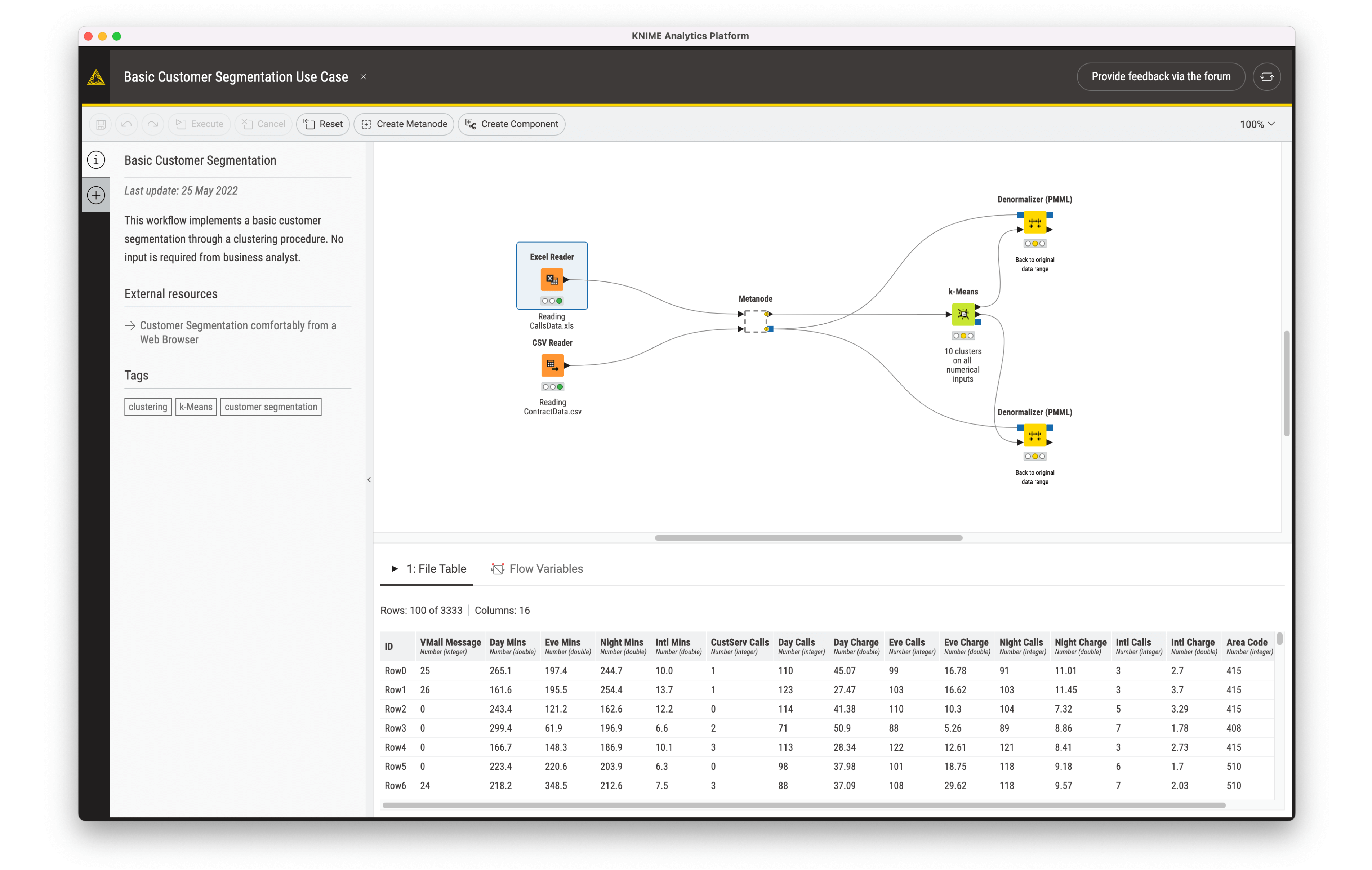
|
This extension is considered a preview and is currently under development. You can provide us feedback about the KNIME Modern UI here https://knime.com/modern-ui-feedback |
Installation
You can install KNIME Modern UI Preview from:
-
KNIME Hub: go to the KNIME Modern UI Preview Extension page on KNIME Hub. Here, drag and drop the squared yellow icon to the workbench of KNIME Analytics Platform.
-
KNIME Analytics Platform: go to File → Install KNIME Extensions… in the toolbar and find KNIME Modern UI Preview under KNIME Labs Extensions or type Modern UI Preview in the search bar.
For more detailed instructions refer to the Installing Extensions and Integrations section on the KNIME Analytics Platform Installation Guide.
Switch to Modern UI Preview user interface perspective
After a restart a button Open KNIME Modern UI Preview appears in the top right corner. Click the button Open KNIME Modern UI Preview. It will switch to the new user interface. You are now able to create a new workflow or open existing workflows.
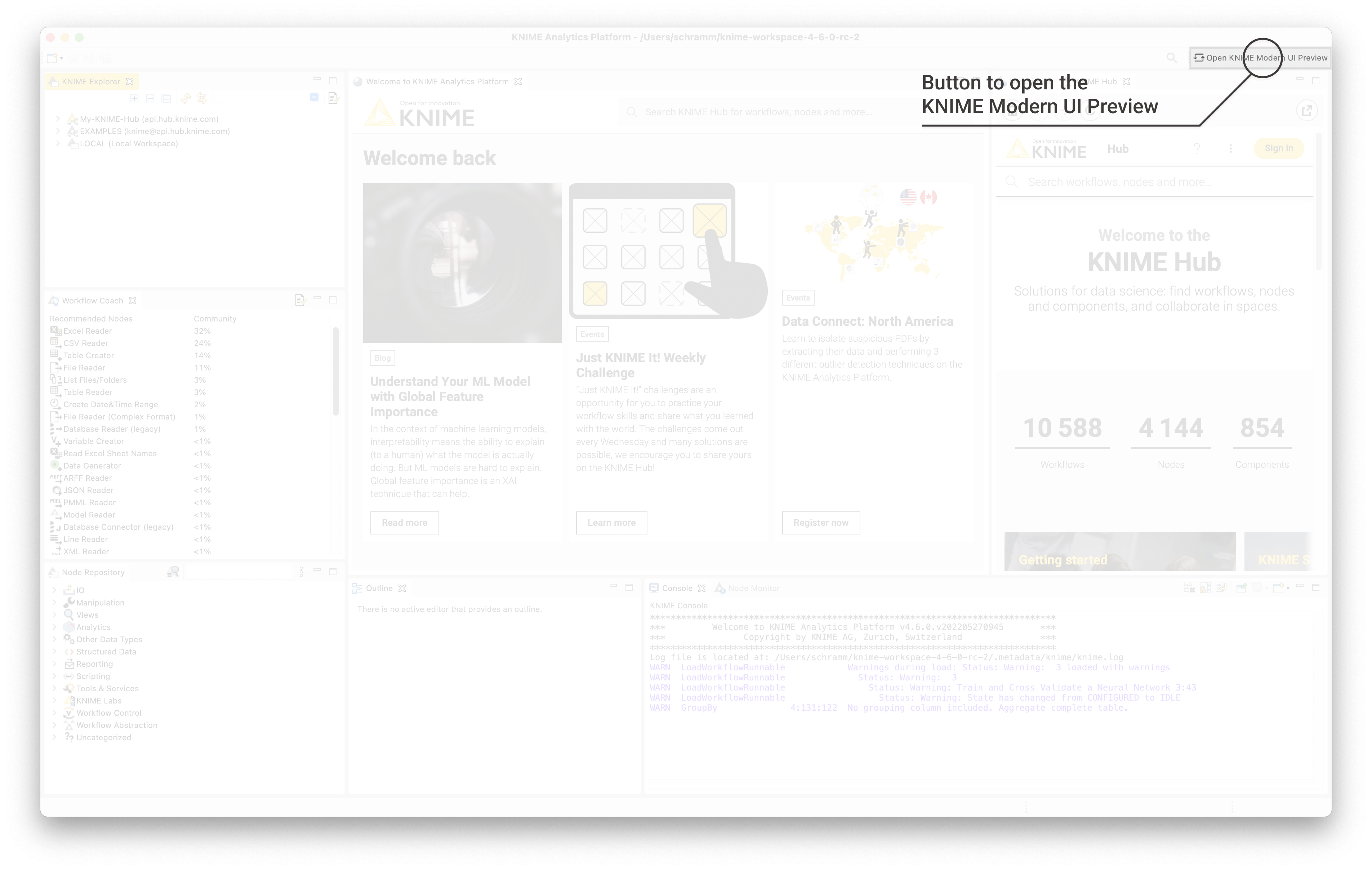
Switch back to current KNIME Analytics Platform
If you want to switch back to the current KNIME Analytics Platform user interface, use the button at the top right corner.
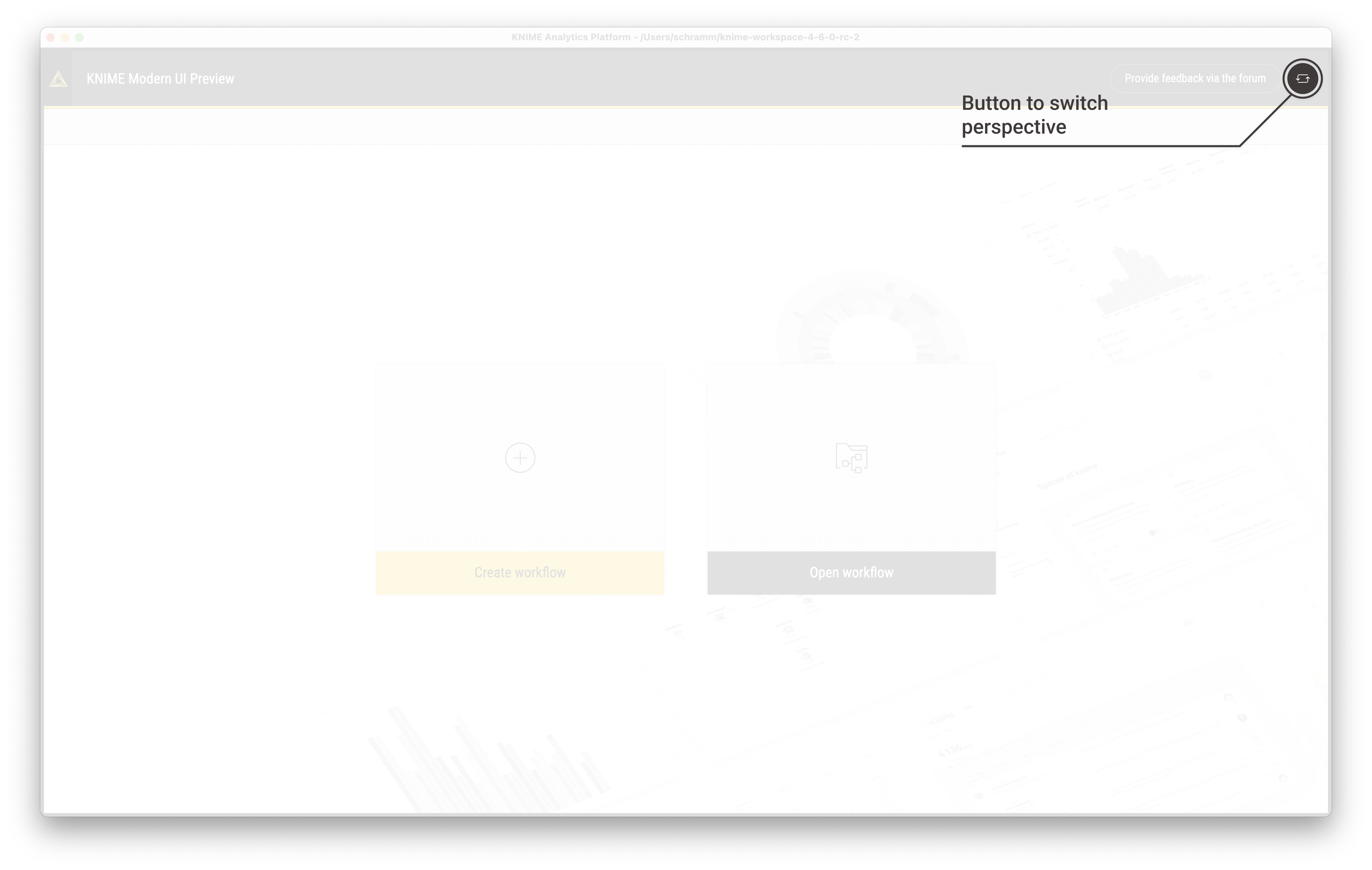
|
Really, really, really important disclaimer Workflow elements such as connectors or annotations are visualized in a new way and may not look exactly like in the current KNIME Analytics Platform. Changes will therefore not look 100% the same. |
Entry page
The entry page will be displayed if you switch the perspective directly with an opened “Welcome Page”. Here you are able to start creating a new local workflow or open an existing local workflow.
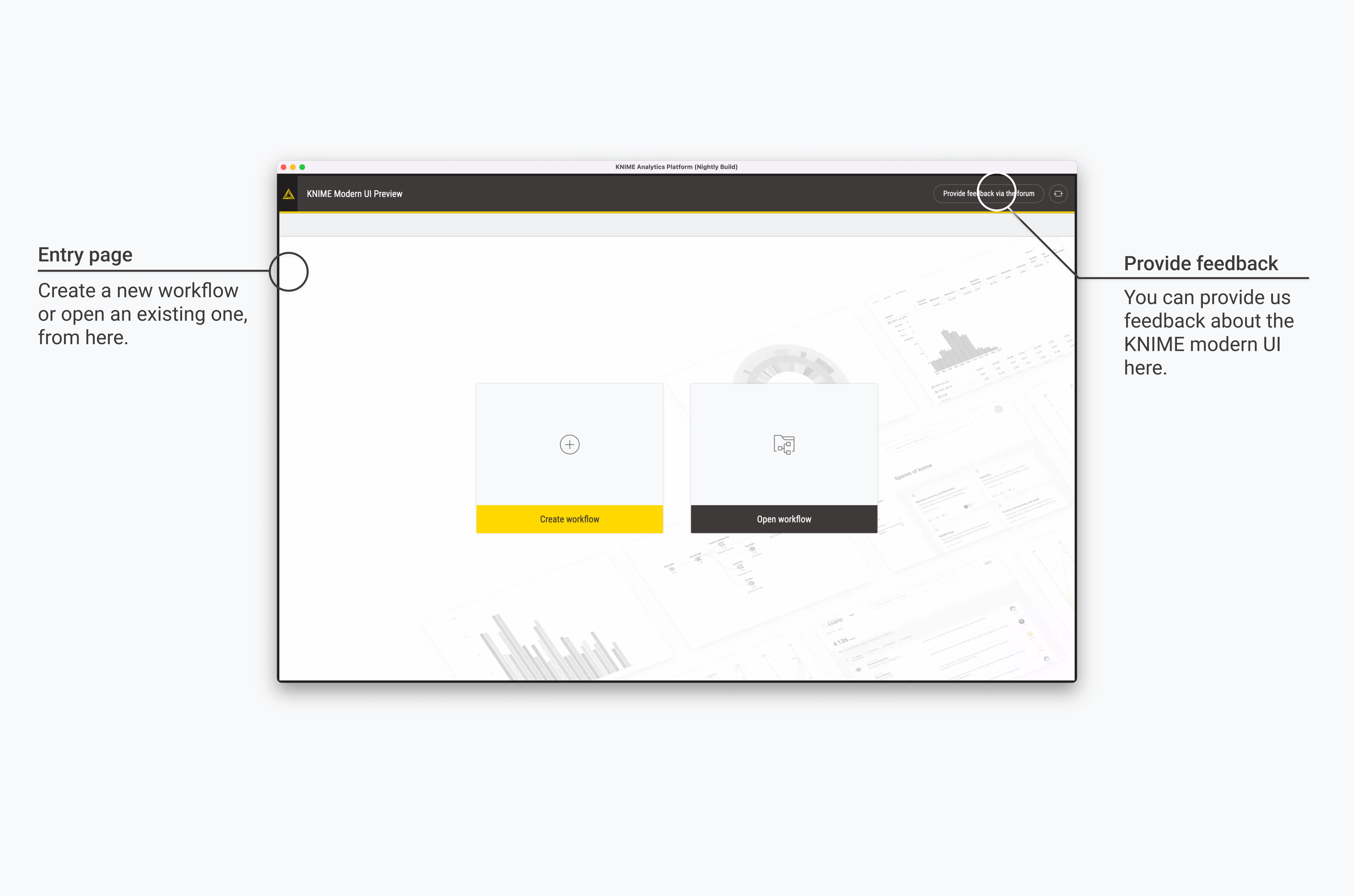
User interface
The active workflow of the KNIME Analytics Platform will be displayed after switching from an opened workflow. If you have open multiple workflows before you switch the perspective, only the active workflow of the current KNIME Analytics Platform will be displayed in the KNIME Modern UI. If you now close this workflow in the KNIME Modern UI, the next opened workflow will be displayed. This happens until all workflows are closed — the entry page to create or open workflows will then be displayed.
|
We will change this behavior in the future. So it will be also possible to open multiple workflows in application tabs, like now. |
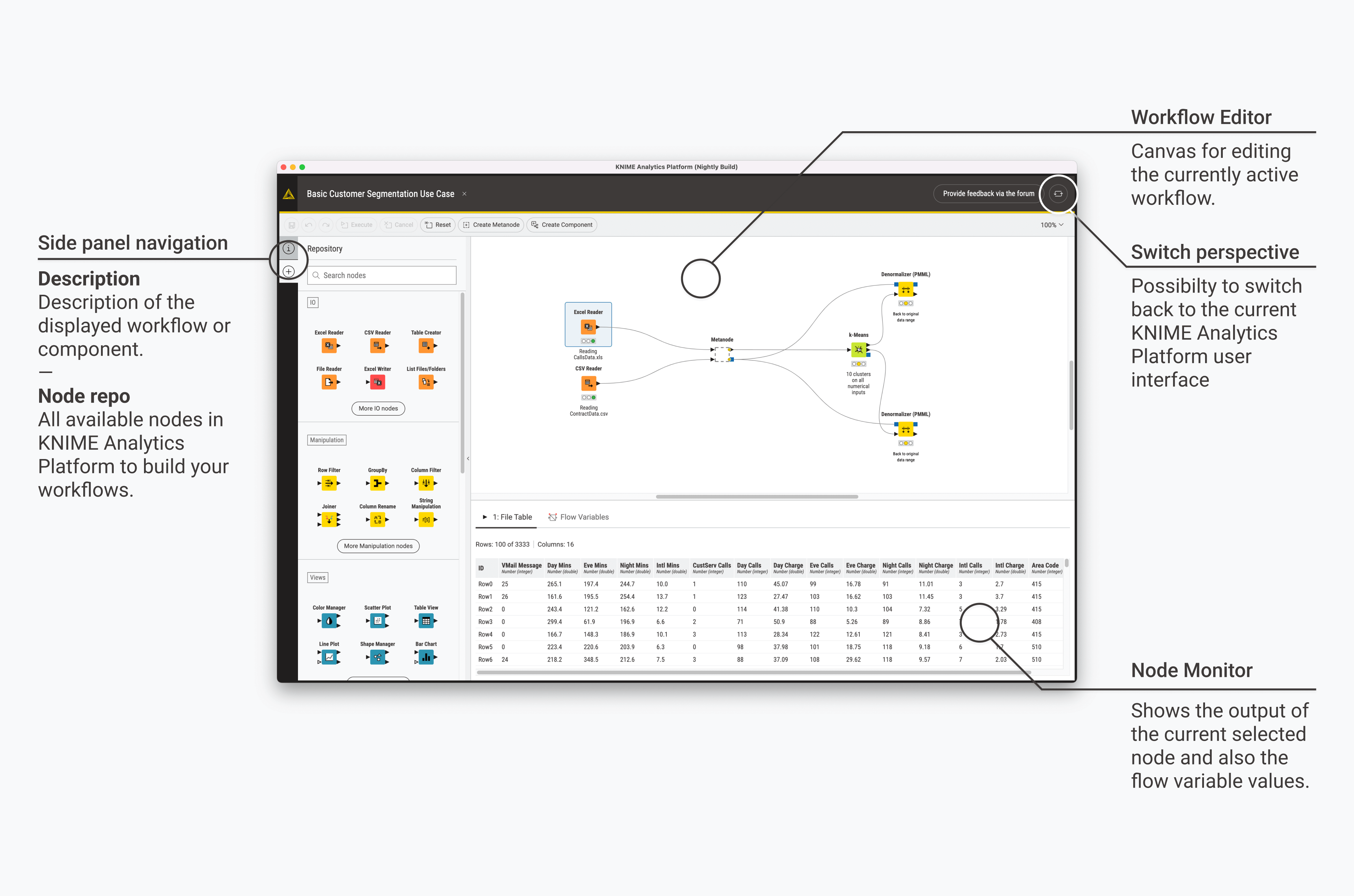
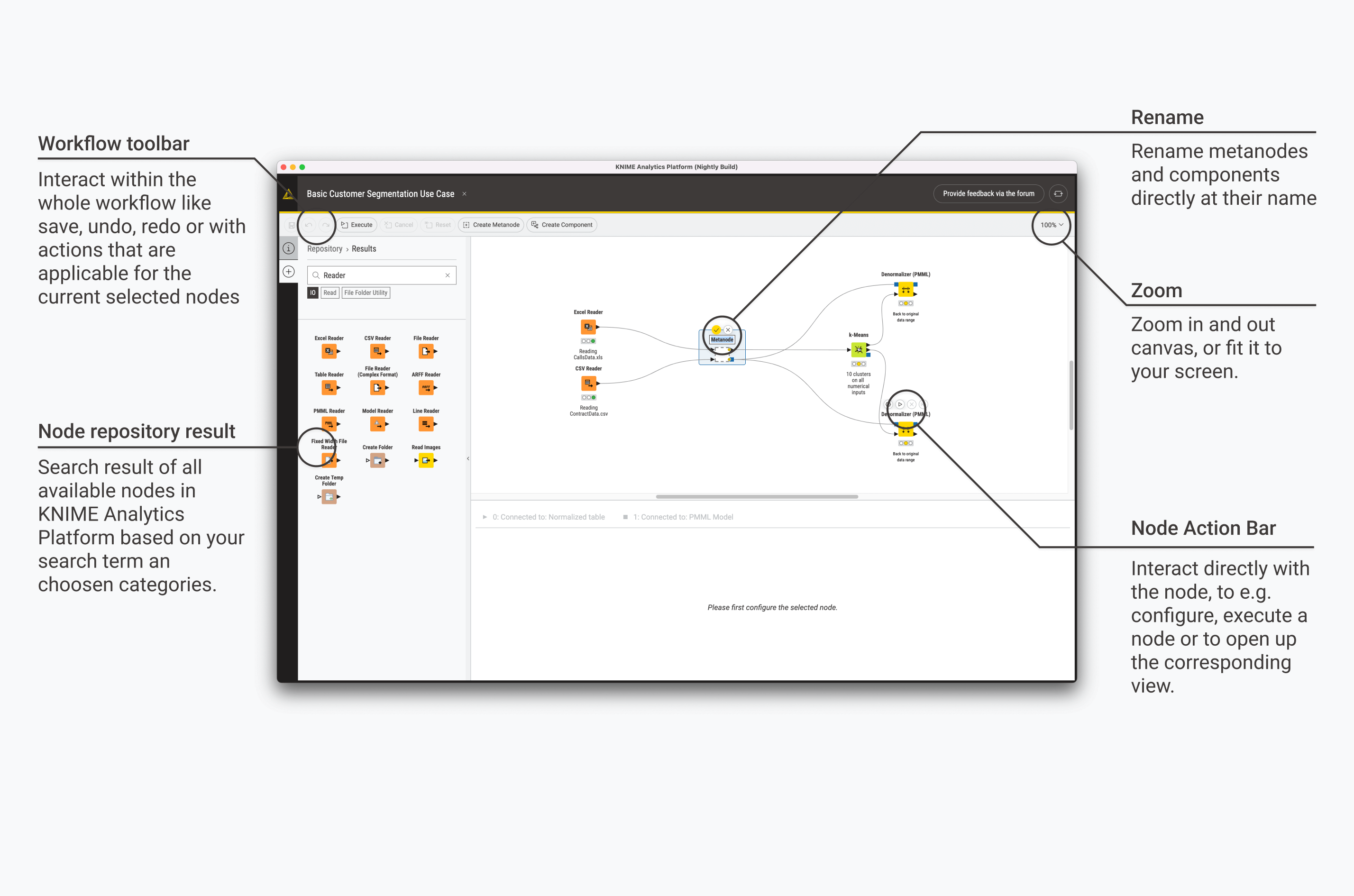
|
We will add more features in the future e.g. deleting ports at metanodes and components as well as having dynamic ports at nodes, and a way of annotating your workflow and nodes with a new editor. |
Shortcuts
|
The listed shortcuts are only working inside the KNIME Modern UI Preview. They cannot be changed at the moment. The eclipse preferences have no impact on them. |
General actions
| Action | Mac | Windows & Linux |
|---|---|---|
Create workflow |
⌘ N |
Ctrl + N |
Open workflow |
⌘ O |
Ctrl + O |
Close workflow |
⌘ W |
Ctrl + W |
Save workflow |
⌘ S |
Ctrl + S |
Undo |
⌘ Z |
Ctrl + Z |
Redo |
⌘ ⇧ Z |
Ctrl + Shift + Z |
Delete |
⌫ |
Delete |
Execution
| Action | Mac | Windows & Linux |
|---|---|---|
Execute |
F7 |
F7 |
Cancel |
F9 |
F9 |
Reset |
F8 |
F8 |
Execute all nodes |
⇧ F7 |
Shift + F7 |
Cancel all nodes |
⇧ F9 |
Shift + F9 |
Reset all nodes |
⇧ F8 |
Shift + F8 |
Start step loop execution |
⌘ ⌥ F6 |
Ctrl + Alt + F6 |
Pause step loop execution |
⌘ ⌥ F7 |
Ctrl + Alt + F7 |
Resume step loop execution |
⌘ ⌥ F8 |
Ctrl + Alt + F8 |
Zooming and Panning
| Action | Mac | Windows & Linux |
|---|---|---|
Fit to screen |
⌘ 1 |
Ctrl + 1 |
Fill entire screen |
⌘ 2 |
Ctrl + 2 |
100% |
⌘ 0 |
Ctrl 0 |
Zoom in |
⌘ \+ |
Ctrl \+ |
Zoom out |
⌘ - |
Ctrl - |
Panning workflow canvas |
hold “⌥” — while pressing left mouse button canvas can be moved around |
hold “Alt” — while pressing left mouse button canvas can be moved around |
Component and metanode building
| Action | Mac | Windows & Linux |
|---|---|---|
Create component |
⌘ K |
Ctrl + G |
Expand component |
⌘ ⇧ K |
Ctrl + Shift + K |
Create metanode |
⌘ G |
Ctrl + G |
Expand metanode |
⌘ ⇧ G |
Ctrl + Shift + G |
Rename component or metanode |
F2 |
F2 |
Open component layout editor |
⌘ D |
Ctrl + D |
Trouble shooting
If it is not anymore possible to switch back, e.g. due to an error that is not closable, use the following shortcut:
| Action | Mac | Windows & Linux |
|---|---|---|
Switch perspective back to current KNIME Analytics Platform |
⌘ F8 |
Ctrl + F8 |
