Introduction
As explained in the Extensions and Integrations Guide, KNIME Analytics Platform can be enhanced with additional functionality provided by a vast array of extensions and integrations. Often, installing an extension adds a collection of new nodes to the node repository of KNIME Analytics Platform.
With the v4.6 release of KNIME Analytics Platform, we introduce the possibility to write KNIME node extensions completely in Python. This includes the ability to define node configuration and execution, as well as dialog definition. A Pythonic API to design those nodes is now available, as well as debugging functionality within KNIME Analytics Platform. This means deploying pure-Python KNIME extensions containing nodes – including their Python environment needed for execution – using a locally built update site is now possible.
In this guide, we offer a tutorial to get you started with writing your KNIME nodes using Python, as well as how to setup a shareable Python extension containing your nodes, together with a complete definition of the API.
Tutorials
This section provides a growing collection of tutorials and templates that will help you get started with using the new API.
Prerequisites
-
Set up
conda.To get started with developing Python node extensions, you need to have
condainstalled. Here is the quickest way: -
With
condaset up, extract basic.zip to a convenient location.In the
basicfolder, you should see the following file structure:. ├── tutorial_extension │ │── icon.png │ │── knime.yml │ │── LICENSE.TXT │ └── my_extension.py ├── config.yml ├── my_conda_env.yml ├── Example_with_Python_node.knwf └── README.md
-
During development, you can edit the source files in any text editor. However, in order to make use of autocompletion for the API, as well as to allow debugging via the
debugpypackage, we recommend using an editor that is able to setcondaenvironments as the Python interpreter. Here are the setup steps for Visual Studio Code:-
Download and install Visual Studio Code
-
Install the Python extension
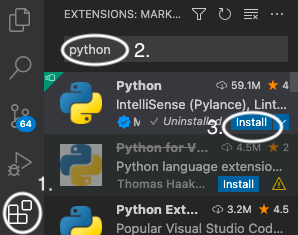
-
In the bottom right corner of the editor, you should be able to select the Python interpreter that you would like to use during development. After Step 4 of Tutorial 1, you will have the
my_python_envenvironment available in the list of Python interpreters. By selecting the environment, you will be able to make full use of autocompletion.
-
Tutorial 1: Writing your first Python node from scratch
This is a quickstart guide that will walk you through the essential
steps of writing and running your first Python Node Extension containing a single node. We will
use tutorial_extension as the basis. The steps of the tutorial
requiring modification of the Python code in my_extension.py have
corresponding comments in the file, for convenience.
For an extensive overview of the full API, please refer to the Defining a KNIME Node in Python: Full API section, as well as our Read the Docs page.
-
Install KNIME Analytics Platform version 4.6.0 or higher.
-
Go to File → Install KNIME Extensions…, enter ''Python'' in the search field, and look for KNIME Python Extension Development (Labs). Alternatively, you can manually navigate to the KNIME Labs Extensions category and find the extension there. Select it and proceed with installation.
-
The
tutorial_extensionwill be your new extension. Familiarize yourself with the files contained in that folder, in particular:-
knime.yml, which contains important metadata about your extension. -
my_extension.py, which contains Python definitions of the nodes of your extension. -
config.yml, just outside of the folder, which contains the information that binds your extension and the correspondingconda/Python environment with KNIME Analytics Platform.
-
-
Create a
conda/Python environment containing theknime-python-basemetapackage, together with the node development APIknime-extension. If you are usingconda, you can create the environment by running the following command in your terminal (macOS/Linux) or Anaconda Prompt (Windows):conda create -n my_python_env python=3.9 knime-python-base=4.6 knime-extension=4.6 -c knime -c conda-forgeIf you would like to install the packages into an environment that already exists you can run the following command from within that environment:
conda install knime-python-base=4.6 knime-extension=4.6 -c knime -c conda-forgeNote that you must append both the
knimeandconda-forgechannels to the commands to install the mandatory packages. To install additional packages, for your specific use case, we recommend using theconda-forgechannel.conda install -c conda-forge <additional_pkg_name> -
Edit the
config.ymlfile located just outside of thetutorial_extension(for this example, the file already exists with prefilled fields and values, but you would need to manually create it for future extensions that you develop). The contents should be as follows:<extension_id>: src: <path/to/folder/of/template> conda_env_path: <path/to/my_python_env> debug_mode: truewhere:
-
<extension_id>should be replaced with thegroup_idandnamevalues specified inknime.yml, combined with a dot.For our example extension, the value for
group_idisorg.tutorial, and the value fornameisfirst_extension, therefore the<extension_id>placeholder should be replaced withorg.tutorial.first_extension. -
The
srcfield should specify the path to thetutorial_extensionfolder.For instance,
/Users/Bobby/Development/python_extensions/tutorial_extension -
Similarly, the
conda_env_pathfield should specify the path to theconda/Python environment created in Step 4. To get this path, run theconda env listcommand in your Terminal/Anaconda Prompt, and copy the path displayed next to the appropriate environment (my_python_envin our case). -
The
debug_modeis an optional field, which, if set totrue, will tell KNIME Analytics Platform to use the latest changes in theconfigureandexecutemethods of your Python node class whenever those methods are called.Enabling debug_modewill affect the responsiveness of your nodes.
-
-
We need to let KNIME Analytics Platform know where the
config.ymlis in order to allow it to use our extension and its Python environment. To do this, you need to edit theknime.iniof your KNIME Analytics Platform installation, which is located at<path-to-your-KAP>/knime.ini.Append the following line to the end, and modify it to have the correct path to
config.yml:-Dknime.python.extension.config=<path/to/your/config.yml> -
Start your KNIME Analytics Platform.
-
The ''My Template Node'' node should now be visible in the Node Repository.
-
Import and open the
Example_with_Python_node.knwfworkflow, which contains our test node:-
Get familiar with the table.
-
Study the code in
my_extension.pyand compare it with the node you see in KNIME Analytics Platform. In particular, understand where the node name and description, as well as its inputs and outputs, come from. -
Execute the node and make sure that it produces an output table.
-
-
Build your first configuration dialog:
In
my_extension.py, uncomment the definitions of parameters (marked by the ''Tutorial Step 10'' comment). Restart your KNIME Analytics Platform, re-drag your node from the node repository into the workflow, and you should be able to double-click the node and see configurable parameter.Take a minute to see how the names, descriptions, and default values compare between their definitions in
my_extension.pyand the node dialog. -
Add your first port:
To add a second input table to the node, follow these steps (marked by the ''Tutorial Step 11'' comment; you will need to restart KNIME Analytics Platform):
-
Uncomment the
@knext.input_tabledecorator. -
Change the
configuremethod’s definition to reflect the changes in the schema. -
Change the
executemethod to reflect the addition of the second input table.
-
-
Add some functionality to the node:
With the following steps, we will append a new column to the first table and output the new table (the lines requiring to be changed are marked by the ''Tutorial Step 12'' comment):
-
To inform downstream nodes of the changed schema, we need to change it in the return statement of the
configuremethod; for this, we append metadata about a column to the output schema. -
Everything else is done in the
executemethod:-
we transform both input tables to pandas dataframes and append a new column to the first dataframe
-
we transform that dataframe back to a KNIME table and return it
-
-
-
Use your parameters:
-
In the
executemethod, uncomment the lines marked by the ''Tutorial Step 13'' comment. -
Use a parameter to change some table content; we will use a lambda function for a row-wise multiplication using the
double_paramparameter.
-
-
Start logging and setting warnings:
Uncomment the lines marked by "Tutorial Step 14" in the
executemethod:-
Use the
LOGGERfunctionality to inform users, or for debugging. -
Use the
execute_context.set_warning("A warning")to inform users about unusual behaviour. -
If you want the node to fail, you can raise an exception. For instance:
raise ValueError("This node failed just because").
-
-
Congratulations, you have built your first functioning node entirely in Python!
Python Node Extension Setup
A Python node extension needs to contain a YAML file called knime.yml
that gives general information about the node extension, which Python
module to load, and what conda environment should be bundled with the extension.
name: myextension # Will be concatenated with the group_id to form the extension ID
author: Jane Doe
env_yml_path: <path/to/my_conda_env.yml> # Path to the Conda environment yml, from which the environment for this extension will be built when bundling
extension_module: my_extension
description: My New Extension # Human readable bundle name / description
long_description: This extension provides functionality that everyone wants to have. # Text describing the extension (optional)
group_id: org.knime.python3.nodes # Will be concatenated with the name to form the extension ID
version: 0.1.0 # Version of this Python node extension. Must use three-component semantic versioning for deployment to work.
vendor: KNIME AG, Zurich, Switzerland # Who offers the extension
license_file: LICENSE.TXT # Best practice: put your LICENSE.TXT next to the knime.yml; otherwise you would need to change to path/to/LICENSE.txtThe id of the extension will be of the form group_id.name. It needs
to be a unique identifier for your extension, so it is a good idea to
encode your username or company’s URL followed by a logical structure as
group_id in order to prevent id clashes. For example, a developer
from KNIME could encode its URL to org.knime and add
python3 to indicate that the extension is a member of nodes, which are part of python3.
Note that the env_yml_path field, which specified the path to the YAML configuration of the
conda environment required by your extension, is needed when bundling your extension.
During development, KNIME Analytics Platform uses the environment specified in the config.yml file.
The path containing the knime.yml will then be put on the Pythonpath, and the extension module specified in the YAML will be imported
by KNIME Analytics Platform using import <extension_module>. This Python
module should contain the definitions of KNIME nodes. Each class
decorated with @knext.node within this file will become available in
KNIME Analytics Platform as a dedicated node.
Recommended project folder structure:
. ├── my_extension │ ├── icons │ │ └── my_node_icon.png │ ├── knime.yml │ ├── LICENSE.txt │ ├── my_conda_env.yml │ └── my_extension.py └── config.yml
See Tutorial 1 above for an example.
Development and distribution
As you develop your Python extension, you are able to run and debug it locally by setting the knime.python.extension.config system property in your KNIME Analytics
Platform’s knime.ini to point to the config.yml, or in the launch configuration’s VM arguments in Eclipse. See the
Registering Python extensions during development
and
Customizing the Python executable sections at the end of this guide for more information.
In order to share your Python extension with others, please refer to the Bundling your Python Extension Nodes section.
Defining a KNIME Node in Python: Full API
We provide a conda package that includes the full API for node
development in Python - knime-extension (see
Tutorial 1 for help in setting up your development
conda environment). To enable
helpful code autocompletion via import knime_extension as knext, make
sure your IDE of choice’s Python interpreter is configured to work in
that conda environment when you are developing your Python node
extension (see
here
for help with Visual Studio Code,
here
for PyCharm, here for Sublime Text, or here for general information on integrating your IDE with conda).
A Python KNIME node needs to implement the configure and execute
methods, so it will generally be a class. The node description is
automatically generated from the docstrings of the class and the
execute method. The node’s location in KNIME Analytics Platform’s
Node Repository, as well as its icon, are specified in the @knext.node
decorator.
A simple example of a node does nothing but pass an input table to its
output unmodified. Below, we define a class MyNode and indicate that
it is a KNIME node by decorating it with @knext.node. We then
''attach'' an input table and an output table to the node by decorating
it with @knext.input_table and @knext.output_table respectively.
Finally, we implement the two required methods, configure and
execute, which simply return their inputs unchanged.
from typing import List, Tuple
import knime_extension as knext
@knext.node(name="My Node", node_type=knext.NodeType.MANIPULATOR, icon_path="../icons/icon.png", category="/")
@knext.input_table(name="Input Data", description="The data to process in my node")
@knext.output_table("Output Data", "Result of processing in my node")
class MyNode:
"""
Node description which will be displayed in KNIME Analytics Platform.
"""
def configure(self, config_context, input_table_schema):
return input_table_schema
def execute(self, exec_context, input_table):
return input_table@knext.node’s configuration options are:
-
name: the name of the node in KNIME Analytics Platform.
-
node_type: the type of the node, one of:
-
knext.NodeType.MANIPULATOR: a node that manipulates data. -
knext.NodeType.LEARNER: a node learning a model that is typically consumed by a PREDICTOR. -
knext.NodeType.PREDICTOR: a node that predicts something typically using a model provided by a LEARNER. -
knext.NodeType.SOURCE: a node producing data. -
knext.NodeType.SINK: a node consuming data. -
knext.NodeType.VISUALIZER: a node that visualizes data.
-
-
icon_path: module-relative path to a 16x16 pixel PNG file to use as icon.
-
category: defines the path to the node inside KNIME Analytics Platform’s Node Repository.
Node port configuration
The input and output ports of a node can be configured by decorating the
node class with @knext.input_table, @knext.input_binary, and
respectively @knext.output_table and @knext.output_binary.
Additionally, an output port producing a view can be added with the
@knext.output_view decorator.
These port decorators have the following properties:
-
they take
nameanddescriptionarguments, which will be displayed in the node description area inside KNIME Analytics Platform; -
they must be positioned after the
@knext.nodedecorator and before the decorated object (e.g. the node class); -
their order determines the order of the port connectors of the node in KNIME Analytics Platform.
The @knext.input_table and @knext.output_table decorators configure
the port to consume and respectively produce a KNIME table.
If you want to receive or send other data, e.g. a trained machine
learning model, use @knext.input_binary and @knext.output_binary.
This decorator has an additional argument, id, used to identify the
type of data going along this port connection. Only ports with equal
id can be connected, and it is good practice to use your domain in
reverse to prevent id clashes with other node extensions. The data is
expected to have type bytes.
The port configuration determines the expected signature of the
configure and execute methods:
-
In the
configuremethod, the first argument is aConfigurationContext, followed by one argument per input port. The method is expected to return as many parameters as it has output ports configured. The argument and return value types corresponding to the input and output ports are:-
for table ports, the argument/return value must be of type
knext.Schema; -
for binary ports, the argument/return value must be of type
knext.BinaryPortObjectSpec.Note that the order of the arguments and return values must match the order of the input and output port declarations via the decorators.
-
-
The arguments and expected return values of the
executemethod follow the same schema: one argument per input port, one return value per output port.
Here is an example with two input ports and one output port.
@knext.node("My Predictor", node_type=knext.NodeType.PREDICTOR, icon_path="icon.png", category="/")
@knext.input_binary("Trained Model", "Trained fancy machine learning model", id="org.example.my.model")
@knext.input_table("Data", "The data on which to predict")
@knext.output_table("Output", "Resulting table")
class MyPredictor():
def configure(self, config_context, binary_input_spec, table_schema):
# We will add one column of type double to the table
return table_schema.append(knext.Column(knext.double(), "Predictions"))
def execute(self, exec_context, trained_model, input_table):
model = self._load_model_from_bytes(trained_model)
predictions = model.predict(input_table.to_pandas())
output_table = input_table
output_table["Predictions"] = predictions
return knext.Table.from_pandas(output_table)
def _load_model_from_bytes(self, data):
return pickle.loads(data)
.Alternatively, you can populate the input_ports and output_ports
attributes of your node class (on class or instance level) for more fine
grained control.
Specifying the node category
Each node in your Python node extension is assigned a category via
the category parameter of the @knext.node decorator, which dictates
where the node will be located in the node repository of KNIME
Analytics Platform. Without an explicit category, the node will be placed
in the root of the node repository, thus you should always specify a
category for each node.
In order to define a custom category for the nodes of your extension,
you can use the knext.category helper function. If autocompletion is
enabled in your IDE, you should be able to see the list of the expected
parameters of the function, together with their detailed description.
If you are a community developer, you should use the Community Nodes
category as the parent category of your Python node extensions. This is
done by specifying the path="/community" parameter of the
knext.category function:
import knime_extension as knext
my_category = knext.category(
path="/community",
level_id="my_extension",
name="My Extension",
description="My Python Node Extension.",
icon="icon.png",
)
@knext.node(
name="My Node",
node_type=knext.NodeType.PREDICTOR,
icon_path="icon.png",
category=my_category
)
...
class MyNode():
...
.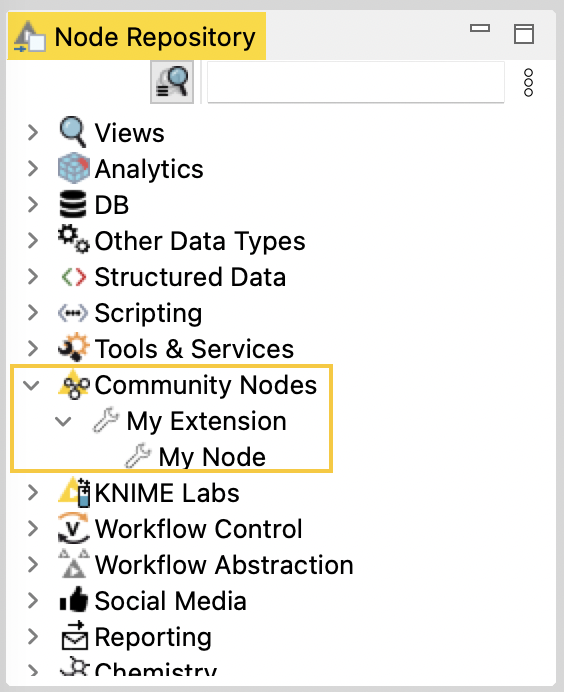
Note that it is possible to further split your custom category into
subcategories. This is useful if, for instance, nodes of your extension
can be grouped based on their functionality. By first defining a parent
category for the node extension, you can then use it as the path parameter
when defining the subcategories:
import knime_extension as knext
# define the category and its subcategories
main_category = knext.category(
path="/community",
level_id="my_extension",
name="scikit-learn Extension",
description="Nodes implementing various scikit-learn algorithms.",
icon="icon.png",
)
supervised_category = knext.category(
path=main_category,
level_id="supervised_learning",
name="Supervised Learning",
description="Nodes for supervised learning.",
icon="icon.png",
)
unsupervised_category = knext.category(
path=main_category,
level_id="unsupervised_learning",
name="Unsupervised Learning",
description="Nodes for unsupervised learning.",
icon="icon.png",
)
# define nodes of the extension
@knext.node(
name="Logistic Regression Learner",
node_type=knext.NodeType.SINK,
icon_path="icon.png",
category=supervised_category
)
...
class LogisticRegressionLearner():
...
@knext.node(
name="SVM Learner",
node_type=knext.NodeType.SINK,
icon_path="icon.png",
category=supervised_category
)
...
class SVMLearner():
...
@knext.node(
name="K-Means Learner",
node_type=knext.NodeType.SINK,
icon_path="icon.png",
category=unsupervised_category
)
...
class KMeansLearner():
...
@knext.node(
name="PCA Learner",
node_type=knext.NodeType.SINK,
icon_path="icon.png",
category=unsupervised_category
)
...
class PCALearner():
...
.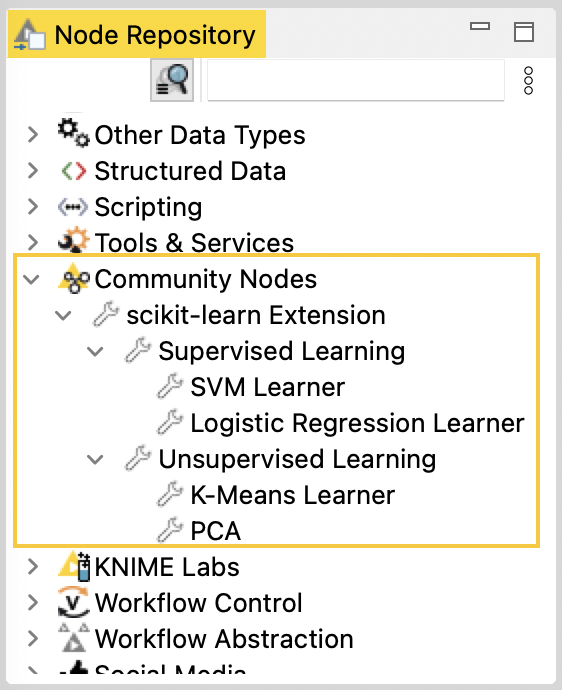
Defining the node’s configuration dialog
| For the sake of brevity, in the following code snippets we omit repetitive portions of the code whose utility has already been established and demonstrated earlier. |
In order to add parameterization to your node’s functionality, we can
define and customize its configuration dialog. The user-configurable
parameters that will be displayed there, and whose values can be
accessed inside the execute method of the node via self.param_name,
are set up using a list of parameter types that have been predefined:
-
knext.IntParameterfor integer numbers:-
Signature:
knext.IntParameter( label=None, description=None, default_value=0, min_value=None, max_value=None, ) -
Definition within a node/parameter group class:
no_steps = knext.IntParameter("Number of steps", "The number of repetition steps.", 10, max_value=50) -
Usage within the
executemethod of the node class:for i in range(self.no_steps): # do something
-
-
knext.DoubleParameterfor floating point numbers:-
Signature:
knext.DoubleParameter( label=None, description=None, default_value=0.0, min_value=None, max_value=None, ) -
Definition within a node/parameter group class:
learning_rate = knext.DoubleParameter("Learning rate", "The learning rate for Adam.", 0.003, min_value=0.) -
Usage within the
executemethod of the node class:optimizer = torch.optim.Adam(lr=self.learning_rate)
-
-
knext.StringParameterfor string parameters and single-choice selections:-
Signature:
knext.StringParameter( label=None, description=None, default_value:"", enum: List[str] = None ) -
Definition within a node/parameter group class:
# as a text input field search_term = knext.StringParameter("Search term", "The string to search for in the text.", "") # as a single-choice selection selection_param = knext.StringParameter("Selection", "The options to choose from.", "A", enum=["A", "B", "C", "D"]) -
Usage within the
executemethod of the node class:table[table["str_column"].str.contains(self.search_term)]
-
-
knext.BoolParameterfor boolean parameters:-
Signature:
knext.BoolParameter( label=None, description=None, default_value:False ) -
Definition within a node/parameter group class:
output_image = knext.BoolParameter("Enable image output", "Option to output the node view as an image.", False) -
Usage within the
executemethod of the node class:if self.output_image is True: # generate an image of the plot
-
-
knext.ColumnParameterfor a single column selection:-
Signature:
knext.ColumnParameter( label=None, description=None, port_index=0, # the port from which to source the input table column_filter: Callable[[knext.Column], bool] = None, # a (lambda) function to filter columns include_row_key=False, # whether to include the table Row ID column in the list of selectable columns include_none_column=False # whether to enable None as a selectable option, which returns "<none>" ) -
Definition within a node/parameter group class:
selected_col = knext.ColumnParameter( "Target column", "Select the column containing country codes.", column_filter= lambda col: True if "country" in col.name else False, include_row_key=False, include_none_column=True ) -
Usage within the
executemethod of the node class:if self.selected_column != "<none>": column = input_table[self.selected_column] # do something with the column
-
-
knext.MultiColumnParameterfor a multiple column selection-
Signature:
knext.MultiColumnParameter( label=None, description=None, port_index=0, # the port from which to source the input table column_filter: Callable[[knext.Column], bool] = None, # a (lambda) function to filter columns ) -
Definition within a node/parameter group class:
selected_columns = knext.MultiColumnParameter( "Filter columns", "Select the columns that should be filtered out." ) -
Setup within the
configuremethod of the node class:# the multiple column selection parameter needs to be provided the list of columns of an input table self.selected_columns = input_schema_1.column_names -
Usage within the
executemethod of the node class:for col_name in self.selected_columns: # drop the column from the table
-
All of the above have arguments label and description, which are
displayed in the node description in KNIME Analytics Platform, as well
as in the configuration dialog itself.
Parameters are defined in the form of class attributes inside the node class definition (similar to Python descriptors):
@knext.node(…)
…
class MyNode:
num_repetitions = knext.IntParameter(
label="Number of repetitions",
description="How often to repeat an action",
default_value=42
)
def configure(…):
…
def execute(…):
…While each parameter type listed above has default type validation, they
also support custom validation via a property-like decorator notation.
By wrapping a function that receives a tentative parameter value, and
raises an exception should some condition be violated, with the
@some_param.validator decorator, you are able to add an additional
layer of validation to the parameter some_param. This should be done
below the definition of the parameter for which you are adding a
validator, and above the configure and execute methods:
@knext.node(…)
…
class MyNode:
num_repetitions = knext.IntParameter(
label="Number of repetitions",
description="How often to repeat an action",
default_value=42
)
@num_repetitions.validator
def validate_reps(value):
if value > 100:
raise ValueError("Too many repetitions!")
def configure(…):
…
def execute(…):
…It is also possible to define groups of parameters, which are displayed
as separate sections in the configuration dialog UI. By using the
@knext.parameter_group decorator with a
dataclass-like class
definition, you are able to encapsulate parameters and, optionally,
their validators into a separate entity outside of the node class
definition, keeping your code clean and maintainable. A parameter group
is linked to a node just like an individual parameter would be:
@knext.parameter_group(label="My Settings")
class MySettings:
name = knext.StringParameter("Name", "The name of the person", "Bario")
num_repetitions = knext.IntParameter("NumReps", "How often do we repeat?", 1, min_value=1)
@num_repetitions.validator
def reps_validator(value):
if value == 2:
raise ValueError("I don't like the number 2")
@knext.node(…)
…
class MyNodeWithSettings:
settings = MySettings()
def configure(…):
…
def execute(…):
…Another benefit of defining parameter groups is the ability to provide group validation. As opposed to only being able to validate a single value when attaching a validator to a parameter, group validators have access to the values of all parameters contained in the group, allowing for more complex validation routines.
We provide two ways of defining a group validator, with the values
argument being a dictionary of parameter_name : parameter_value
mappings:
-
by implementing a
validate(self, values)method inside the parameter group class definition:@knext.parameter_group(label=''My Group'') class MyGroup: first_param = knext.IntParameter(''Simple Int'',''Testing a simple int param'', 42)second_param = knext.StringParameter("Simple String", "Testing a simple string param", "foo") def validate(self, values): if values["first_param"] < len(values["second_param"]): raise ValueError("Params are unbalanced!") -
by using the familiar
@group_name.validatordecorator notation with a validator function inside the class definition of the ``parent'' of the group:@knext.parameter_group(label=``My Group'') class MyGroup: first_param = knext.IntParameter(``Simple Int'', ``Testing a simple int param'', 42)second_param = knext.StringParameter("Simple String", "Testing a simple string param", "foo")@knext.node(…) … class MyNode: param_group = MyGroup()
@param_group.validator def validate_param_group(values): if values["first_param"] < len(values["second_param"]): raise ValueError("Params are unbalanced!")if you define a validator using the first method, and then define another validator for the same group using the second method, the second validator will override the first validator. If you would like to keep both validators active, you can pass the optional override=Falseargument to the decorator:@param_group.validator(override=False).
Intuitively, parameter groups can be nested inside other parameter groups, and their parameter values accessed during the parent group’s validation:
@knext.parameter_group(label="Inner Group")
class InnerGroup:
inner_int = knext.IntParameter("Inner Int", "The inner int param", 1)
@knext.parameter_group(label="Outer Group")
class OuterGroup:
outer_int = knext.IntParameter("Outer Int", "The outer int param", 2)
inner_group = InnerGroup()
def validate(self, values):
if values["inner_group"]["inner_int"] > values["outer_int"]:
raise ValueError("The inner int should not be larger than the outer!")Node view declaration
You can use the @knext.output_view(name="", description="") decorator to
specify that a node returns a view. In that case, the execute method
should return a tuple of port outputs and the view (of type
knime_views.NodeView).
from typing import List
import knime_extension as knext
import seaborn as sns
@knext.node(name="My Node", node_type=knext.NodeType.VISUALIZER, icon_path="icon.png", category="/")
@knext.input_table(name="Input Data", description="We read data from here")
@knext.output_view(name="My pretty view", description="Showing a seaborn plot")
class MyViewNode:
"""
A view node
This node shows a plot.
"""
def configure(self, config_context, input_table_schema)
pass
def execute(self, exec_context, table):
df = table.to_pandas()
sns.lineplot(x="x", y="y", data=df)
return knext.view_seaborn()Accessing flow variables
Currently, a Python node is only able to access flow variables that have been propagated to it via a table/binary input port, as opposed to a dedicated flow variable port.
You can access the flow variables available to the node in both the
configure and execute methods, via the config_context.flow_variables
and exec_context.flow_variables attributes respectively. The flow
variables are provided as a dictionary of flow_variable_name : flow_variable_value
mappings, and support the following types:
-
bool
-
list(bool)
-
float
-
list(float)
-
int
-
list(int)
-
str
-
list(str)
By mutating the flow_variables dictionary, you can access, modify, and
delete existing flow variables, as well as create new ones to be propagated
to downstream nodes.
Share your extension
You can share your extension in two ways. One is to bundle the extension to get a local update site which can be shared with your team or used for testing. The other is to publish it on KNIME Hub and make it available for the community. Either of the two options need some setup details. In this section, the setup and the two options will be explained.
Setup
To ensure that the users you have shared your extension with are able to utilise its
functionality fully and error-free, we bundle the source files together with the
required packages using conda as the bundling channel.
The knime.yml file (refer to the
Python Node Extension Setup
section for an example of this configuration file) contains the information required
to bundle your extension, including:
-
extension_module: the name of the.pyfile containing the node definitions of your extension. -
env_yml_path: the path to the.ymlfile containing the configuration of thecondaenvironment that is used with your extension (see example below).
These YAML files can be automatically generated by activating the desired environment, and running one of the following commands, which will result in configuration files of various strictness:
-
conda env export > <env_yml_filename.yml>, which will contain all the dependencies with their full version and build numbers. Not recommended -
conda env export --from-history > <env_yml_filename.yml>, which will reduce the list of dependencies down to the packages that you have manually installed in the environment. Note that this option does not preserve the list of manually specified channels when installing packages (e.g. conda-forge), so you might have to add them yourself. -
conda env export | cut -f 1 -d "=" | grep -v "prefix" > <env_yml_filename.yml>, which will preserve the list of custom channels used when installing packages, as well as the full list of dependencies, without strict versions specified. -
conda env export --no-builds | grep -v "prefix" > <env_yml_filename.yml>, same as the above command, but with package versions specified (excluding build numbers).
Note that, in addition to packages installed with conda, you are also able
to install packages from PyPI via pip. When done from within your activated
conda environment, such packages are also automatically included in the
YAML configuration file generated with the above commands.
Generally, the versions of the knime-python-base and knime-extension packages
should match the version of KNIME Analytics Platform that you are developing your Python
extension for. Below, for instance, is what environment.yml would look like if you
are developing for KNIME Analytics Platform 4.6.
|
environment.yml:
name: knime-python-scripting
channels:
- conda-forge
- knime
dependencies:
- python=3.9 # base dependency
- knime-python-base=4.6 # base dependency
- knime-extension=4.6 # base dependency
- <another-package>=1.0.1
- <yet-another-package>
- pip:
- img2text
- pillowOS-specific environments
Since KNIME Analytics Platform is available on Windows, Linux, and macOS,
you should try your best to ensure that your Python extension performs
as expected on all platforms. To achieve this, you can generate OS-specific
YAML files that include versions/replacements of packages that are guaranteed
to be available on this particular OS by, for instance, searching the
Anaconda package repository with the
Platform filter set to the desired OS (e.g. osx-64 for Intel-based
Mac machines), and correspondingly building the environment YAML file.
When specifying the environment YAMLs in the knime.yml file of your Python
extension, you can use the following format to include different environment
configuration files for different operating systems, which the KNIME Analytics
Platform will then appropriately use together with your extension:
| Support for Apple Silicon-specific environments is available starting from the 4.7 release of KNIME Analytics Platform. These environments will not be included with extensions bundled for the 4.6 release. |
knime.yml:
...
env_yml_path:
osx-64: <env_for_intel_mac>
osx-arm64: <env_for_arm_mac> # available starting from KNIME Analytics Platform 4.7
linux-64: <env_for_linux>
win-64: <env_for_win>
...Lastly, a new extension needs a LICENSE.TXT that will be displayed during the installation process.
Option 1: Bundling a Python extension to share a zipped update site
Once you have finished implementing your Python extension, you can bundle it, together with the appropriate
conda environment, into a local update site. This allows other users to install your extension in the KNIME
Analytics Platform.
Follow the steps of extension setup.
Once you have prepared the YAML configuration file for the environment used by your extension, and have set
up the knime.yml file, you can proceed to generating the local update site.
We provide a special conda package, knime-extension-bundling, which contains the necessary tools to
automatically build your extension. Run the following commands in your terminal (Linux/macOS) or Anaconda
Prompt (Windows). They will setup a conda environment, which gives the tools to bundle extensions. Then the
extension will be bundled.
-
Create a fresh environment prepopulated with the
knime-extension-bundlingpackage:conda create -n knime-ext-bundling -c knime -c conda-forge knime-extension-bundling
-
Activate the environment:
conda activate knime-ext-bundling
-
With the environment activated, run the following command to bundle your Python extension:
-
macOS/Linux:
build_python_extension.py --knime-version 4.6 <path/to/directoryof/myextension/> <path/to/directoryof/output>
-
Windows:
build_python_extension.bat --knime-version 4.6 <path/to/directoryof/myextension/> <path/to/directoryof/output>
where
<path/to/directoryof/myextension/>is the path to the directory containing your.pyextension module and theknime.ymlfile, and<path/to/directoryof/output>is the path to the directory where the bundled extension repository will be stored.Using the --knime-version 4.6flag for thebuild_python_extensioncommand, you are able to specify the version of KNIME Analytics Platform that you are bundling your extension for. The environment YAML files must contain the corresponding versions of theknime-python-baseandknime-extensionpackages, e.g.- knime-python-base=4.6when bundling for version 4.6. If this flag is omitted, the extension will be bundled for the latest version of KNIME Analytics Platform.The bundling process can take several minutes to complete.
-
-
Add the generated repository folder to KNIME AP as a Software Site in File → Preferences → Install/Update → Available Software Sites
-
Install it via File → Install KNIME Extensions
The generated repository can now be shared with and installed by other users.
Option 2: Publish your extension on KNIME Hub
Once you have finished implementing your Python extension, you can share it, together with the appropriate
conda environment, to KNIME Hub.
Provide the extension
Follow the steps of extension setup to prepare the environment.yml or some other
yml defining your Python environment and the knime.yml.
Upload your extension into a Git repository, where the knime.yml is found top-level. A config.yml is not
needed.
Some recommended project structure:
https://github.com/user/my_knime_extension
├── icons
│ └── my_node_icon.png
├── knime.yml
├── LICENSE.txt
├── environment.yml
└── my_extension.pyWrite a test workflow
-
Install the
KNIME Testing Frameworkto your KNIME Analytics Platform (KAP) -
Create a test workflow (see https://www.knime.com/automated-workflow-testing-and-validation for details)
-
Test your extension against the test workflow: does it check your functionality and behaves as expected?
Contribute
Send the link to your repository to
community-contributions@knime.org.
Additionally, request community contributor status for your forum account, which will allow you to upload
test workflows to the KNIME Community Server.
Lean back, clean up
-
Wait for us to come back to you
-
If it is available on the nightly experimental community extension Hub, please test it again (with your test workflow) by using the nightly experimental update site: https://update.knime.com/community-contributions/trunk (for now, every Python extension will stay on that site)
-
Upload the test workflow onto the Community Workflow Server. You can access the server via the KNIME Explorer view. If you don’t have a mount point entry for the community server yet, click on the button at the top-right of the view and then on Configure Explorer settings in the appearing dialog. Now create a new mount point with a custom ID and KNIME Community Server as mount point type. You can log into the server using your forum credentials, if you got your requested
community contributor status. Create a new workflow group inside Testflows/trunk, give it a meaningful name, and finally upload your workflow(s) into this group. Please make sure that the permissions on the group and the workflow(s) allow read access for everyone.
Customizing the Python executable
Some extensions might have additional requirements that are not part of
the bundled environment e.g. in case of third party models. For these
extensions, it is possible to overwrite the Python executable used for
execution. This can be done via the system property
knime.python.extension.config that has to point to a special YAML file
on disc. Add it to your knime.ini with the following line:
-Dknime.python.extension.config=path/to/your/config.yml
The format of the YAML is:
id.of.first.extension:
conda_env_path: path/to/conda/env
id.of.second.extension:
python_executable: path/to/python/executableYou have two options to specify a custom Python exectuable:
-
Via the
conda_env_pathproperty (recommended) that points to acondaenvironment on your machine. -
Via the
python_executableproperty that points to an executable script that starts Python (see Manually configured Python environments section in KNIME Python Integration Guide for more details).
If you specify both, then conda_env_path will take
precedence. It is your responsibility to ensure that the Python you
specified in this file has the necessary dependencies to run the
extension. As illustrated above, you can overwrite the Python executable
of multiple extensions.
Registering Python extensions during development
In order to register a Python extension you are developing, you can add
it to the knime.python.extension.config YAML explained above by adding
a src property:
id.of.your.dev.extension:
src: path/to/your/extension
conda_env_path: path/to/conda/env
debug_mode: trueNote that you have to specify either conda_env_path or
python_executable because the Analytics Platform doesn’t have a
bundled environment for your extension installed. For debugging it is
also advisable to enable the debug mode by setting debug_mode: true.
The debug mode disables caching of Python processes which allows some of
your code changes to be immediately shown in the Analytics Platform.
Those changes include:
-
Changes to the execute and configure runtime logic.
-
Changes to existing parameters e.g. changing the
labelargument. -
Other changes, such as adding a node or changing a node description, require a restart of the Analytics Platform to take effect.
-
Last but not least, fully enabling and disabling the debug mode also requires a restart.
Other Topics
Logging
You can use the logging
Python module to send warnings and errors to the KNIME Analytics
Platform console. By going to File → Preferences → KNIME → KNIME
GUI, you can choose the Console View Log Level. Each consecutive level
includes the previous levels (i.e. DEBUG will also allow message from
INFO, WARN, and ERROR to come through in the console, whereas
WARN will only allow WARN and ERROR levels of messages).
In your Python script, you can initiate the logger, and use it to send out messages to the KNIME Analytics Platform console as follows:
# other various imports including knime_extension
import logging
LOGGER = logging.getLogger(__name__)
# your node definition via the knext decorators
class MyNode:
# your configuration dialog parameter definitions
def configure(…):
…
LOGGER.debug("This message will be displayed in the KNIME Analytics Platform console at the DEBUG level")
LOGGER.info("This one will be displayed at the INFO level.")
LOGGER.warning("This one at the WARN level.")
LOGGER.error("And this will be displayed as an ERROR message.")
…
def execute(…):
…
LOGGER.info("Logger messages can be inserted anywhere in your code.")
…Gateway caching
In order to allow for a smooth user experience, the Analytics Platform caches the gateways used for non-execution tasks (such as the spec propagation or settings validation) of the last used Python extensions. This cache can be configured via two system properties:
-
knime.python.extension.gateway.cache.size: controls for how many extensions the gateway is cached. If the cache is full and a gateway for a new extension is requested, then the gateway of the least recently used extension is evicted from the cache. The default value is 3. -
knime.python.extension.gateway.cache.expiration: controls the time period in seconds after which an unused gateway is removed from the cache. The default is 300 seconds.
The debug_mode: true propertly of config.yml discussed before
effectively disables caching for individual extensions. By default,
all extensions use caching.
