Introduction
This guide describes how to work with Snowflake from within the KNIME Analytics Platform. The KNIME Analytics Platform is our open source software for creating data science. Intuitive, open, and continuously integrating new developments, it makes understanding data and designing workflows and reusable components accessible to everyone.
The Snowflake Extension allows you to connect to your Snowflake account to access and manage data directly in Snowflake and if desired sprinkle in some SQL. You can combine data from Snowflake with data from any of the multiple sources supported by KNIME and apply advanced techniques such as statistics, machine learning, model monitoring, and artificial intelligence to make sense of it.
|
KNIME is a Snowflake Ready Technology having completed a 3rd party technical validation that confirms the KNIME Snowflake Integration is optimized with an emphasis on functional and performance best practices. |
This guide will help you to get started and is divided into the following sections:
-
Quickstart with Snowflake in KNIME gives a short introduction to KNIME and how to connect to Snowflake
-
Working with Snowflake describes Snowflake specific topics such how to connect to Snowflake and accessing Snowflake Marketplace data
-
Advanced setup instructions that might be required for special environments such as if your company uses Azure Active Directory for authentication.
Quickstart with Snowflake in KNIME
Once you have downloaded and installed the KNIME Analytics Platform you can open the Getting started with Snowflake example workflow in the KNIME Hub by clicking this link.
The workflow uses the TPCH sample data, which is shared by default with your account by Snowflake, and performs the following steps:
-
Connects to your Snowflake account
-
Selects the CUSTOMER and ORDERS table from the sample database
-
Preprocesses the data without the need to write any SQL
-
Joins the two tables and filters all orders that have the
orderstatus=Fand atotalprice>500k -
Computes the total number of orders per order status
-
-
Reads the data into KNIME and visualizes it
| If you do not have a Snowflake account you can apply for a 30-day free trial at: https://signup.snowflake.com/ |
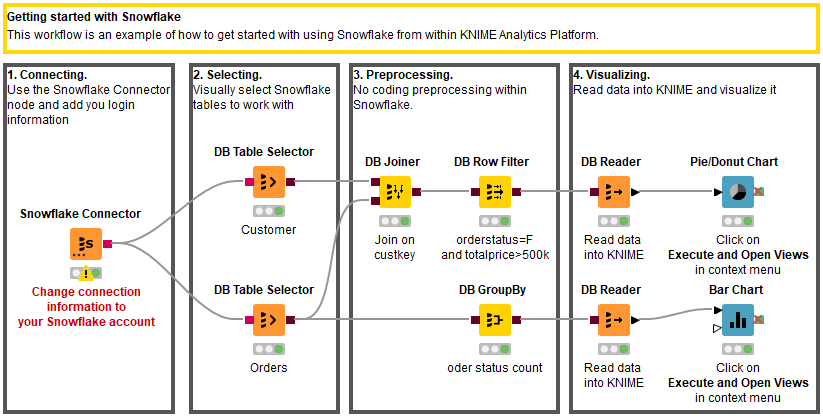
Once the workflow is opened in your web browser simply drag&drop the workflow icon right into the KNIME Explorer on the left hand side of your KNIME Analytics Platform.
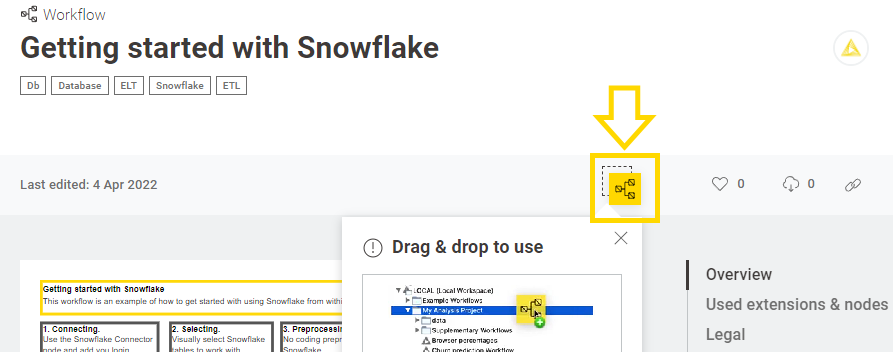
If you haven’t installed the KNIME Snowflake Integration don’t worry, KNIME will prompt you that a node extension is missing and offers you to search and install it automatically. To do so simply click Yes and follow the steps in the installation window by clicking Next.
The first thing you need to do is adjust the connection settings of the Snowflake Connector node to point it to your Snowflake account. To do so, double click the node to open its configuration dialog. In the node dialog add your account information as described in the Snowflake Connector node section below. Please notice that the domain .snowflakecomputing.com will be appended automatically to the entered full account name.
Once this is done, you can execute the whole workflow by clicking the Execute all executable nodes button in the toolbar.

Alternatively you can also execute the workflow node by node and inspect the intermediate results as described here via the nodes context menu.
To work with other database tables or views simply double click the DB Table Selector node to open its node dialog. In the dialog click the Select table button. You can use the Database Metadata Browser to select the tables or views you want to work with and click OK. Close the node dialog by clicking OK and execute the node. After executing the node you can open the output port view of the node via the DB Data entry at the bottom of the context menu. Clicking the Cache no. of rows button allows you to have a peak at the data. You can do this at every stage of the workflow to see how your data evolves throughout the workflow.
To perform additional transformations simply drag and drop other database nodes onto the workflow editor. The database nodes are located in the DB category of the node repository.
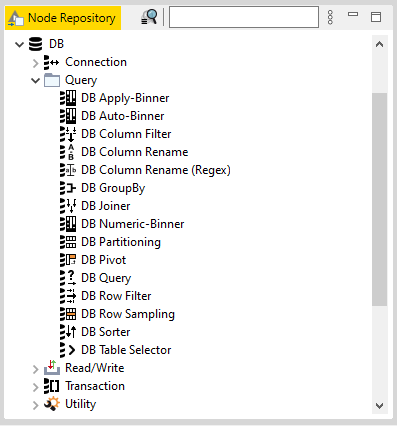
Once a new node is added you can connect it by clicking the output port of the first node and releasing the mouse at the input port of the second node. Open the node dialog by double clicking the node to adjust its configuration. For an explanation of the node and its different configuration options click the question mark at the bottom right of the node dialog to open the node description.
For more details on how to create, manipulate and execute KNIME workflows in general see the KNIME Workbench Guide. For more information about how to work with the database nodes see the KNIME Database Extension Guide.
Working with Snowflake in KNIME
This section describes how to work with Snowflake from within KNIME Analytics Platform.
Extension installation
| This is a one-time setup step that you can skip if you have followed the previous section. |
Once you have downloaded and installed the KNIME Analytics Platform as described here you need to install the KNIME Snowflake Integration. To do so you have two options:
KNIME Hub:
-
Open the KNIME Snowflake Integration page by clicking here
-
From the extension page drag&drop the squared yellow icon to the workbench of KNIME Analytics Platform. A window will open asking if you want to search and install the extension or integration. Click Yes and follow the instructions.
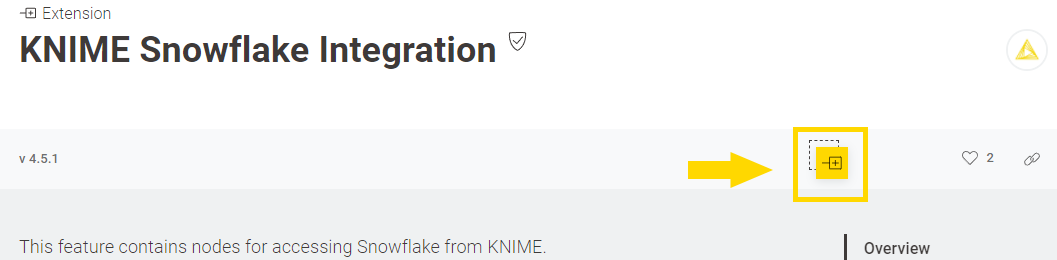
-
Restart KNIME Analytics Platform.
KNIME Analytics Platform:
-
Click File on the menu bar and then Install KNIME Extensions…. The dialog shown in the figure opens.
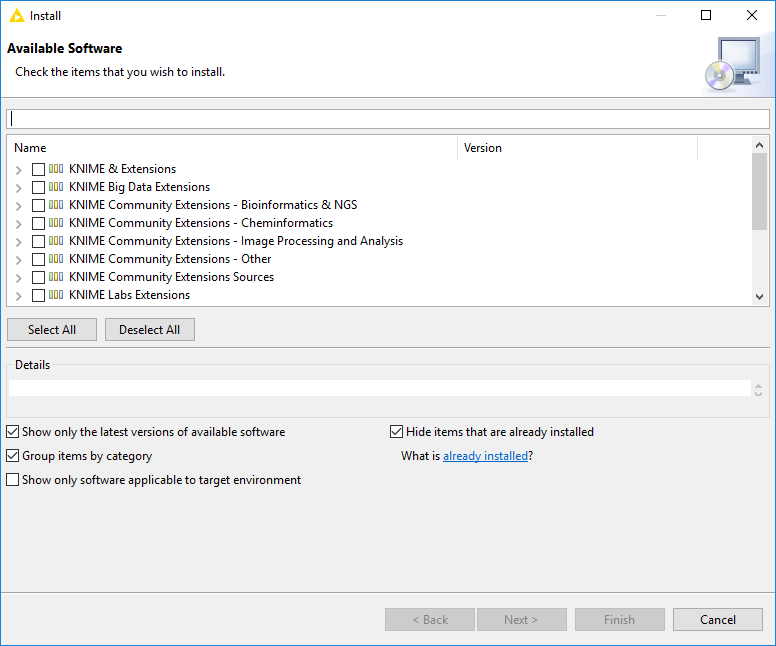
-
Select the KNIME Snowflake Integration extension e.g. by typing Snowflake into the search bar at the top
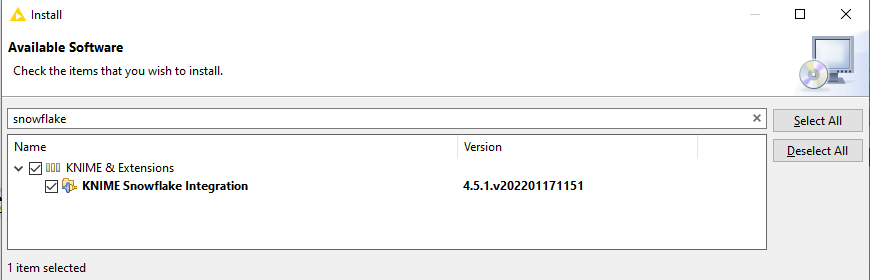
-
Click Next and follow the instructions
-
Restart KNIME Analytics Platform.
For more information on how to install Extensions and Integrations see the KNIME Analytics Platform Installation Guide.
Snowflake Connector node
Once you have installed the KNIME Snowflake Integration, you can find the Snowflake Connector node in the DB → Connection subcategory in the Node Repository. The Snowflake Connector node creates a connection to the Snowflake database via the Snowflake JDBC driver.
In the configuration dialog of the Snowflake Connector node you need to provide information such as account name, virtual warehouse, and the user credentials. To open the configuration dialog, double-click the node. For the full account name the domain .snowflakecomputing.com will be appended automatically. Note that your full account name might include additional segments that identify the region and cloud platform where your account is hosted e.g. xy12345.us-east-2.aws, xy12345.us-central1.gcp or xy12345.west-us-2.azure that need to be entered as well.
Once you have provided all necessary information click OK and execute the node to establish a connection.
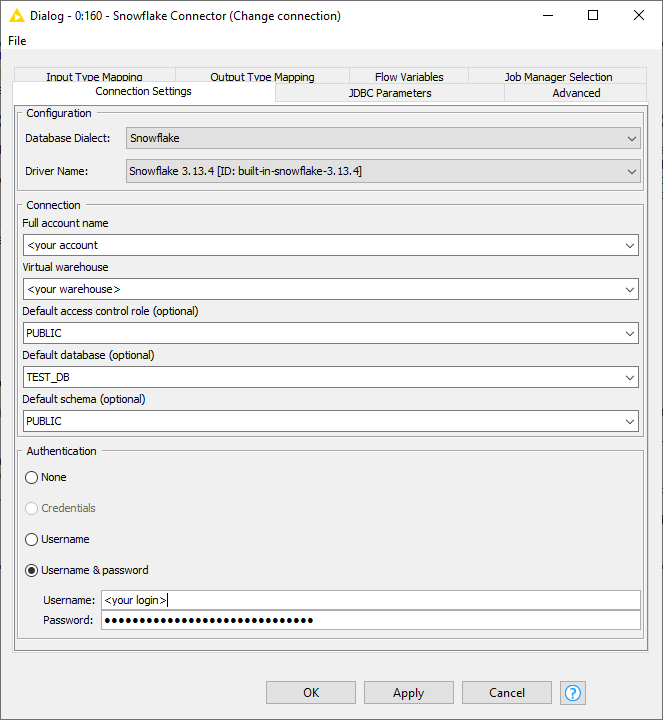
| After connecting, the USE WAREHOUSE command can be executed with the DB SQL Executor node to set a different database for the session. |
Azure Active Directory Authentication
The Snowflake Connector supports authentication via Azure Active Directory. To use it you have to add a Microsoft Authentication input port to the Snowflake Connector node by clicking the three dots on the node icon and then on Add Microsoft Authentication port. Finally, connect the output port of the Microsoft Authentication node with the Snowflake Connector node.
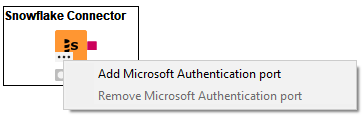
The setup of the Microsoft Authentication node depends on your Azure Active Directory setting. You can request the required information from your Azure Active Directory administrator.
The following images do show an example setup of two Snowflake scopes within Azure Active Directory.
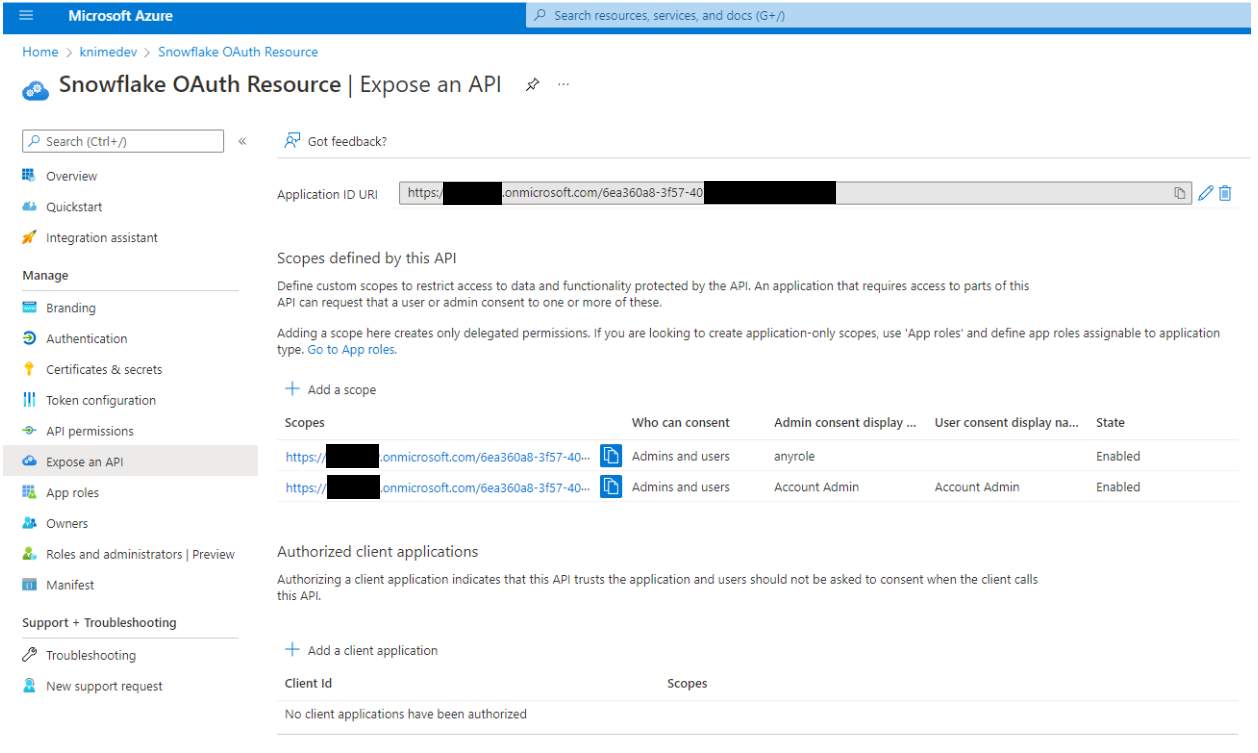
Once you have determined which scope to use, copy the link (e.g. by clicking the blue clipboard icon next to the url). Then open the node dialog of the Microsoft Authentication node and select Others in the Request access to section. Then paste the previously copied scope link into the text field as shown below.
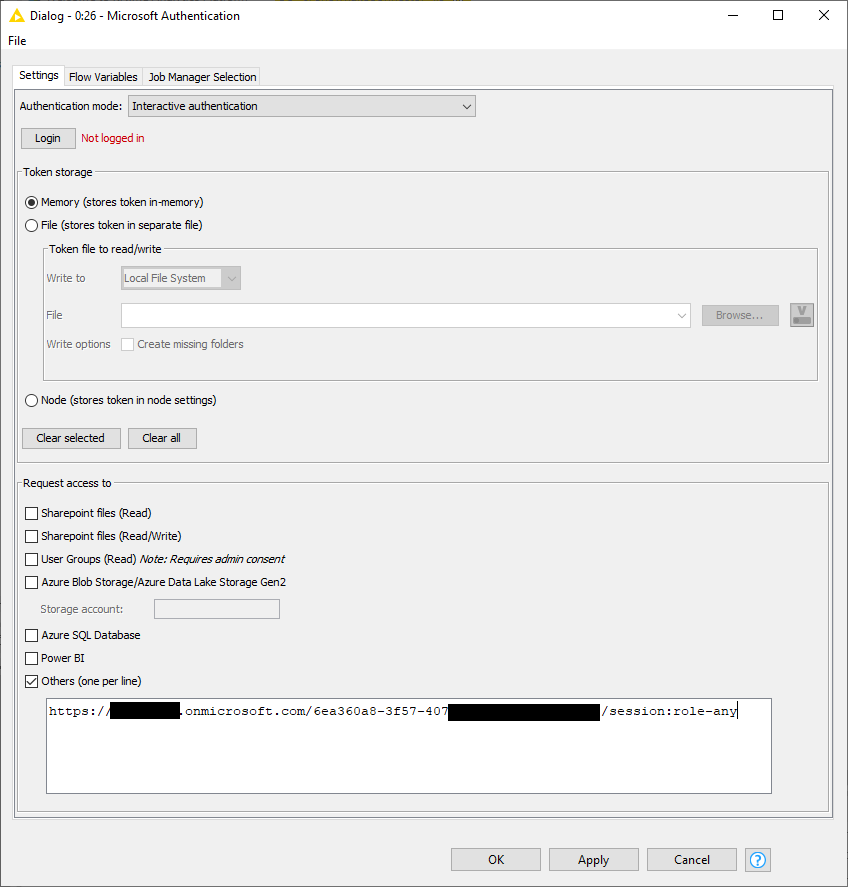
For further details about how to set up Azure Active Directory authentication and configure the Microsoft Authentication node see the Azure Active Directory setup section.
Working with Snowflake Data Marketplace Databases
The Snowflake Data Marketplace allows Snowflake users to access curated data from different data providers. Once you have access to a requested database it will show up in the Database Metadata Browse e.g. when clicking the Select a table button of the DB Table Selector node. To access any table or view simply double click its name. The database, schema and table/view name is then automatically entered into the corresponding fields in the node dialog. If you are writing your own statements you might need to qualify each table or view using the database and schema name it is located in.
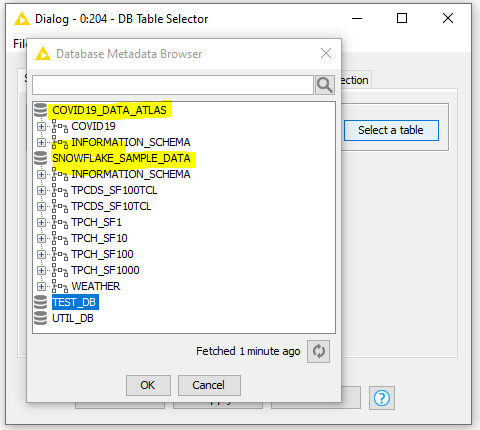
Uploading large amounts of data to Snowflake
To upload a large amount of data you can use the DB Loader node. The node either writes a CSV or Parquet file into a Snowflake stage prior loading the data into the specified table using the Snowflakes COPY command.
In the node dialog you can specify the existing database table you want to upload the data to. Depending on your use case you can choose between CSV and Parquet as data exchange formats. CSV processing is faster but might cause problems with complex string values whereas Parquet has better type support but is slower to process.
In the stage section select a stage where you have write access to. The uploaded file will be automatically deleted once the data is loaded into the destination Snowflake table.
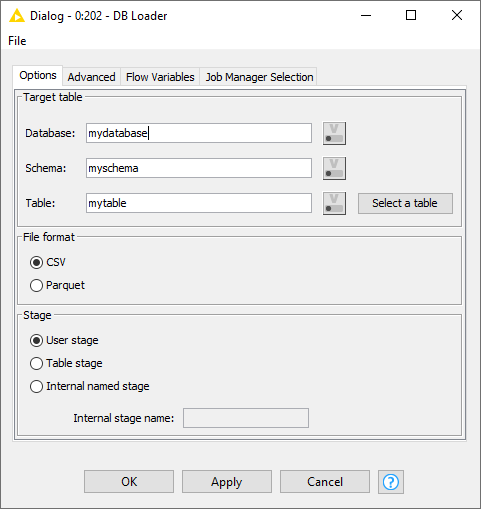
Depending on the selected file format the Advanced tab offers you different options to further define the characteristics of the exchanged file such as the compression method, quote characters or file and chunk size.
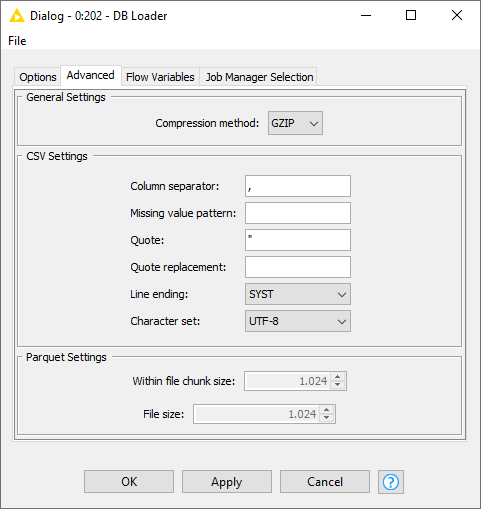
H2O Machine Learning Model Push-down
KNIME Analytics Platform supports model push-down into Snowflake. This allows you to perform data prediction within Snowflake without the need to move the data out of Snowflake. Supported are H2O MOJO models that can be learned via the KNIME H2O Machine Learning Integration but also via KNIME H2O Sparkling Water Integration where the model learning is performed at scale within a Spark runtime.
The different Snowflake H2O MOJO Predictor nodes create a temporary User-Defined Function (UDF) in the default database and schema that lives as long as the Snowflake session is not closed. To create the function KNIME uploads the model as well as all required dependencies to a temporary stage created in the default database and schema in Snowflake. To successfully execute the nodes require the USAGE rights on the DATABASE and the SCHEMA.
For more information about the H2O Integration check out the H2O blog post.
The following screenshot shows an example flow that learns a Random Forest model using a local H2O context which is then registered as UDF and used to predict the classes for a database table with previously unseen data. The prediction result is then stored in a Snowflake table. For another example see the following blog post.
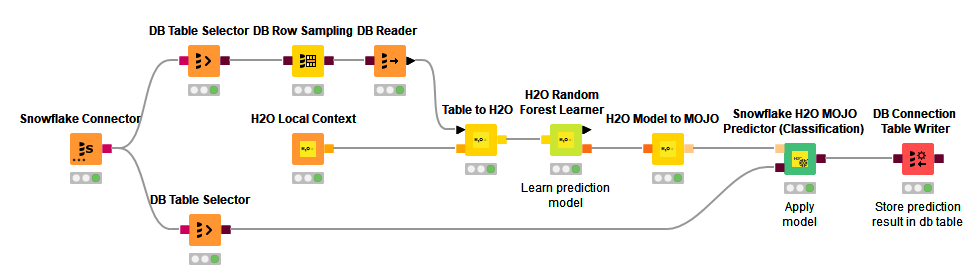
Advanced setup
| This section describes optional tasks that are only needed for specific setups and might not be relevant for you. |
Azure Active Directory setup
| This section is intended for a Snowflake and Azure Active Directory administrator. |
In order to use Azure Active Directory (Azure AD) authentication you need to create a new application registration for the Snowflake OAuth Resource in your Azure AD as described in Step 1 of the Snowflake documentation. You do not need to create an OAuth Client (Step 2) since KNIME Analytics Platform will be the OAuth client that uses the registered application. But you will need to register the Snowflake OAuth Resource in Snowflake as described in Step 3 and 4 of the documentation.
Once everything is set up correctly you need to enter one scope of the Snowflake OAuth Resource into the Other field of the Microsoft Authentication node. The scope is a URL that looks like the following:
https://<YOUR_AZURE_ID>.onmicrosoft.com/6ea360a8-3f57-407f-xxxxx-xxxxxxxxxxxx/session:role-any
For more details on how to use the scopes in KNIME see the Azure Active Directory Authentication section above.
Multi tenant
If you get the following error:
“(Snowflake OAuth Resource) is not configured as a multi-tenant application. Usage of the /common endpoint is not supported for such applications created after '10/15/2018'. Use a tenant-specific endpoint or configure the application to be multi-tenant.”
Please enable multitenant authentication for the Snowflake OAuth Resource in you Azure Active directory as shown below.

For more details see the Microsoft documentation.
Single tenant
Since version 4.5.2 of the KNIME Analytics Platform the Microsoft Authentication node also supports single tenant authentication by specifying a custom OAuth2 Endpoint.
To specify a custom OAuth2 Endpoint open the node dialog of the Microsoft Authentication node and go to the Advanced tab:
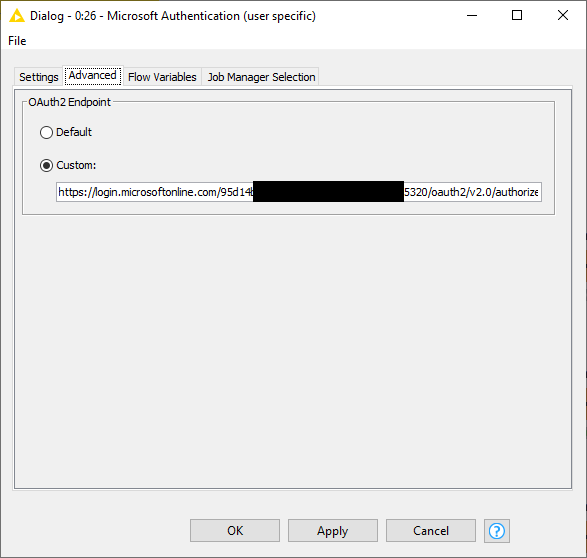
The endpoint can be retrieved from Azure Active Directory by clicking the Endpoints entry of the Snowflake OAuth Resource. Just click the clipboard icon of the OAuth 2.0 authorization endpoint (v2) entry in the Endpoints list:
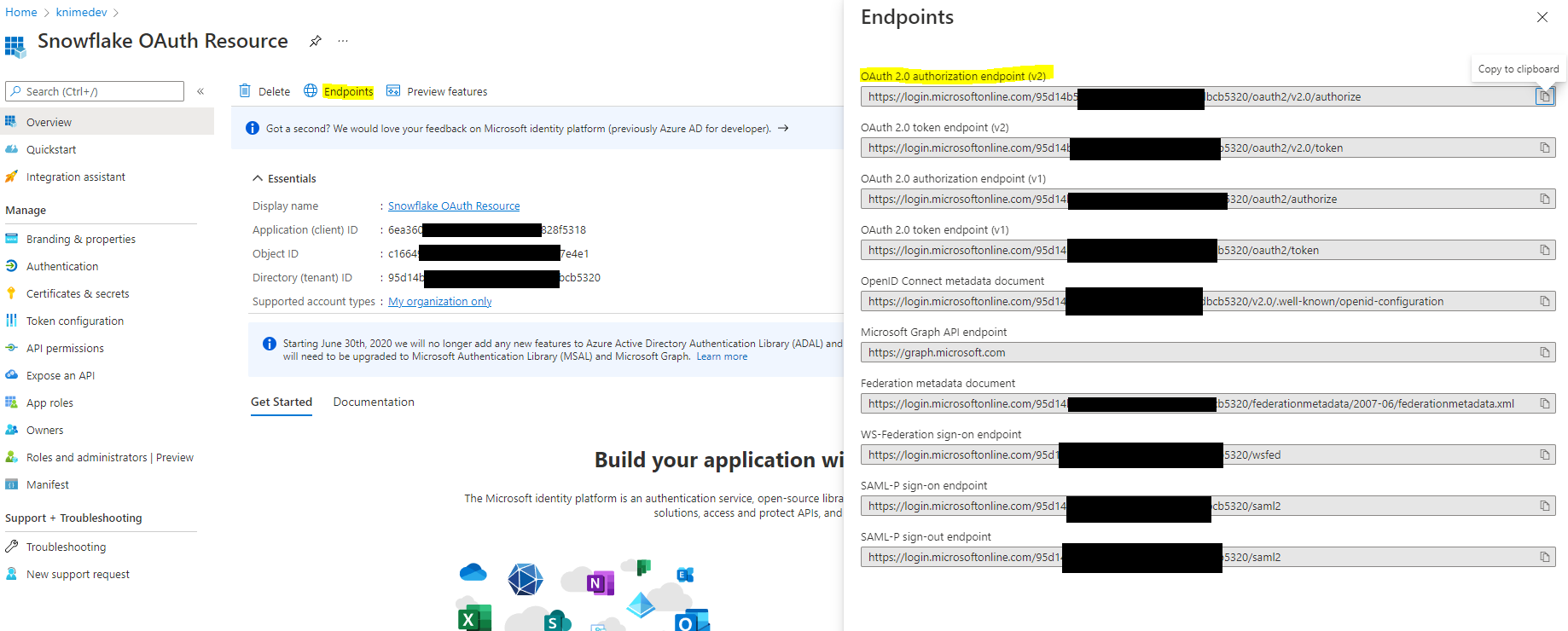
Register your own Snowflake driver
The KNIME Snowflake Integration comes with a built- in Snowflake driver and is thus ready to go. However because of some special circumstances you might be required to use a particular version of the driver which you can do by manually registering your own JDBC driver.
To register your own Snowflake JDBC driver, you need to download the JDBC driver as described in the Snowflake documentation. Once you have downloaded the single jar file. Open KNIME Analytics Platform and go to File → Preferences → KNIME → Databases.
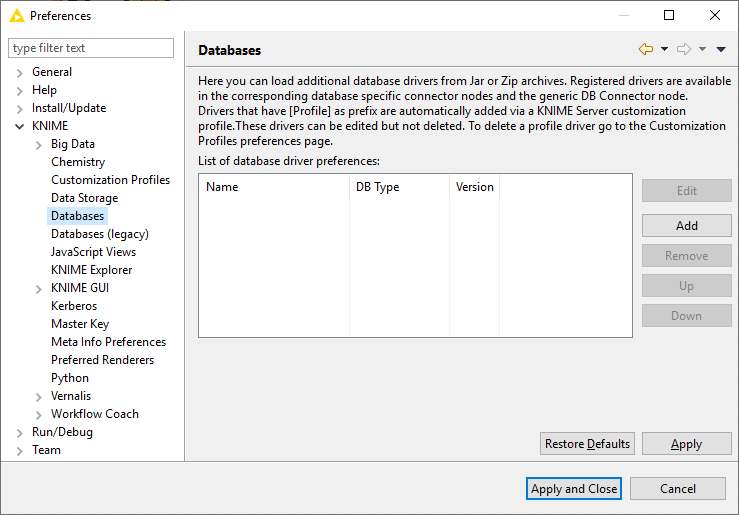
Clicking Add will open a new database driver window where you can provide the JDBC driver path and all necessary information. In the dialog enter a unique identifier and name and make sure to select snowflake as database type. Once the database type is selected the URL template is automatically generated to be compatible with the Snowflake driver and usually does not need to be altered. Click Add file and browse for the downloaded driver jar file. Finally click Find driver classes. Once satisfied, close the dialog by hitting OK.
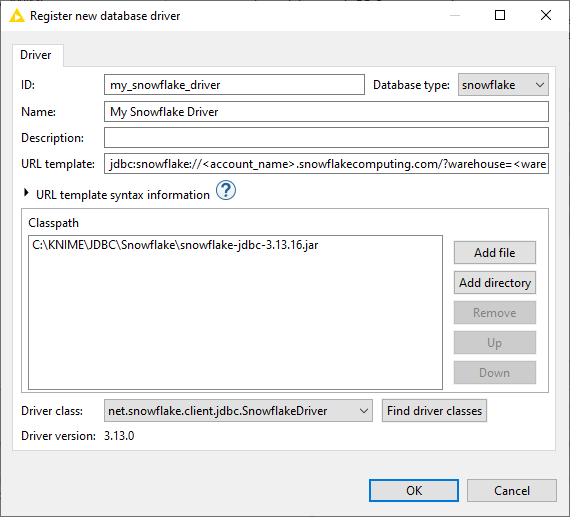
Once the driver is registered you can select it in the Snowflake Connector node.

| To set up JDBC drivers on KNIME Server, please refer to the section JDBC drivers on KNIME Server of the KNIME Database Extension Guide. |
