Introduction
KNIME Business Hub enables users across different disciplines to collaborate and productionize analytical solutions created using the free and open source KNIME Analytics Platform. A full overview is available here. For an overview of Business Hub use cases, see our solutions page. Additionally, presentations at KNIME Summits and KNIME Data Talks about usage of the KNIME Business Hub can be found here.
This documentation page outlines how to purchase and deploy KNIME Business Hub via the Azure Marketplace. On Azure, this is available via a few Azure VM Images.
Further Reading
If you are looking for detailed explanations around the additional configuration options for KNIME Business Hub, you can check the KNIME Business Hub Admin Guide.
If you are looking to install KNIME Business Hub, you should first consult the KNIME Business Hub Installation Guide.
For guides on connecting to KNIME Business Hub from KNIME Analytics Platform, please refer to the KNIME Business Hub User Guide.
Azure Deployment Options
KNIME Business Hub can be launched through the Azure Marketplace via the following Azure VM Images:
For a full list of product offerings, including KNIME Analytics Platform, see here.
The above deployment options are all a single Azure VM instance, and are most easily launched via the Azure console. If you are familiar with the Azure CLI, you may also use this deployment method.
For a full list of regions supported, check on the specific offering pages for each product.
For self-build deployments on AWS using a custom base image, you should consult the KNIME Business Hub Installation Guide.
Cost Considerations
The costs of running a KNIME Business Hub instance will vary depending on a number of factors. These include the desired workflow execution performance, the amount of data that is planned to be stored, the backup strategy, and planned failover setup. Your KNIME customer care representative would be happy to offer you advice and guidance on how those choices will affect your setup. Below we provide some information on typical setups to give some idea of pricing.
Software Pricing
The software pricing for KNIME Business Hub is defined in the Azure marketplace on the AMI page. For questions regarding obtaining a license for a BYOL instance, please contact KNIME Customer Care.
For any information on software cost refunds, upgrading your software to a higher version, or adding to the existing license, please reach out to support@knime.com.
Hardware Pricing
Hardware pricing is defined by Azure. For more information, refer to the Azure Pricing Overview page.
| It is recommended that the user is aware of potential Azure costs and has Azure Service Limits in place to prevent over-consumption. For more information on Azure Service Limits, refer to the Azure Subscription and Service Limits documentation. |
See below a list of associated billable Azure services:
-
Azure Virtual Machines
-
Azure Disk Storage
-
Data transfer in/out
-
Optional: Azure VM instance snapshots
-
Optional: Azure Disk Storage snapshots
For additional insight regarding software cost refunds, reach out to support@knime.com.
Azure Prerequisites
All things considered, the install via Azure Marketplace should only take an hour at most. All KNIME Business Hub Azure Marketplace offerings are designed as single Azure VM images containing all software requirements - thus, the admin will not need to access the instance’s OS during the install process.
The person responsible for the deployment of KNIME Business Hub via the Azure marketplace should be familiar with basic Azure functionality surrounding configuring Azure VM instances and should have relevant permissions to initiate said instances. For additional information on internal Business Hub administration, refer to the KNIME Business Hub Admin Guide.
If you are provisioning a Business Hub - BYOL Edition instance, you will need a license key. To obtain a license key, please contact KNIME Customer Care. If you are installing a Business Hub on Azure without the use of KNIME’s Azure VM Images, refer to the KNIME Business Hub Installation Guide.
Azure Roles and Policies
To deploy a KNIME Business Hub VM, the user will be required to have the Azure roles/policies that allow access to launch Azure VM instances and manage disk volumes. Further rights may be needed to create security groups and Virtual Networks if they are not already created. The application does not require the use of Azure account root privileges.
KNIME Azure VM Images do not generate any Azure roles and policies for KNIME Business Hub nor do they grant public access to any resources. Users can generate the Azure role for the Azure VM instance of KNIME Business Hub with necessary access based on their use cases (e.g. Azure Blob Storage access).
| For more information on Azure-recommended access security and policy of least privilege, refer to the Azure Identity & Access Security Best Practices article. |
Networking
It is assumed that a Virtual Network with internet access is configured and available. For additional information on networking requirements, refer to the Networking prerequisites section of the installation guide.
Solution Architecture
All KNIME Business Hub Marketplace offerings are composed of a Kubernetes cluster initiated and contained on a single machine in a single subnet of a VPC. Use of an elastic IP is preferred for this initial machine since it simplifies the update/upgrade procedure. For more information on how to link other compute resources to a Kubernetes cluster, refer to the Kubernetes documentation.
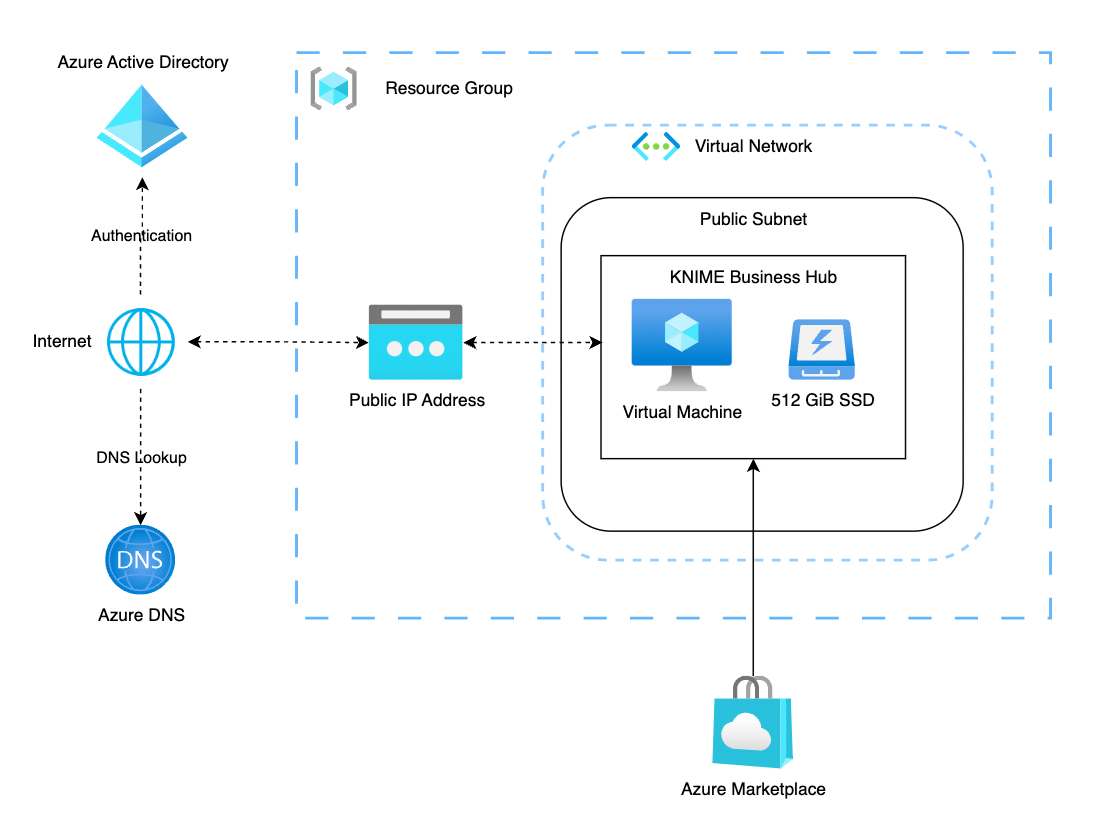
Keys and secrets
An SSH key for access to the KNIME Business Hub instance is created or chosen via the Azure Management Console or CLI at instance launch. The admin is responsible for managing this key as per the recommendations set within their organization.
Deployment of the solution does not require creation or management of any stored secrets.
Azure Deployment Guide
This section will go through the following processes:
-
Provision your chosen KNIME Business Hub Azure VM Image
-
Connect to the KNIME Business Hub Admin Console
-
Configure the KNIME Business Hub
-
Deploy KNIME Business Hub
-
Connect to KNIME Business Hub
Provision your chosen KNIME Business Hub AMI
From the Azure Virtual Machines dashboard, click on Create. This will open the instance configuration process:
Basics
Upon choosing the VM Image, click see all images. This will take you to the Azure marketplace. Search for “KNIME” and pick the desired offering.
| Only the images from vendor KNIME are maintained by us. |
Once you have chosen the desired offering, choose a Size. We recommend picking a size under the Recommended by image publisher group. For more information on how to properly estimate the size needed, refer to the Hardware Requirements section of the Business Hub Installation Guide.
For authentication type, pick SSH public key. Either use an existing key or create your own. This key will be used for ssh access to the machine and should be recycled according to your organization’s IT security protocols.
Disks
By default, one 512 GB SSD volume is included as a recommended minimum. The installer can increase the size of this volume or add additional if they see fit. By default, these drives are not encrypted. All customer-created data and assets will be stored on this drive.
For more information on storage size estimations, refer to the Hardware Requirements section of the Business Hub Installation Guide.
Networking
Here, you will configure the desired Virtual Networking for the instance. Make sure to place the instance in a network that has access to the internet. By default, the instance will create and apply a new security group with the following ports open:
-
80 (HTTP)
-
443 (HTTPS)
-
22 (SSH - ADMIN USE ONLY)
-
6443 (kubectl - ADMIN USE ONLY)
-
8800 (KOTS Admin Console - ADMIN USE ONLY)
| This default security group opens the above ports for all IPs. It is recommended the admin adjust these values to adhere with their organization’s security best practices. |
Review and Create
Review the values and click Create. This will start the initial provisioning and setup of the KNIME Business Hub. This process should take at most 30 minutes.
Connecting to the KNIME Business Hub Admin Console
After you have successfully provisioned the KNIME Business Hub instance, you will need to connect to the Admin Console to configure the remaining setup of the KNIME Business Hub software.
To access and login to the Business Hub admin console, you will need the following:
-
The public IP address of the instance: this will be used as the URL to connect to the Hub Console from your browser
-
The Azure VMID: this is used as the admin password into the Admin Console. This password can be changed later.
You can find both of these items on the Azure VM instance summary page for said instance.
-
You will find the public IP address in the networking section

-
To find the Azure Instance VMID, you will need to click the JSON View button on the top right. Upon opening, search for the field vmid
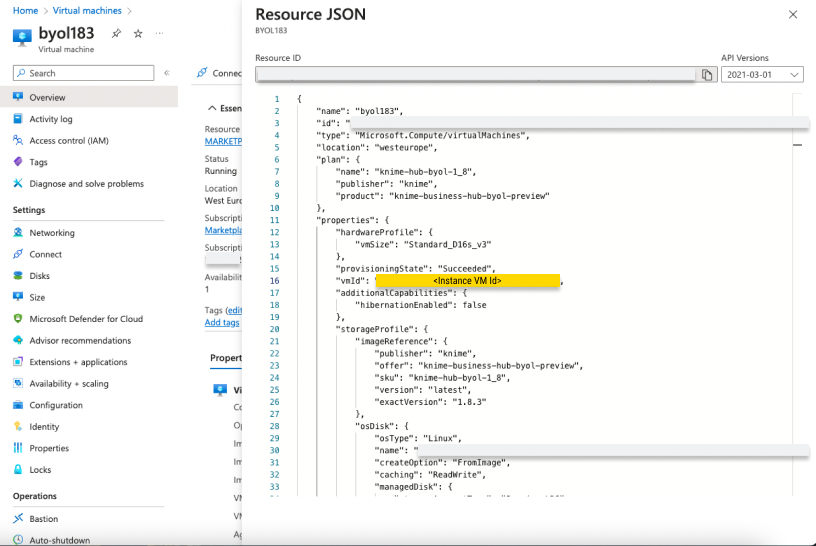
Once you’ve obtained the IP address and the instance ID from the Azure console, open a new browser tab using the URL: <public-ip-address>:8800.
Note that it will take several minutes (5-10) for the Admin Console to be available.
When you connect to the Admin Console, you should see the following screen. Enter the Azure instance VMID as the password and click the Login button.
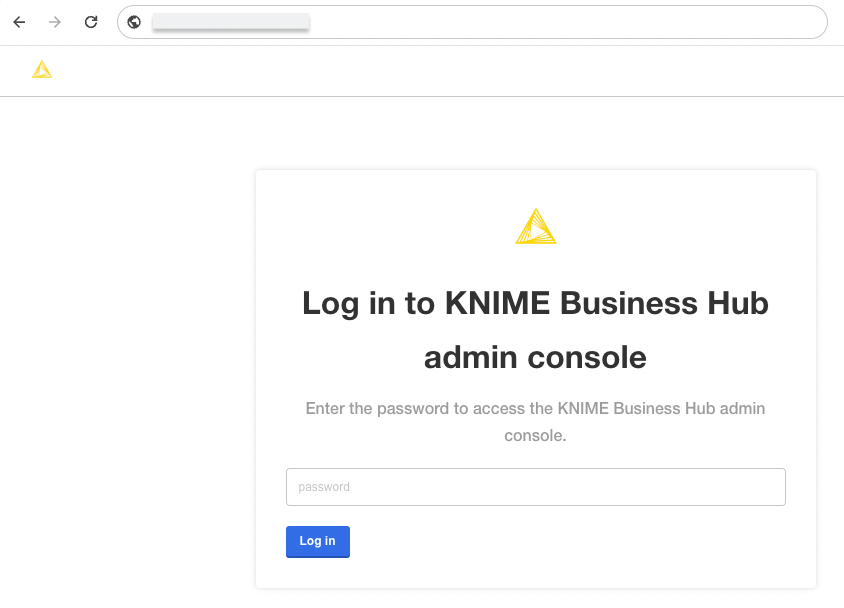
(BYOL Only) - Applying Software License
If you have provisioned the KNIME Business Hub - BYOL Edition, you will be asked to provide a YAML license for activation of the software. If you do not have this license and would like to obtain one, please contact KNIME Customer Care.
For more information, see the KNIME Business Hub Installation Guide.
Configuring KNIME Business Hub
After logging into the Admin Console, the Configuration page will be displayed. You can scroll through the page to complete the required configuration tasks. When you have finished all configuration tasks, scroll to the bottom of the page and click on the Next button. For a more detailed description of all the configuration options, refer to the Configure the installation section of the Business Hub Installation Guide.
Global configuration
Optionally update the Business Hub deployment name and the Hub mount-point ID.
Configuring the Hub URL
You will need to provide a URL to use as the base URL for accessing your KNIME Business Hub instance. A default URL is provided with the value “hub.example.com”. It is advised that you change this URL to one within your own networking domain. For example hub.<your-company-name>.com.
For more information, refer to the Configure KNIME Business Hub URLs section of the installation documentation.
Configuring secure browsing (TLS)
By default the Business Hub in Azure is provided without secure browsing configured. To enable secure browsing, TLS needs to be configured. That configuration needs a certificate file and a private key file. These two files will normally be generated by your IT organization. To enable secure browsing, reference the Configure TLS section of the Business Hub Admin Guide.
Initializing Business Hub
Several values can be set that are used to initialize the Business Hub. Scroll to the Initialization of KNIME Business Hub section to update the configuration. The only value you are required to set is the Admin password. Ensure to use a secure password and store the password in a secure way. You will need this password to login to the Business Hub as the Hub admin.
Deploying KNIME Business Hub
When all of the configuration tasks have been completed, you are ready to deploy the KNIME Business Hub. Scroll to the bottom of the configuration page and click the Next button.
Once clicked, the Admin Console will wait for the configuration to be stored. Once this is complete, a set of pre-flight checks will be initiated and the console will display the pre-flight check page. Ensure all the pre-flight checks have completed successfully. Scroll to the bottom of the pre-flight check page and click the Deploy button. The deployment of KNIME Business Hub will be initiated and the home page of the Admin Console will be displayed. The deployment of KNIME Business Hub generally takes 10-15 minutes. The Admin Console will display the version of KNIME Business Hub and a spinner indicating the deployment is in progress. Once the deployment has completed, you will be able to connect to your KNIME Business Hub instance.
Connecting to KNIME Business Hub
Open a new browser tab and connect to your KNIME Business Hub instance using the URL you configured earlier. You will be prompted to provide credentials to complete the login process. Use the Hub Admin username and password that was configured. You will be logged in as the Hub Admin and can begin using your KNIME Business Hub. To get started, refer to the https://docs.knime.com/latest/business_hub_admin_guide/index.html#_introduction [KNIME Business Hub Admin Guide].
Connecting KNIME Analytics Platform to KNIME Hub
The KNIME Analytics Platform can connect to the KNIME Business Hub to collaborate with team members on projects and other activities. Refer to the KNIME Business Hub User Guide for instructions to connect the Analytics Platform with your KNIME Business Hub instance.
Routine Maintenance
Software Updates and Patches
The Business Hub Admin Console is used to update KNIME Business Hub to a new version. To do so, you will access the Business Hub Admin Console as described previously. Once connected, follow the update instructions in the KNIME Business Hub Update Guide.
For system-level updates of the Azure VM instance, you will need to SSH into the instance. Refer to the Connect to your Linux instance using SSH Azure documentation.
Health Check
To check on the health of the KNIME Business Hub system, connect to the Admin Console where you will find overall system health info.
Backup and Recovery
For information on how to run backup and restorations within the Business Hub Admin Console, refer to the Backup and restore with Velero Snapshots and Kotsadm section of the KNIME Business Hub Admin Guide.
For extra protection, you can also create Azure Snapshots for backups and recovery.
License Management
Please refer to the Update your KNIME Business Hub license section of the KNIME Business Hub Installation Guide.
Troubleshooting
To troubleshoot problems with the KNIME Business Hub software, please refer to the Support Bundles and Troubleshooting section of the KNIME Business Hub Admin Guide.
To troubleshoot problems with the Azure VM instance, please refer to the Azure Troubleshooting documentation.
Support
If you are looking for support for any of our Azure Marketplace products, please first register your product purchase here. Upon completion, we will connect you with our customer care channels.
Release Notes
Relevant changes to KNIME Business Hub software can be found in the release notes and the corresponding changelog.
Relevant changes for KNIME Analytics Platform can be found in the changelogs.
