Introduction
KNIME Business Hub is a customer-managed KNIME Hub instance.
Once you have a license for it and proceed with installation you will have access to Hub resources and will be able to customize specific features, as well as give access to these resources to your employees, organize them into Teams and give them the ability to manage specific resources.
Once you have access to a KNIME Business Hub instance available at your company, you can use KNIME Business Hub to perform a number of tasks such as:
-
collaborate with your colleagues,
-
test execution of workflows,
-
create and share data apps, schedules, and API services
-
keep track of changes with versioning.
The following is a guide for installing KNIME Business Hub into an existing cluster.
To administrate a KNIME Business Hub instance please refer instead to the following guide:
Installation planning
KNIME Business Hub supports the following types of installations:
-
Installation by downloading container images from public image registries: This type of installation requires an environment with externally accessible networks. This is a standard installation process and is documented in the KNIME Business Hub installation section. Just follow the steps here, after making sure you fulfill the prerequisites in the next section.
-
Airgapped installation: This type of installation is required for installing into air gap environments, or into an environment that, even though has a network with external access, is not allowed to download container images from public image registries. If your environment does not have access to external networks you can follow the steps in the airgapped installation section.
Kubernetes
Since KNIME Business Hub is a product based on microservices that are orchestrated and managed via Kubernetes, a Kubernetes cluster is needed when installing KNIME Business Hub.
KNIME Business Hub 1.11 supports the following versions of Kubernetes:
-
1.25
-
1.26
-
1.27
-
1.28
-
1.29
Software prerequisites
Hardware prerequisites
Here are some recurrent terms used in the next sections:
-
Hub core: Refers to Hub core services that are responsible for all functionalities of Business Hub besides execution. Including authentication services, UI, database services, etc.
-
Hub execution: Refers to executor resources, e.g. executor pod resources.
-
Disk: The attached storage size requirement for the persistent components of Business Hub. Used to provide storage to databases, store data files for KNIME workflows, etc.
| The CPU and Memory requirement amounts shown in the following chapters of this document refer to the “Total Capacity” of the nodes. Hence not all of these resources are allocatable for Kubernetes workloads, some needs to be available or reserved for system-related-services and should not be allocated, or reserved for Kubernetes related workloads. By default usually only some Memory is reserved from the total capacity, therefore if there are no reservation for CPU vCores, it is advised to either reserve or leave some vCores un-reserved by Kubernetes workloads. The reserved Memory for system-related-services is usually 100 MB by default for Kurl installations. |
| The "vCore" term used in this guide stands for virtual cores. They are a measure of the processing power allocated to a virtual machine (VM) or a computing instance in cloud computing environments. KNIME makes no representation about how the vCores licensed for execution are correlated or mapped onto the physical system where the software is running. The same principle also extends to the vCores necessary for operating core services. |
Recommended
-
CPU: 26+ vCores total
-
Hub Core: 10 vCores
-
Hub Execution: 16 vCores
-
-
Memory: 64 GB+
-
Hub Core: 20 GB
-
Hub Execution: 44 GB+ available memory to be allocated for executors
-
-
Disk: 500GB+
| If multiple nodes are used to meet the requirements, each node is required to have at least 32GB of memory. |
Networking prerequisites
Network Ports:
-
80 (HTTP)
-
443 (HTTPS)
-
22 (SSH) ADMIN USE ONLY
-
6443 (kubectl) ADMIN USE ONLY
-
8800 (KOTS Admin Console) ADMIN USE ONLY
Security Warnings:
-
Ports 22, 6443, and 8800 are vulnerable access points for a KNIME Hub installation. If a malicious actor gained access to any of those ports, they would be able to perform destructive actions on the cluster and/or gain access to sensitive configuration. Access to these ports must be restricted to only the IP address(es) of the machine(s) which will administer the installation.
-
Security-Enhanced Linux (SELinux) is not currently supported. If enabled, the installer script will notify the user via a prompt and disable SELinux before proceeding.
The following domains need to be accessible from servers performing online installations:
| Trusted Host | Domain |
|---|---|
KNIME |
|
Replicated |
See the Firewall Openings for Online Installations guide. |
Also, in order to be able to pull Docker images the following Docker registries need to be accessible from servers performing online installations:
docker.elastic.co docker.io ghcr.io quay.io registry.k8s.io (for this domain image layers are pulled from the domain below) *.pkg.dev registry.opensource.zalan.do proxy.replicated.com
| Some features in KNIME Business Hub, e.g. the Job Viewer, use websockets. If an external proxy or load balancer is used it needs to be websocket compatible. |
OpenShift specific prerequisites
| The installation on existing Kubernetes clusters is only available for Enterprise edition licenses. |
-
Security Context Constraints: Before installing Hub on OpenShift please ensure the Security Context Constraints are configured. Currently supported by KNIME Business Hub for OpenShift clusters most restrictive policy is
nonroot-v2. -
OpenShift CLI (
oc): With the OpenShift command-line interface (CLI), theoccommand, you can create applications and manage OpenShift Container Platform projects from a terminal. -
Ingress controller: Before installing Hub on OpenShift please ensure the Ingress controller is ready.
-
DNS Entries and TLS Certificates: Set up DNS Entries/TLS Certificates for your environment.
KNIME Business Hub will be accessed via a base URL, with a number of subdomains also configured for more targeted purposes. The following will use
hub.example.comas an example base address to highlight how the base address and subdomains are to be configured.
DNS entries will need to be created for the following endpoints:-
hub.example.com- root URL also used for the Business Hub UI -
apps.hub.example.com- used for exposing workflow-defined Data Apps -
api.hub.example.com- exposed the Business Hub API -
ws.hub.example.com- used for websocket communication between Browser/AP and Business Hub-
Currently used for exposing KNIME AI service available in Business Hub Standard or Enterprise 1.8.0 and higher
-
Requires the Loadbalancer in front of the ingress controller supports Layer-4/TCP/TLS (i.e. AWS Application Load Balancer or Network Load Balancer, etc.)
-
-
auth.hub.example.com- used for exposing the embedded Keycloak user store -
storage.hub.example.com- used for exposing the embedded Minio object store where workflows and data files are located.
Note that the above domain and subdomains can be either directly set to the relevant Loadbalancer for the ingress controller, or can alternatively be set by adding the necessary annotations to the Ingress rules below if using an automated DNS provisioner likeExternal-DNS.
Additionally, a TLS cert will need to be provisioned either directly or via adding relevant Certificate resources and settings to the the Ingress rules below if using an automated Certificate provisioner likeCert-Manager.
If creating the cert explicitly, it is typically recommended to create a cert with the common namehub.example.com, and listing all domains above as subject alternative names, or using a wildcard for the subject alternative name (i.e. *.hub.example.com)
-
-
Service Mesh Operator: Provide a Service Mesh Operator running on the OpenShift cluster.
KNIME Business Hub installation on an existing OpenShift cluster
| If your environment does not have access to external networks you can follow the steps in the airgapped installation section. |
Once you have prepared your cluster according to the prerequesites you can start the installation steps.
-
Business Hub runs in one namespace to which you can assign a custom name. To create an installation namespace you can use this command:
kubectl create namespace <business-hub-namespace>
-
Next, create SCC policies on the specified installation namespace.
oc adm policy add-scc-to-group nonroot-v2 system:serviceaccounts:<business-hub-namespace>
-
Install all Custom Resource Definitions (CRDs), see this link for the CRD specifications and installation instructions.
-
Setup Istio:
When using the Openshift Service Mesh then use the following commands. Note that this is the minimal configuration needed for KNIME Business Hub to work and can be modified as needed. If Hub is being installed into a shared cluster where Service Mesh is already being used then this config will need to be adapted to suit the cluster’s setup (e.g. the proxy section of the ServiceMeshControlPlane resource may need to be converted into an Istio ProxyConfig custom resource.)-
You will need a namespace for Istio. E.g.
kubectl create namespace <istio-system-namespace>
-
You will need to replace the
<business-hub-namespace>and<istio-system-namespace>placeholders with the namespace KNIME Business Hub and Istio is installed in, for example usingsed:sed -i "s/<business-hub-namespace>/knime-business-hub/g" openshift-servicemesh-config.yaml sed -i "s/<istio-system-namespace>/knime-business-hub-istio/g" openshift-servicemesh-config.yaml
-
After modifying the resources, deploy them to the cluster:
kubectl apply -f openshift-servicemesh-config.yaml
-
-
Apply Ingress rules.
In ingress.yaml you will find Ingress resources needed for KNIME Business Hub that can be further configured to fit your desired ingress strategy.-
You will need to replace the
<business-hub-namespace>and<istio-system-namespace>placeholders with the namespace KNIME Business Hub and Istio is installed in, for example usingsed:sed -i "s/<business-hub-namespace>/knime-business-hub/g" ingress.yaml sed -i "s/<istio-system-namespace>/knime-business-hub-istio/g" ingress.yaml
-
In each Ingress resource you will also need to replace the
<baseurl>placeholder with the Webapp URL configured in the KOTS admin console, for example usingsed:sed -i "s/<baseurl>/hub.example.com/g" ingress.yaml
-
If you are using an ingress controller other than the one recommended here, replace the
ingressClassNameof eachIngressresource, for example usingsed:sed -i "s/<ingressclass>/business-hub/g" ingress.yaml
-
To use TLS, make sure the TLS certificate
Secretexists and replace the certificate placeholder, for example usingsed:oc --namespace <business-hub-namespace> create secret tls knime-business-hub-cert-bundle-secret --cert=hub-fullchain.pem --key=hub-privatekey.pem oc --namespace <istio-system-namespace> create secret tls knime-business-hub-cert-bundle-secret --cert=hub-fullchain.pem --key=hub-privatekey.pem sed -i "s/<cert-secret-name>/knime-business-hub-cert-bundle-secret/g" ingress.yaml
-
After modifying the resources, deploy them to the cluster:
kubectl apply -f ingress.yaml
-
-
Install KOTS.
-
Create minimum RBAC role for KOTS with
minimal-rbac.yamlkubectl -n <business-hub-namespace> apply -f minimal-rbac.yaml
-
Install KOTS with
--ensure-rbac=false --skip-rbac-checkto ensure it does not attempt to create its ownRoleresource (instead, it will reference the minimum RBAC role above).kubectl kots -n <business-hub-namespace> install knime-hub/enterprise --ensure-rbac=false --skip-rbac-check
-
Once installation completes, a port-forward tunnel will be automatically opened to allow the browser to connect to the KOTS UI on
https://localhost:8800.-
When installing KOTS into an existing Kubernetes cluster, a tunnel will need to be opened anytime the KOTS UI needs to be accessed for security reasons.
-
The KOTS UI tunnel can be re-established by running:
kubectl kots admin-console -n <business-hub-namespace>
Alternatively, you can directly establish the port-forward tunnel to kots via:
kubectl -n <business-hub-namespace> port-forward service/kotsadm 8800:3000
-
-
-
Next steps in the installation
Once the supplemental steps above have been completed, you should be able to proceed with the remainder of the install.
The high-level remaining steps include:
-
Uploading the Replicated license which will fetch the latest release of Business Hub
-
Enter appropriate configuration parameters in the KOTS Admin Console
-
Save the changes, allow the pre-flight checks to run, then click Deploy and Wait for the installation to complete.
Access the KOTS Admin Console
Navigate to the KOTS Admin Console URL and take note of the password.
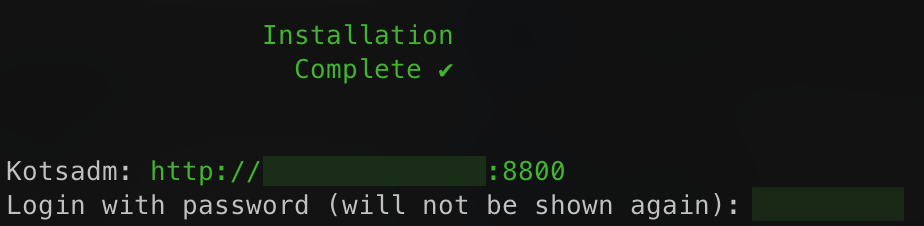
The first page that will display is a warning regarding Transport Layer Security (TLS) configuration. Follow the on-screen instructions to proceed.
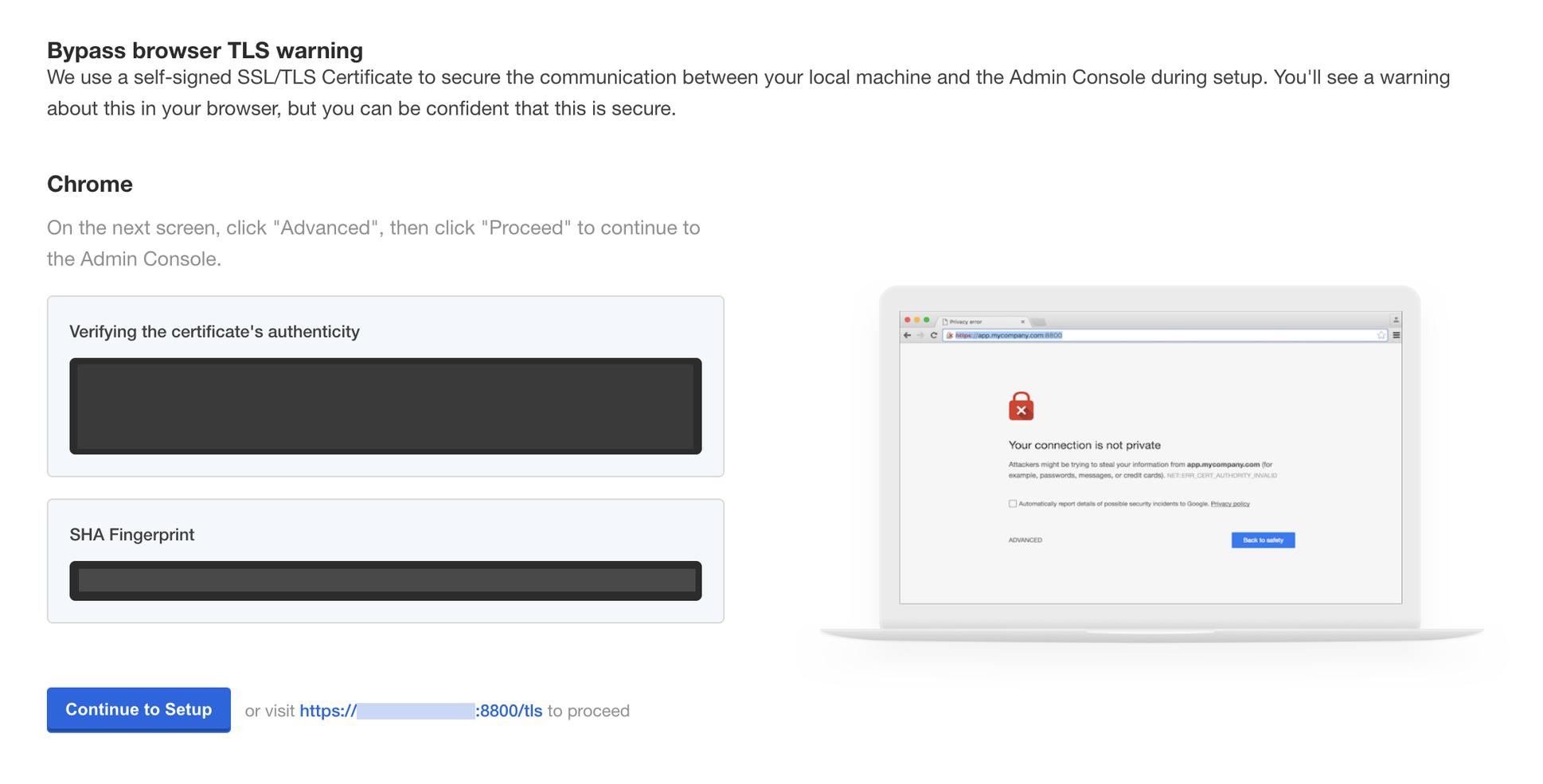
You will then be prompted to provide your own TLS cert to secure traffic to the admin console.
| For everything to work correctly and securely, setting up TLS is strongly recommended. |
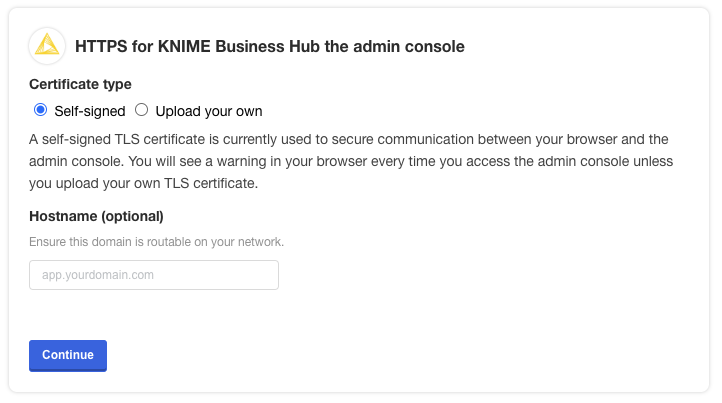
You should then see a prompt for a password. Enter the admin console password to proceed (this password can be changed later).
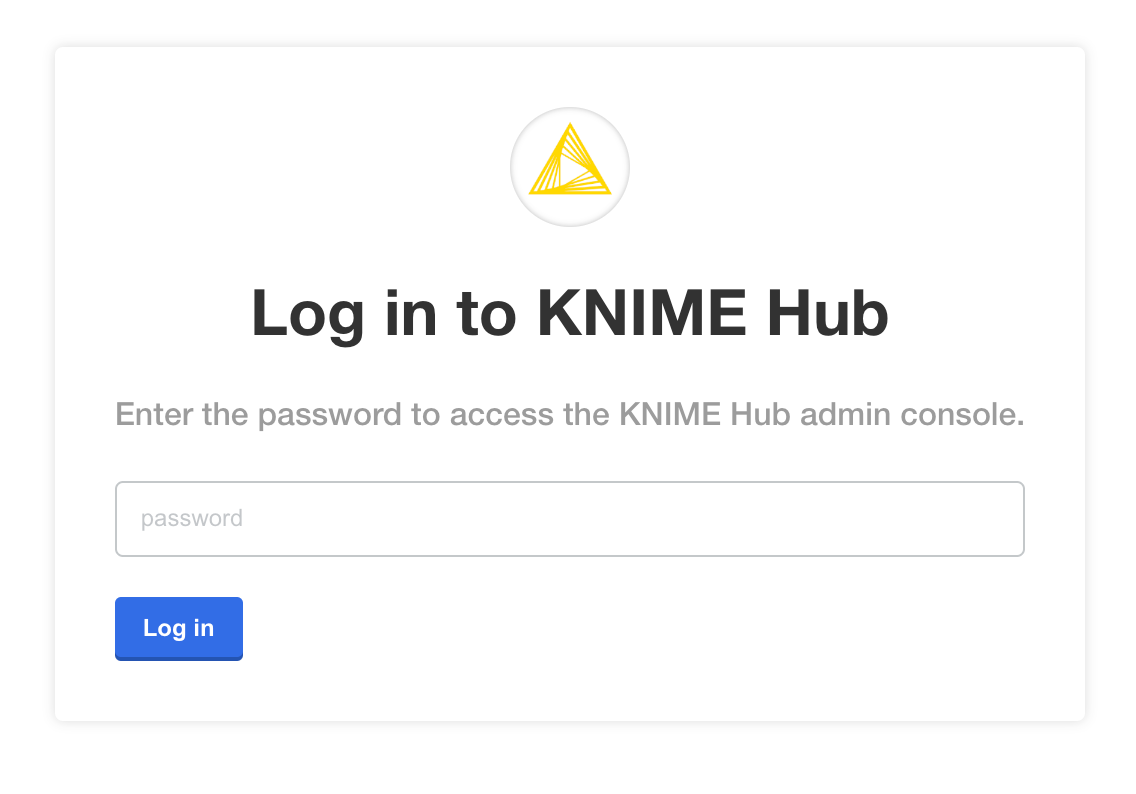
Provide a Replicated .yaml license file
After logging in, you should be prompted for a license file. This is the Replicated license file
that your KNIME customer care representative has provided to you and has a .yaml extension.
Please contact your customer care representative if you need assistance with your license.
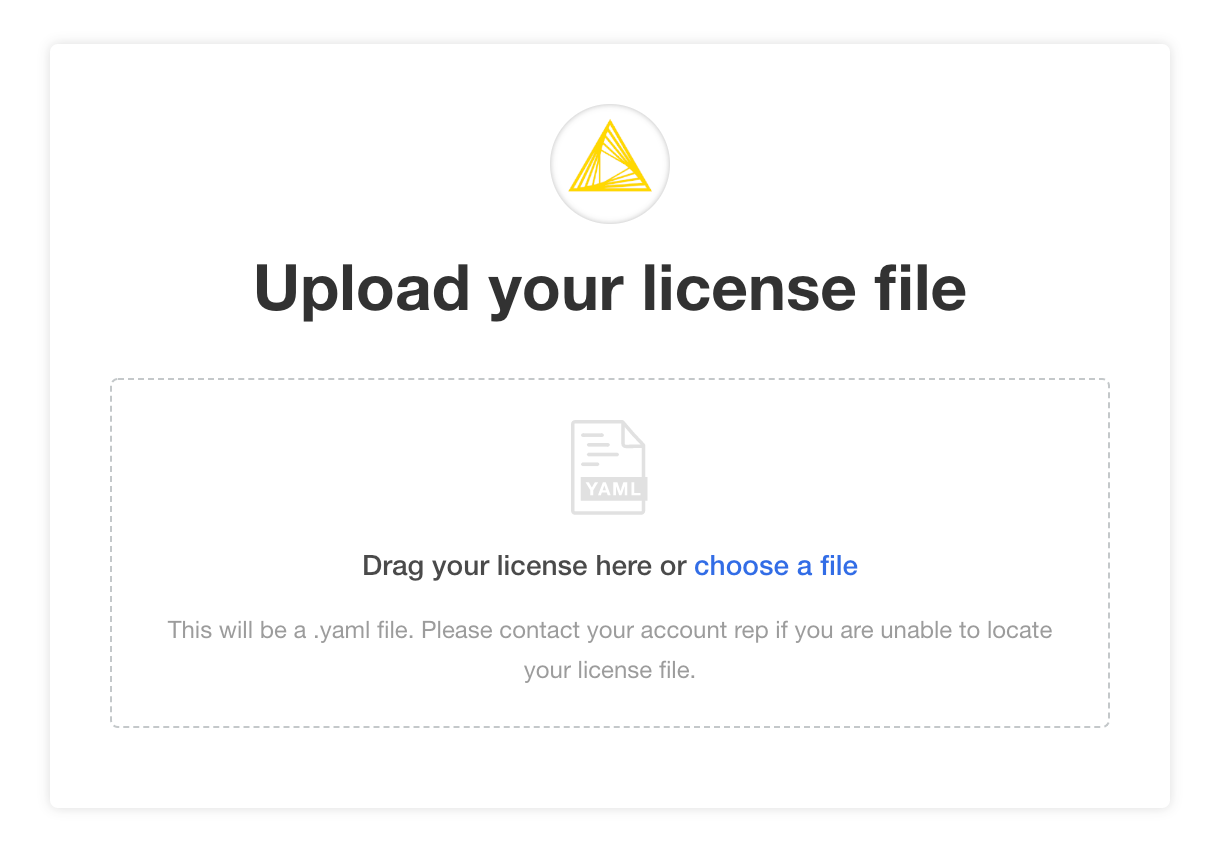
You may be prompted to install KNIME Business Hub into an “airgapped environment” if airgap installations are enabled on your license. This feature is particularly useful for installing KNIME Hub onto a machine that has no outbound internet access. Follow the instructions in the KNIME Business Hub airgapped installation section.
In most cases, it is fine to click the Download KNIME Hub from the Internet button if this prompt appears.
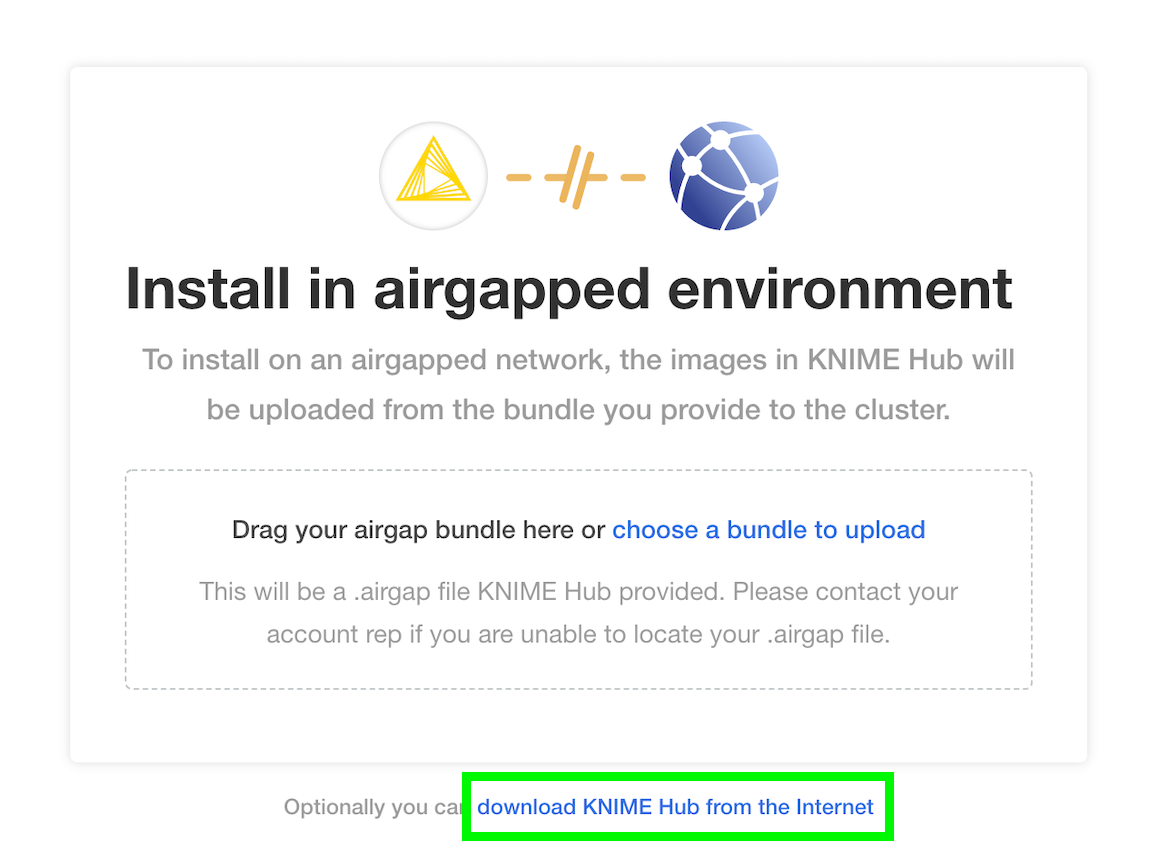
Configure the installation
If all prior steps were successful, you should now be prompted to configure your KNIME Business Hub installation. A number of settings will display for you to customize. Please note that all configuration settings in this view can be changed post-installation, except for the settings under “Initialization of KNIME Business Hub”.
Global overview
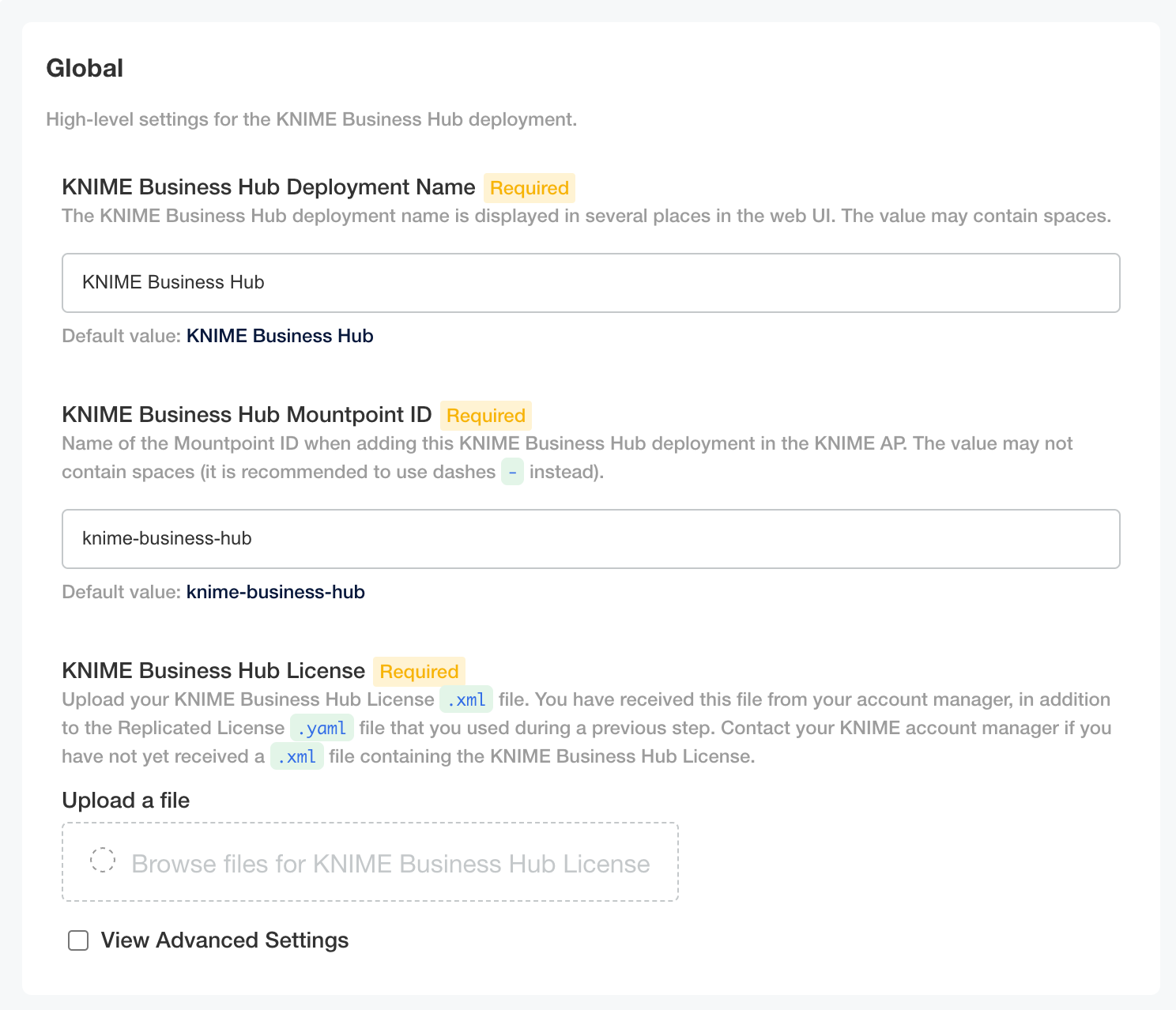
-
KNIME Business Hub Deployment Name - This will be the name of your deployment for KNIME Business Hub
-
KNIME Business Hub Mountpoint ID - This is where your KNIME Business Hub Mountpoint will be.
-
KNIME Business Hub License - You should have received this from your account manager. This is a different file than the Replicated
.yamllicense file. The KNIME Business Hub license file is a.xmlfile that contains information needed for your installation. Upload it here by clicking Browse files for KNIME Business Hub License and navigating to the file on your local machine. -
(OPTIONAL) select View Advanced Settings: - This will add additional fields underneath the Notifications section. This are explained in the Advanced options section.
Initialization of KNIME Business Hub
During the very first installation of KNIME Business Hub a number of one-time initializations are made, like creating an admin user, team, space, and execution context. Changing fields in this section after installation won’t have any effect on the deployed application. The admin user can change these after the installation in the browser.

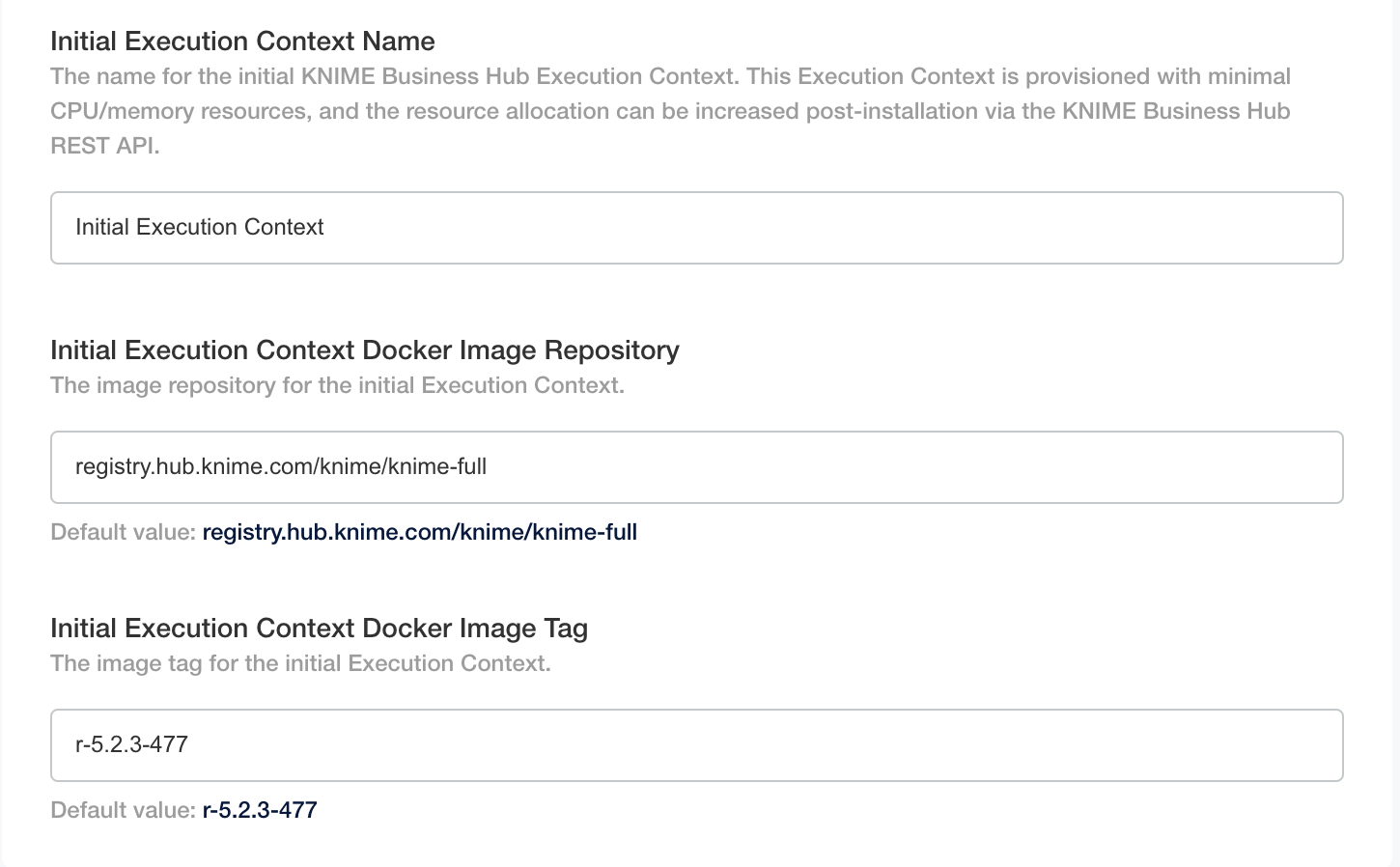
-
KNIME Business Hub Admin Username - Choose a username for the KNIME Business Hub
-
KNIME Business Hub Admin Password - Choose a password for the KNIME Business Hub
-
Initial Team name - Choose a name for the initial team that KNIME Business Hub will create
-
Initial Team description - Give a brief description of the Initial Team name
-
Initial Space Name - This will be a public facing space name associated with the Initial Team Name
-
Initial Execution Context Name - The name for the initial KNIME Execution Context Name
-
Initial Execution Context Docker Image Repository - This is where the docker image link will go
-
Initial Execution Context Docker Image Tag - This is where the initial Execution Context will go
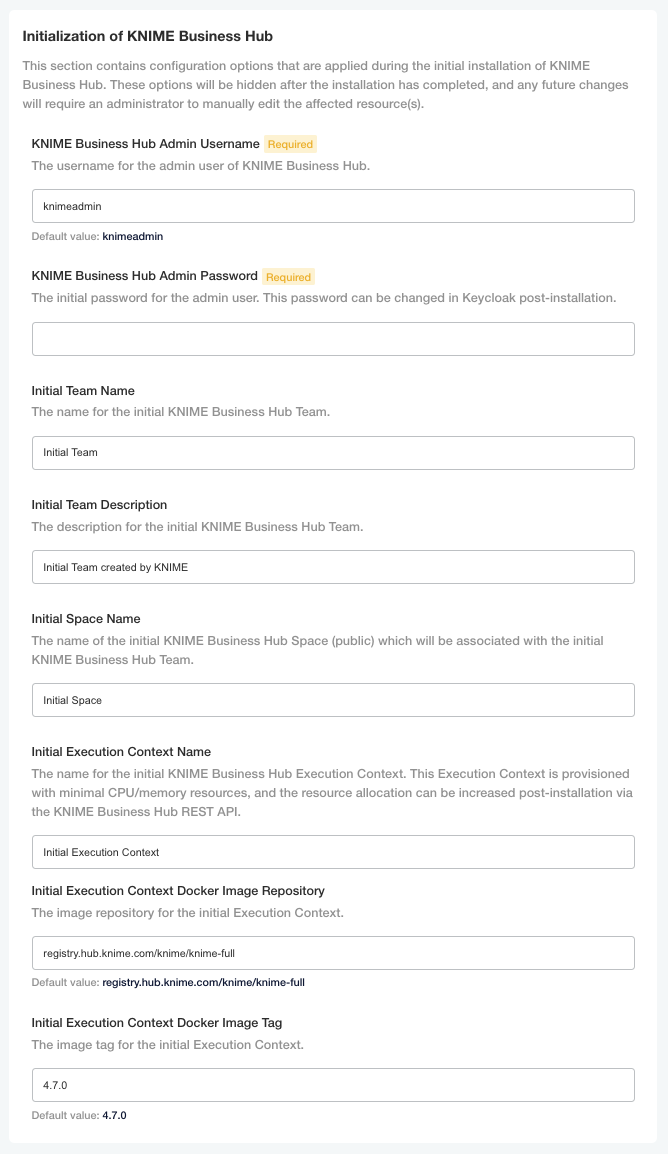
The execution context has minimal resources (1CPU, 2GB memory) and a default executor provided by KNIME, to enable basic execution. For any production use of execution you should configure the execution context and assign more resources or use a different executor docker image.
Configure KNIME Business Hub URLs
| The Hub URLs need to be configured according to the certificate. |
URLs for KNIME Business Hub need to have the structure of:
-
Base URL
-
<base-url>(e.g.hub.example.com). -
The URL scheme (
http://orhttps://) should not be included in the Base URL. -
The
<base-url>must include the top-level domain (e.g..com), and cannot be an IP address. -
This is the URL you use to view the KNIME Business Hub in your browser.
-
Valid examples:
-
hub.example.com -
example.com
-
-
Invalid examples:
-
example.com/hub -
myhub -
12.34.56.78
-
-
Subdomains
-
apps.<base-url> -
api.<base-url> -
ws.<base-url> -
auth.<base-url> -
storage.<base-url> -
registry.<base-url>
-
The Base URL is the only URL that can be customized. The rest of the URLs are generated automatically.
-
Webapp URL - The URL to the KNIME Business Hub webapp
-
DataApps URL - The URL for the KNIME Business Hub DataApps
-
API URL - The URL to the KNIME Business Hub API
-
Websocket URL - The URL to the KNIME Business Hub Websocket
-
Authentication URL - The URL to the KNIME Business Hub authentication endpoint
-
Storage URL - The URL to the KNIME Business Hub persistent storage endpoint
-
Registry URL - The URL to the KNIME Business Hub Embedded registry endpoint
Notice that the values in /etc/hosts below are for hub.example.com. The
values must match the config in the URLs section of the Config tab in
the KOTS Admin Console, as demonstrated above. You can
always use hub.example.com as the Base URL for local test installations.
<public ip> hub.example.com <public ip> api.hub.example.com <public ip> auth.hub.example.com <public ip> storage.hub.example.com <public ip> apps.hub.example.com <public ip> registry.hub.example.com <public ip> ws.hub.example.com
On Windows machines you can find the /etc/hosts file in <windows dir>\system32\drivers\etc\hosts.
Branding
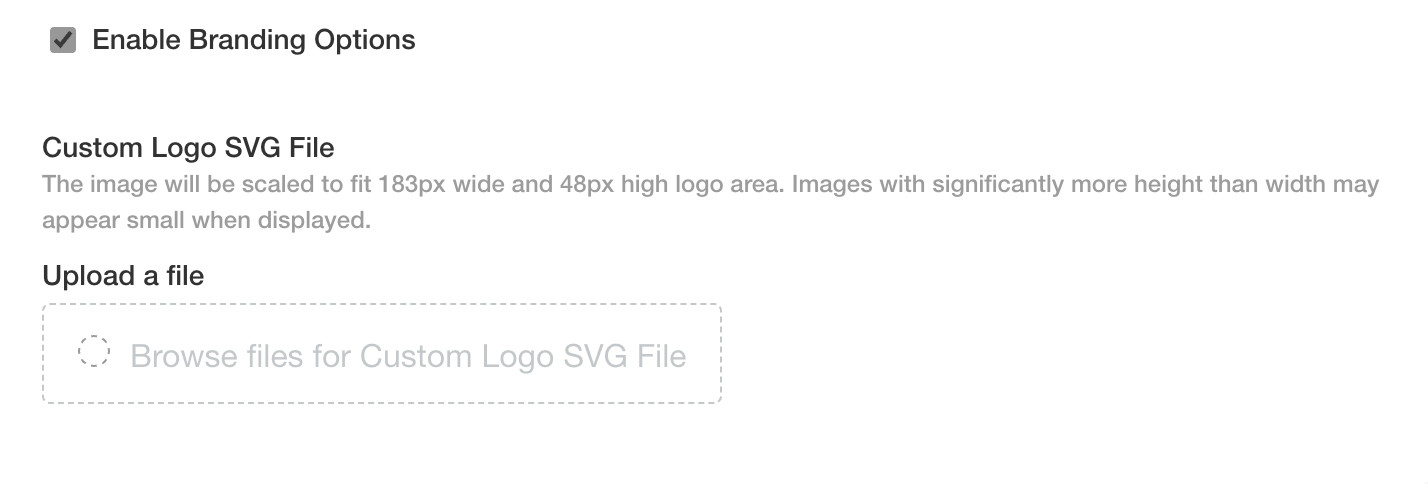
If you would like to have branding options enabled check the Enable Branding Options box.
You will now be able to upload your own logo. Click Browse files for Custom Logo SVG File and navigate to select the file from you local machine.
If customizing the logo, the file being uploaded must be an .svg file in XML format such as the one below.
example.svg
<?xml version="1.0" encoding="UTF-8" standalone="no"?> <!DOCTYPE svg PUBLIC "-//W3C//DTD SVG 1.1//EN" "http://www.w3.org/Graphics/SVG/1.1/DTD/svg11.dtd"> <svg width="100%" height="100%" viewBox="0 0 183 48" version="1.1" xmlns="http://www.w3.org/2000/svg" xmlns:xlink="http://www.w3.org/1999/xlink" xml:space="preserve" xmlns:serif="http://www.serif.com/" style="fill-rule:evenodd;clip-rule:evenodd;stroke-linejoin:round;stroke-miterlimit:2;"> <g transform="matrix(0.673983,0,0,0.673983,-2.4399,8.02946)"> <text x="6.739px" y="43.245px" style="font-family:'Arial-BoldMT', 'Arial', sans-serif;font-weight:700;font-size:54.619px;">EXAMPLE</text> </g> </svg>
Execution Image Builder
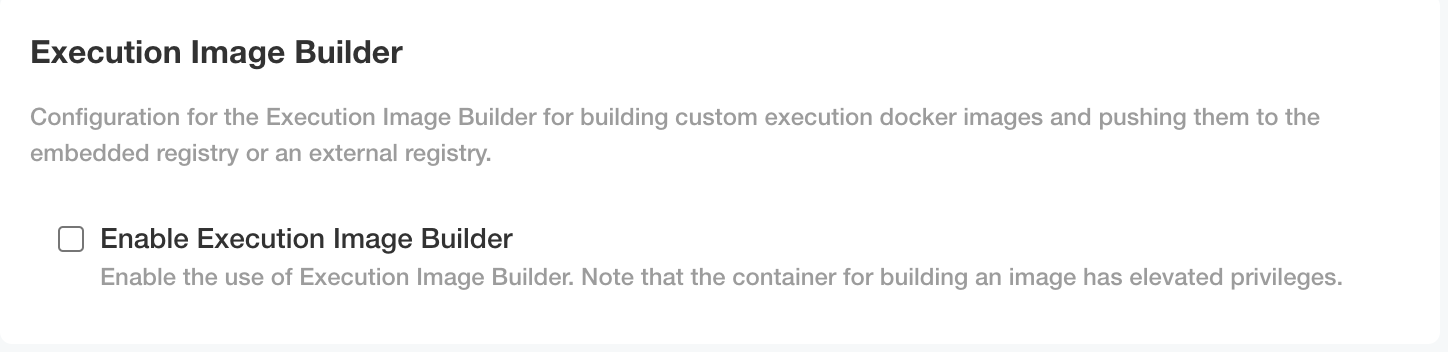
Here you can configure the Execution Image Builder to build custom execution Docker images and push them to the embedded registry or to an external registry.
If you check the Enable Execution Image Builder box, two additional fields will appear.
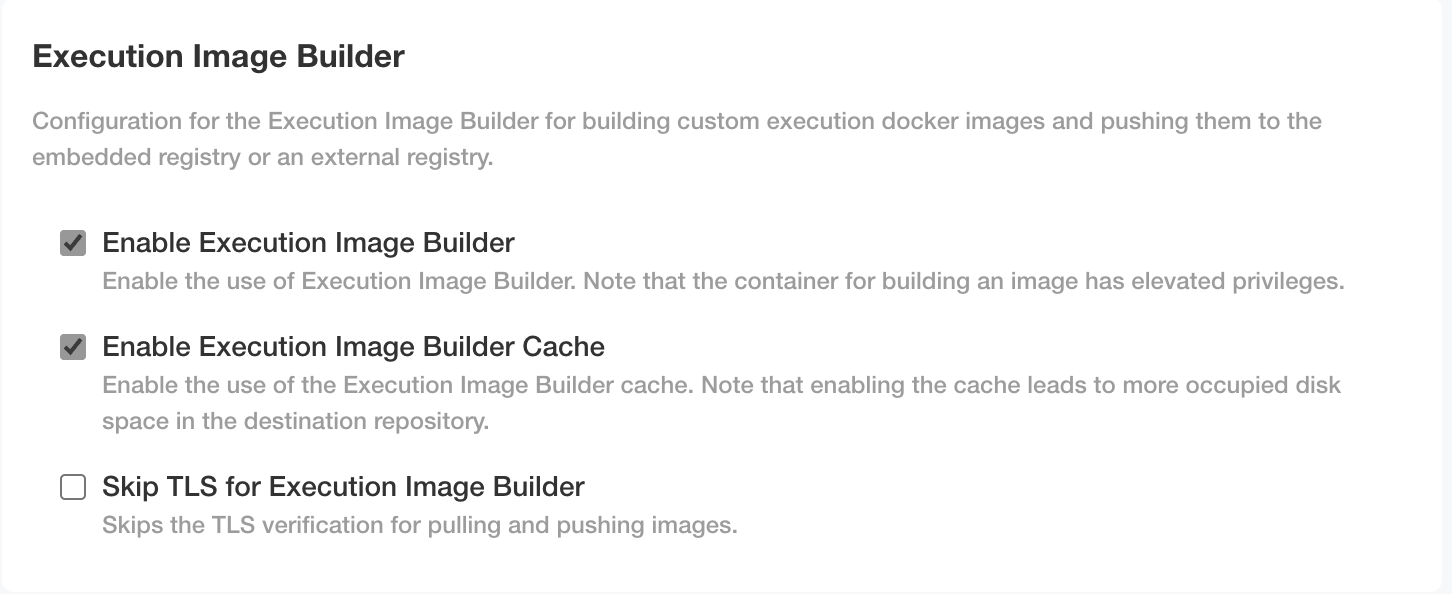
By default Enable Execution Image Builder Cache will be selected. The option Skip TLS for Execution Image Builder skips the TLS verification for pulling and pushing images to the registry.
Execution Contexts
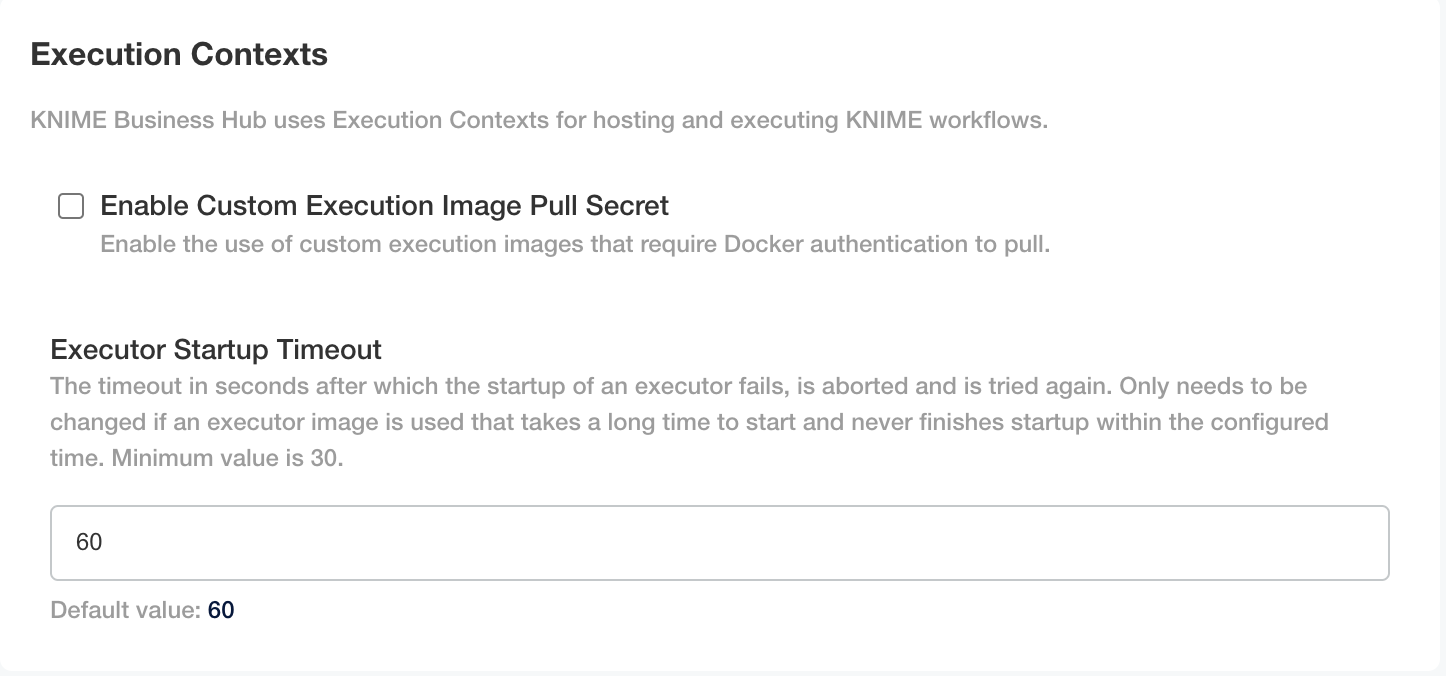
By default Enable Custom Execution Image Pull Secret is unchecked. By checking it you will get another option that will appear:

-
Execution Image Pull Secret Name - The name of the Kubernetes Secret resource which contains the Docker image pull secret for custom execution image(s).
-
Executor Startup Timeout - The timeout in seconds after which the startup of an executor fails, is aborted and is tried again
Job Instrumentation Data
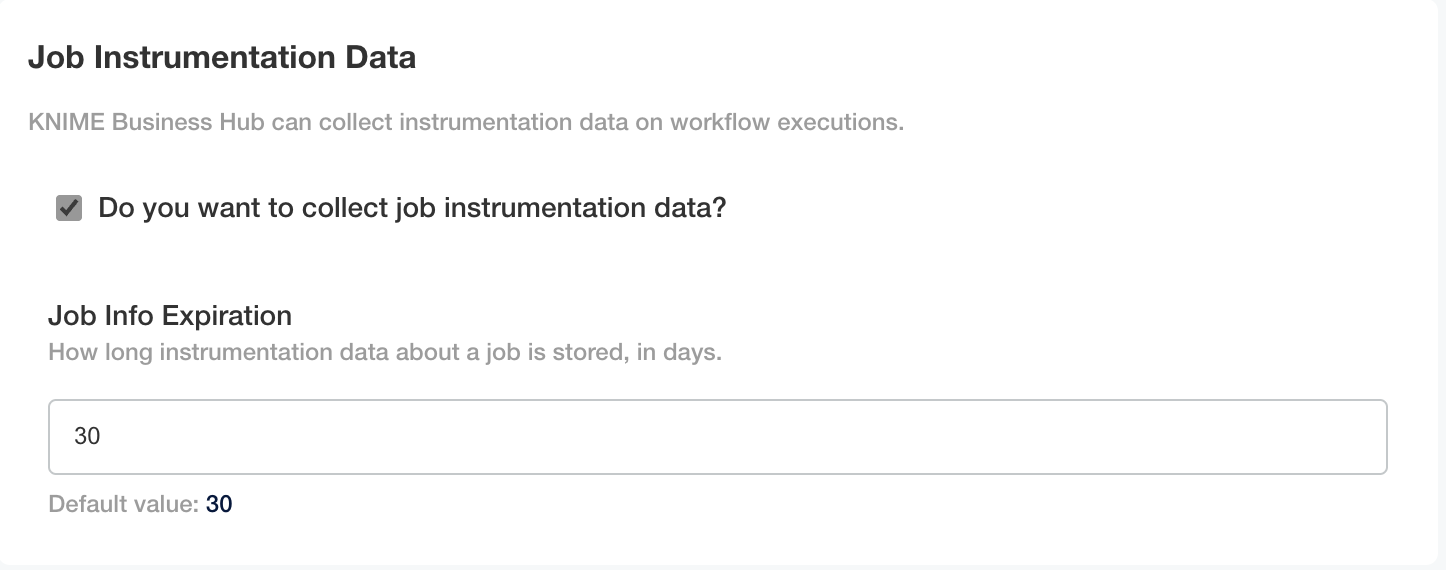
-
Select the box Do you want to collect job instrumentation data? to allow the KNIME Business Hub instance to collect data about workflows execution.
-
Job Info Expiration - This number reflects how long the instrumentation data about a job is stored in days
Configure networking
In the section Networking of the Admin Console you can deploy an external load balancer and enable and configure the Transport Layer Security (TLS).
| It is highly recommended to check the option to Enable TLS. It is anyways possible to configure this section in a second step. |
To have more information on how to configure the networking section read the KNIME Business Hub Admin Guide.
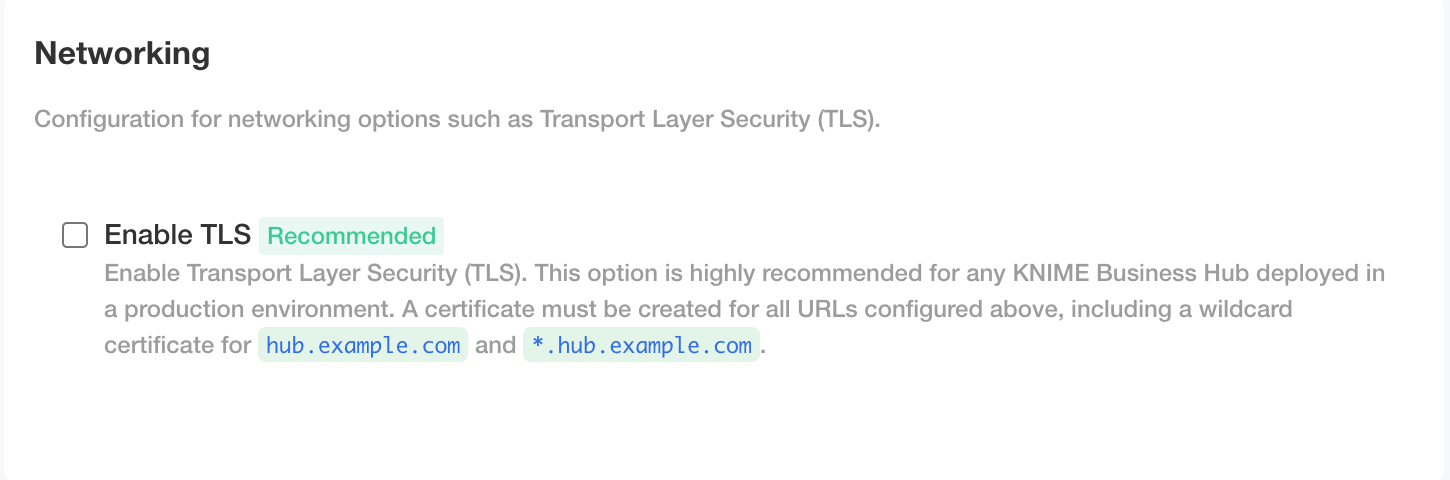
Advanced networking settings: Ingress and Istio
| These settings are only visible if you checked the View Advanced Settings box under the Global tab. |
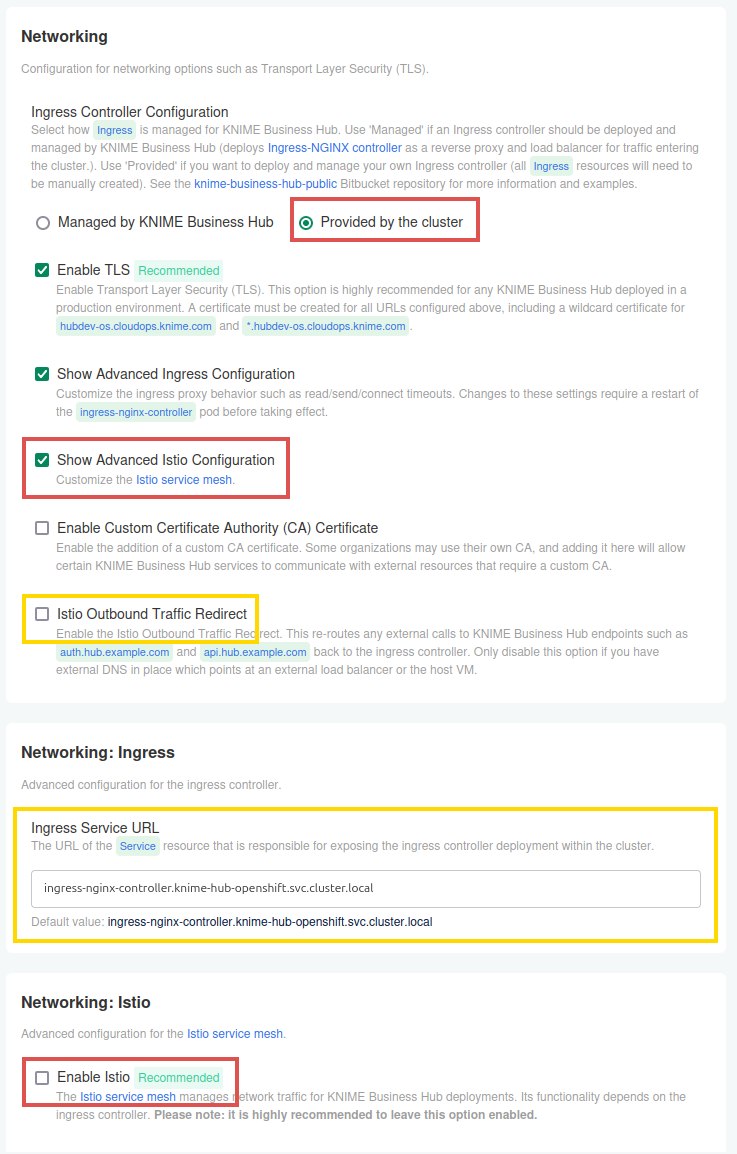
-
First step is to set the Ingress Controller Configuration to the Provided by the cluster option.
-
Then, enable the Show Advanced Istio Configuration and disable the Enable Istio option in the Networking: Istio section.
-
Finally, if no public external DNS is provided for the Hub URLs:
-
Istio Outbound Traffic Redirect needs to be enabled.

-
The correct Ingress Service URL needs to be specified under Networking: Ingress. This URL should point to the fully-qualified domain name of the cluster-internal URL of the Ingress service which should be used by KNIME Business Hub.
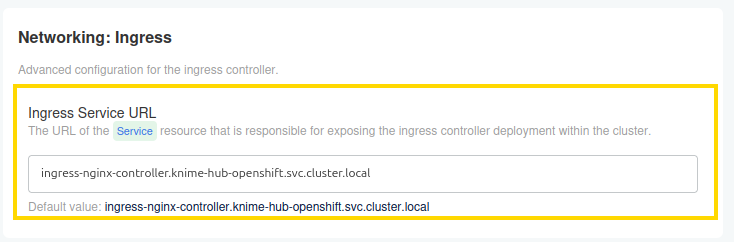
-
Notifications
In this section you can configure the notification service, which notifies for various events.
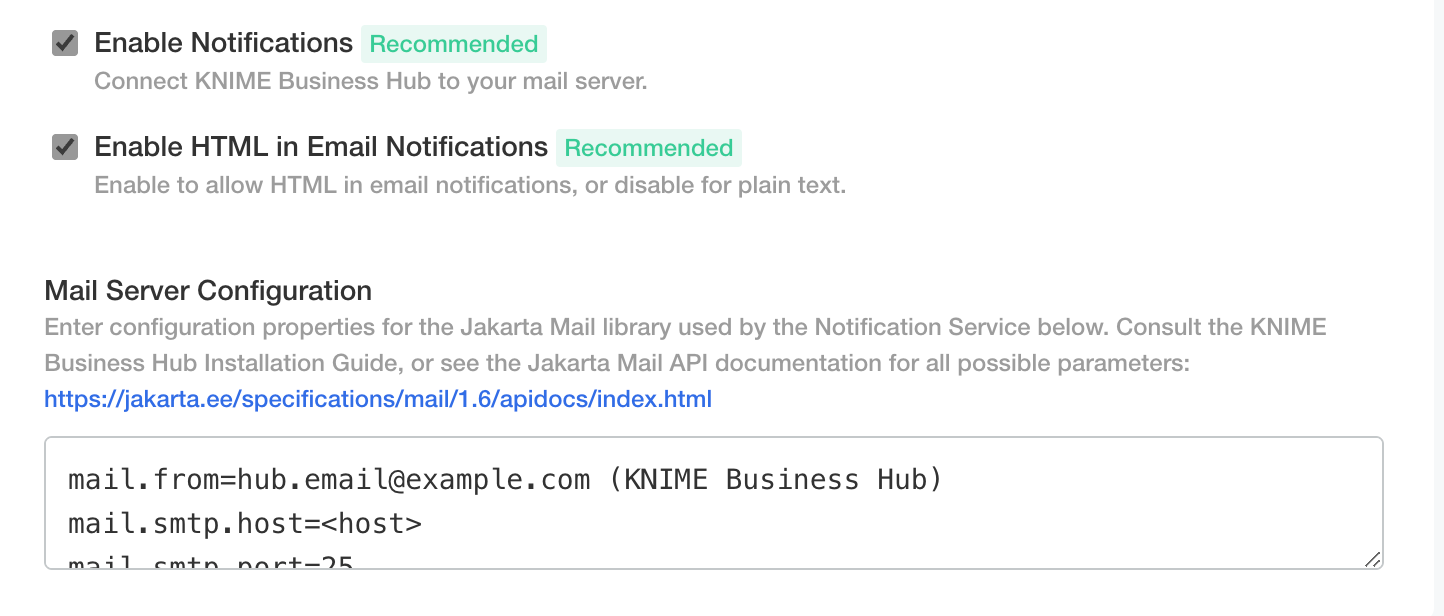
By enabling the Enable Notifications box you get a new option that is checked by default.
-
Enable HTML in Email Notifications - allows HTML in email notifications, or disable this option for plain text
-
Mail Server Configuration - Enter configuration properties for the Jakarta Mail library
You can consult the Jakarta Mail API documentation for all possible parameters in the Jakarta Mail API documentation.
The default code value is as follows:
| Name | Value |
|---|---|
Description |
|
Address from which all mails are sent, required |
|
|
|
SMTP server host address |
|
|
SMTP port, default 25 |
|
|
Set to |
|
|
Username for SMTP authentication; optional |
|
|
Password for authentication; optional |
|
|
If |
|
|
Kubernetes Cluster Management
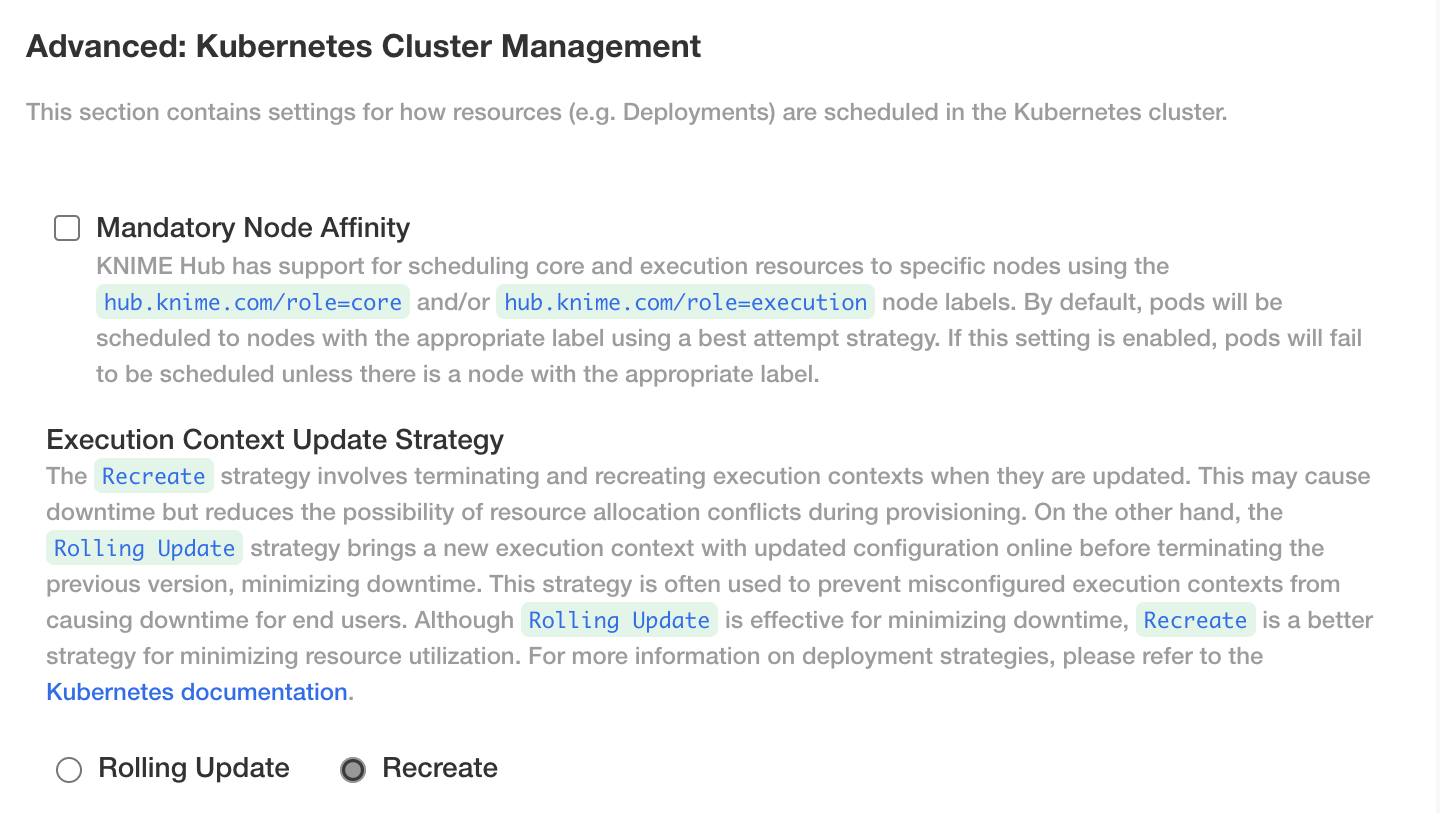
-
Mandatory Node Affinity - by default this box is unchecked. KNIME Hub has support for scheduling core and execution resources to specific nodes using
hub.knime.com/role=coreand/orhub.knime.com/role=executionnode labels. -
Execution Context Update Strategy - The Recreate strategy involves terminating and recreating execution contexts when they are updated. The Rolling Update strategy brings a new execution context with updated configuration online before terminating the previous version, minimizing downtime
Two additional configurations, important for OpenShift clusters, need to be disabled:
-
Automatic Deployment and Updates for Custom Resource Definitions (CRDs) - this option is checked by default and needs to be unchecked. This means that the cluster role will not be created and any new and/or updated CRDs are applied manually, as specified in step 3 of the KNIME Business Hub installation section of this guide.

-
Cluster Role Provisioning - this option is checked by default and needs to be unchecked.

Nodes and Extensions
| This setting is only visible if you checked the View Advanced Settings box under the Global tab. |
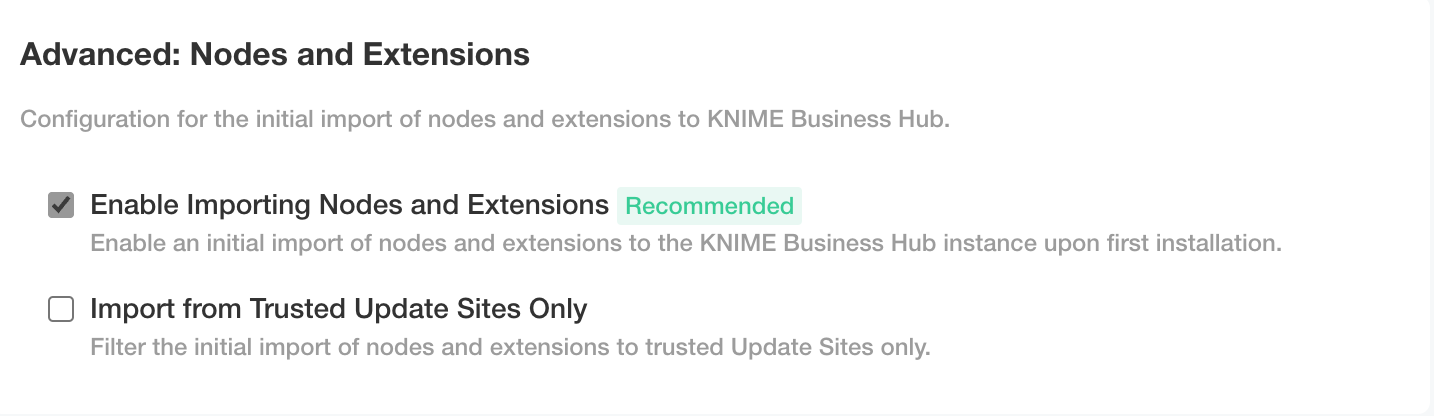
-
Enable Importing Nodes and Extensions - this option is checked by default. It will enable an initial import of nodes and extensions to the KNIME Business Hub instance upon first installation
-
Import from Trusted Update Sites Only - this option is unchecked by default. It allows you to filter the initial import of nodes and extensions to trusted Update Sites only
Preflight checks
The final step before installing is the preflight checks, which is a set of automated tests to help identify if KNIME Business Hub is ready for installation. It will check the Kubernetes distribution, Kubernetes version, resources available to the cluster, and other mission-critical settings.
It is highly recommended to never skip the pre-flight checks during installation or upgrades.
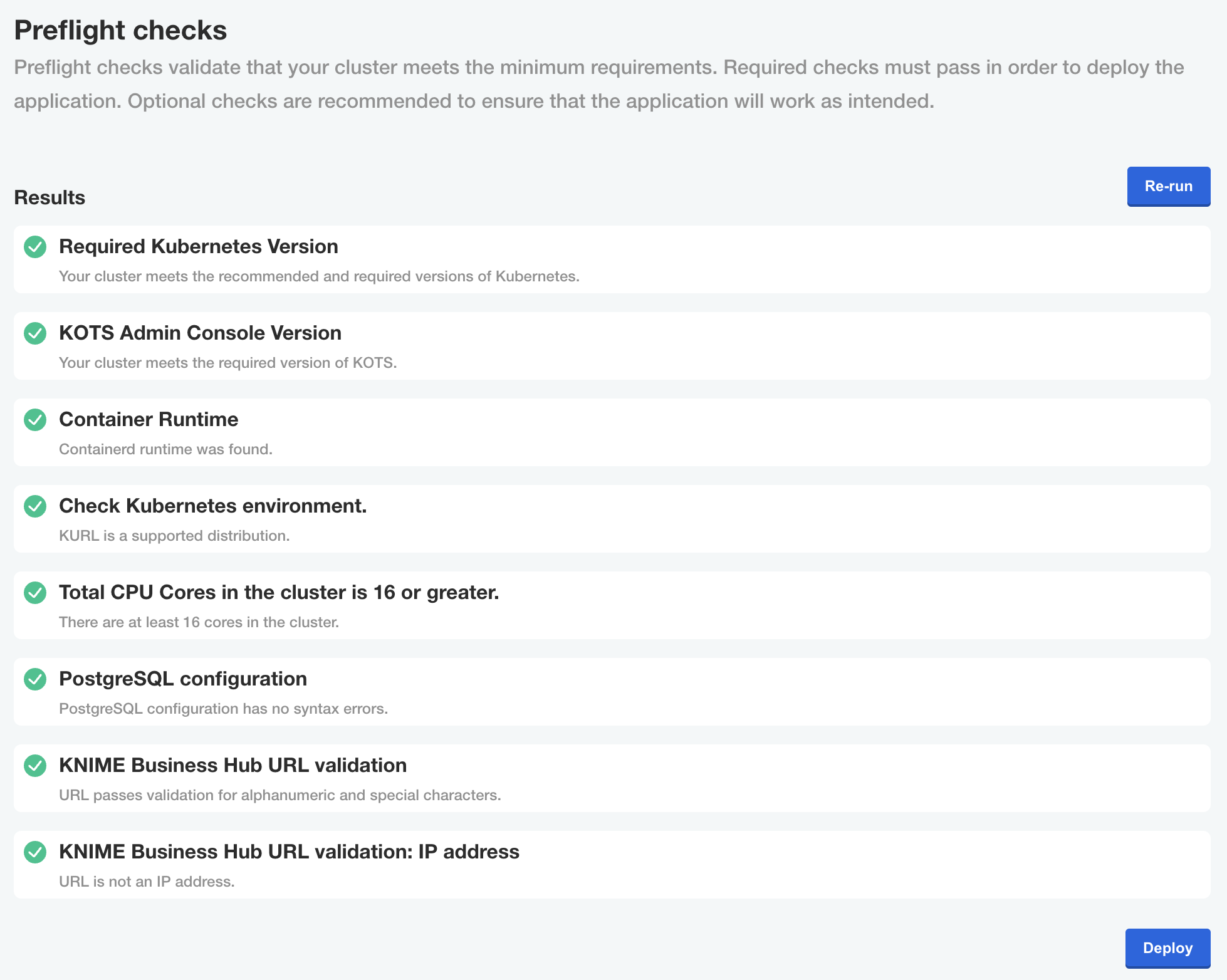
|
If kots does not have permissions to access cluster information, the automatic preflight checks fail and you will be prompted to either run the checks manually or re-run with limited preflights. If you have ensured that the cluster has sufficient hardware resources available to run Hub, it is not necessary to run the preflights manually. 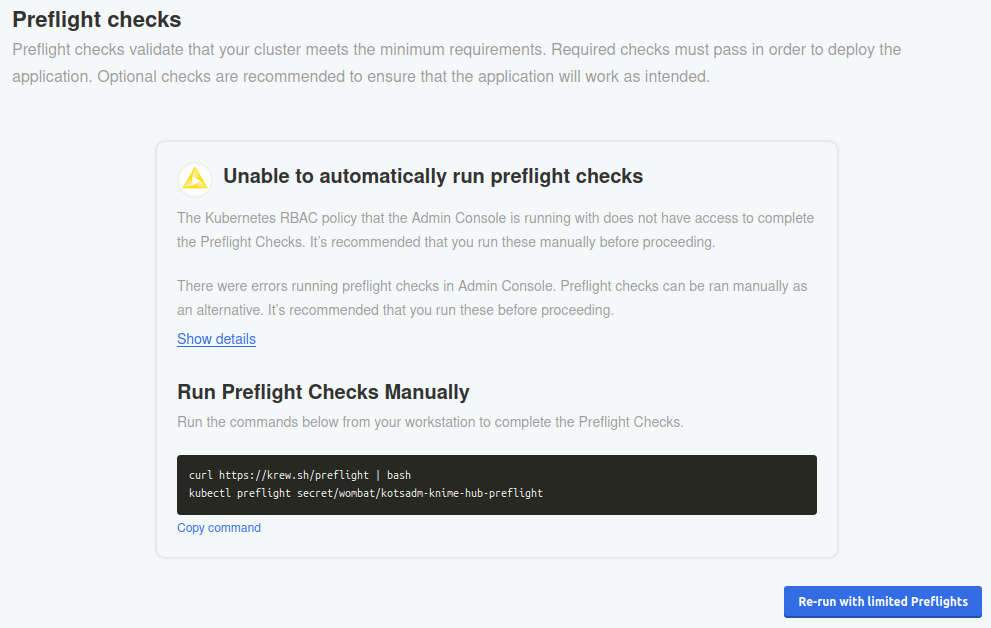
|
Wait for the installation to complete
If the preflight checks all passed and you opted to continue, the only thing left to do is wait for a few minutes until KNIME Hub finishes installing! You should see the installation turn the Ready status (top left) to green after 15-20 minutes.
If you cannot access the KNIME Business Hub Webapp URL after the Ready status has turned green, the first troubleshooting step would be to check the Config tab in the KOTS Admin Console and ensure the URLs are configured properly.
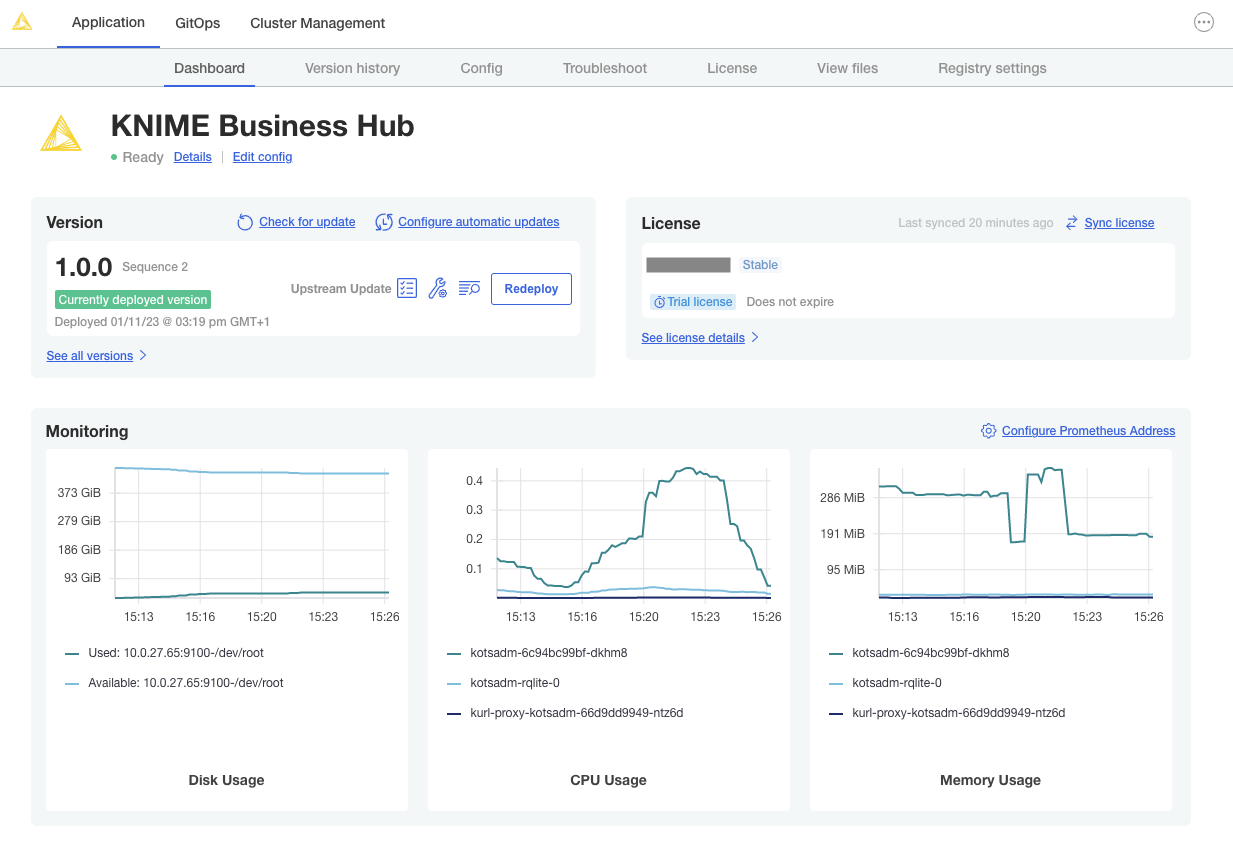
Navigating to the Webapp URL should display the KNIME Business Hub landing page.
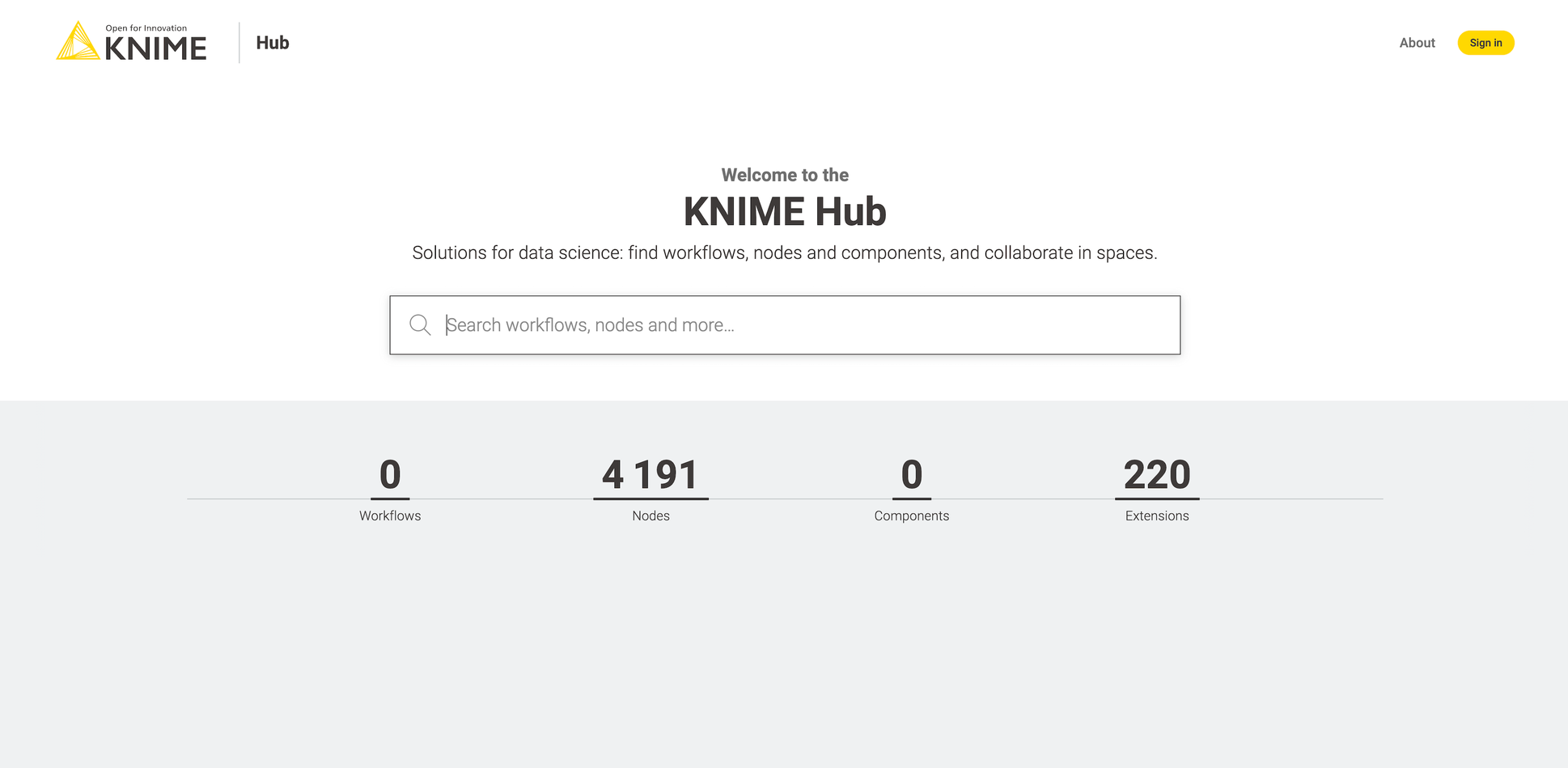
Advanced settings
The following section explains you how to set up advanced settings for your KNIME Business Hub instance. These settings are only visible if you checked the View Advanced Settings box under the Global tab.
You can skip to the Initialization of KNIME Business Hub section if you do not need any of the following settings.
Browser Security
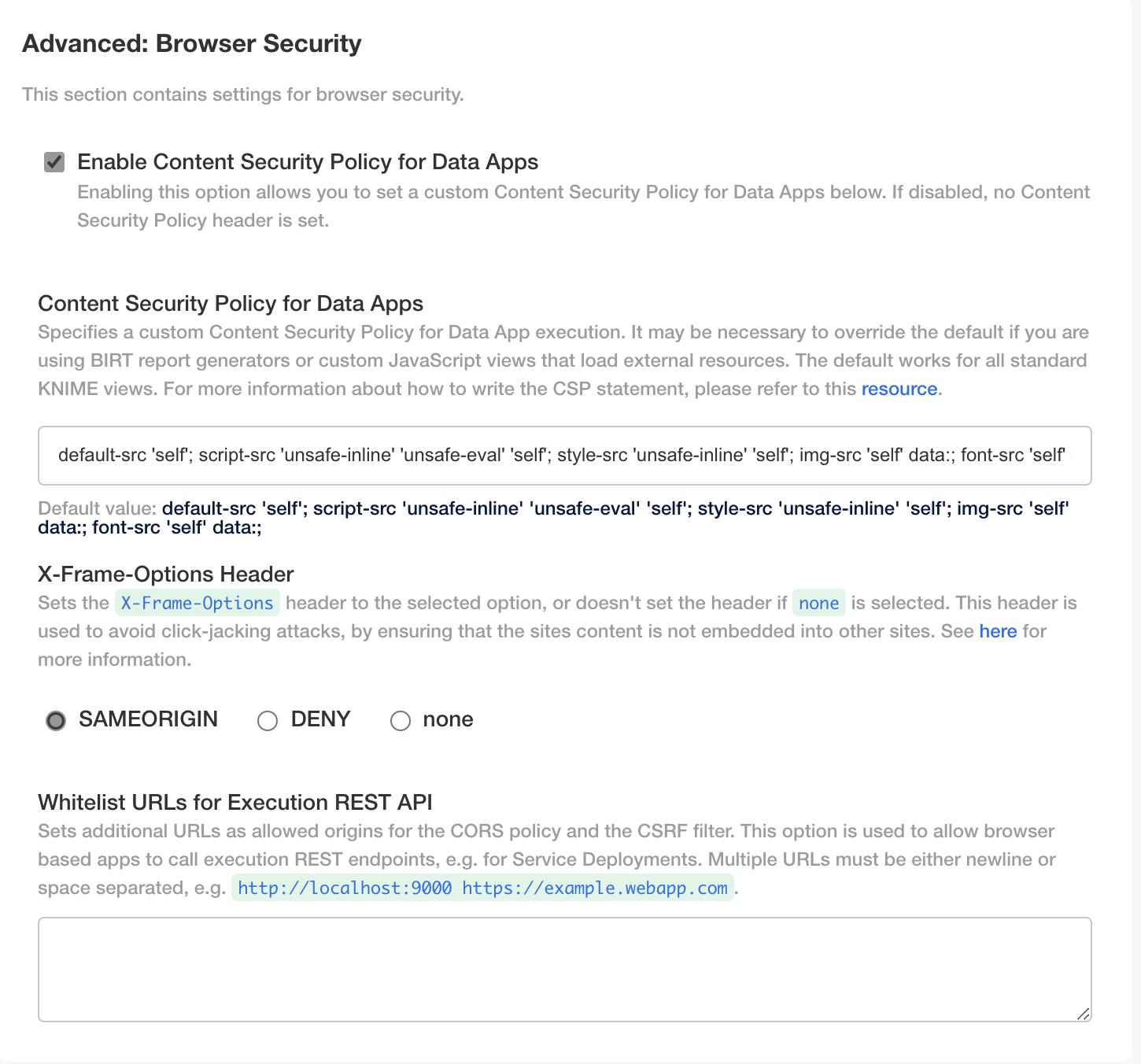
-
Enable Context Security Policy for Data Apps - this box is checked by default and gives you access to the following options:
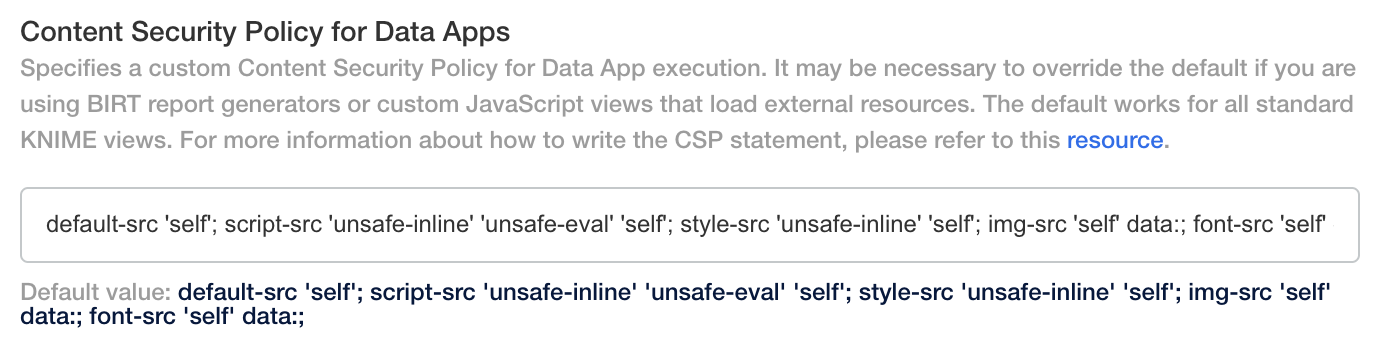
-
Content Security Policy for Data Apps - this specifies a custom Content Security Policy for Data App execution.
For more information on how to write your own CSP statement please refer to this link: X-Frame-Options

-
X-Frame-Options Header - Sets the
X-Frame-Optionsheader to the selected option, or doesn’t set the header ifnoneis selected
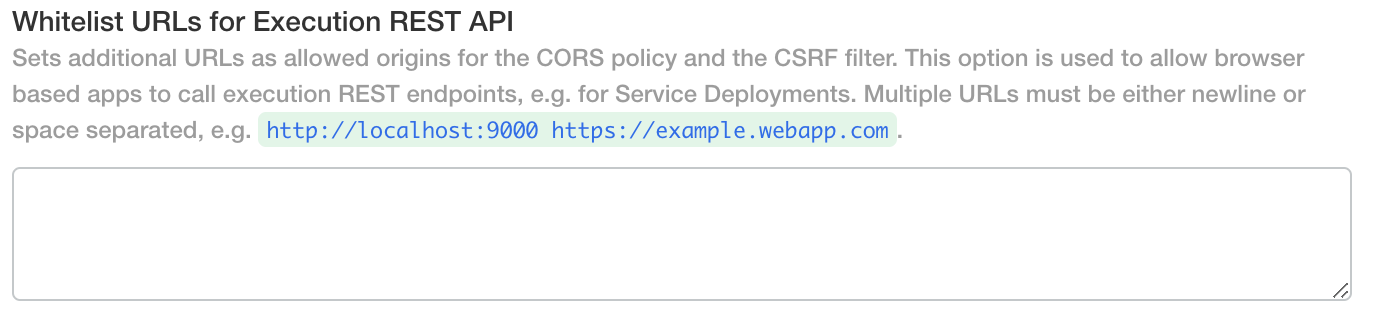
-
Whitelist URLs for Executions REST API - Sets additional URLs as allowed origins for the CORS policy and the CSRF filter
PostgreSQL Database
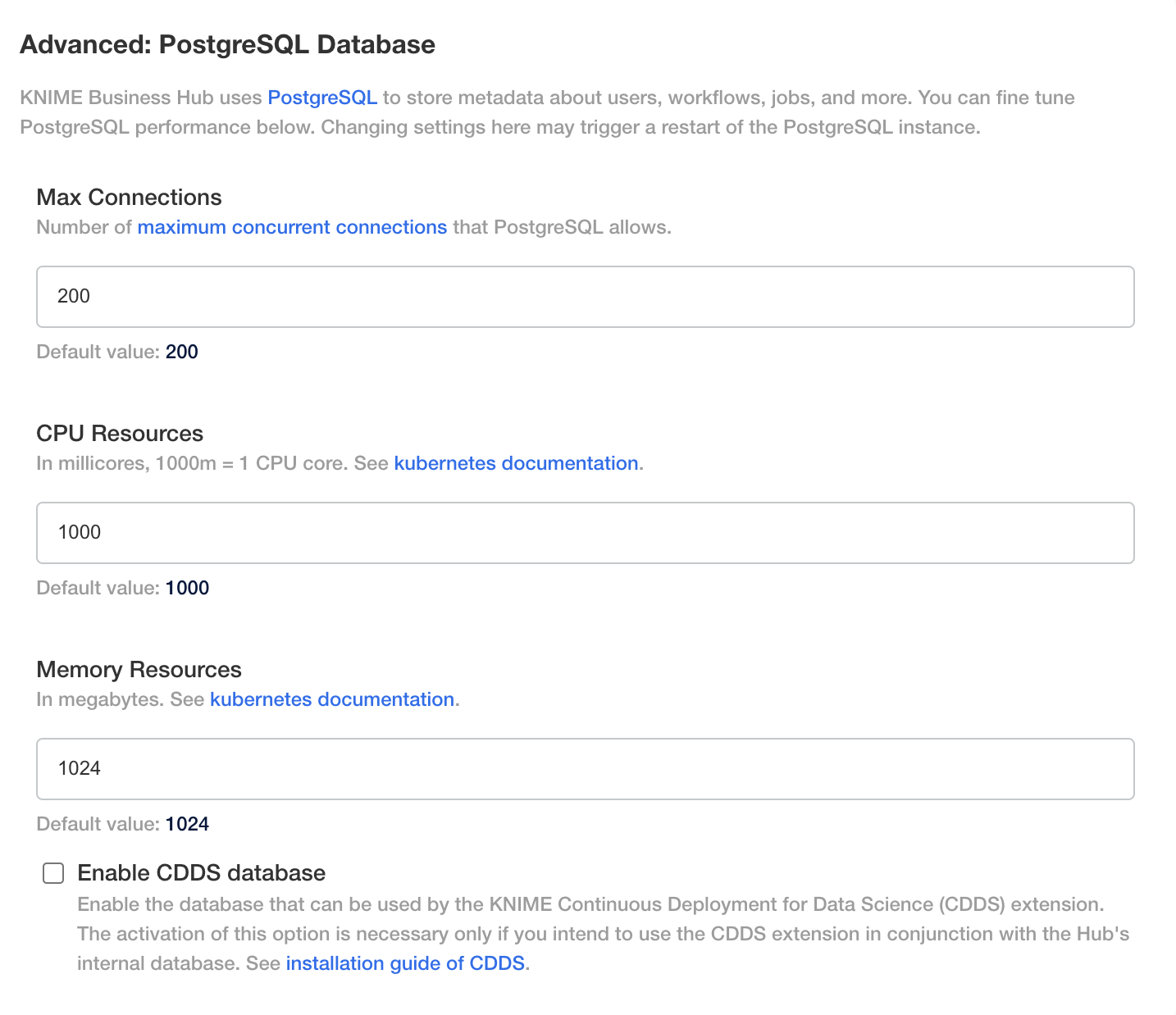
-
Max Connections - this number represents the number on maximum concurrent connections that PostgreSQL will allow
-
CPU Resources - this number shows the CPU Resources in milicores (1000m = 1 CPU core).
-
Memory Resources - this number shows the Memory Resources in megabytes
-
Enable CDDS database - this value is unchecked by default. This option allows you to enable the database that can be used by the KNIME Continuous Development for Data Science (CDDS) extension
KNIME Business Hub airgapped installation
Airgapped install
The term airgapped is used to indicate a computer network environment that has no external network access. This type of networking environment is useful for securing sensitive data, applications, and computing resources.
An airgapped environment may be completely isolated or have a firewall between it and other networks with wider access. That wider access may be to the external world or within the wider organization.
Installing modern software in an airgapped environment can be challenging. Containerization and public registries for container images work on the assumption that all software installs have access to the public internet. To get around this challenge, software installs have to package all the required artifacts and images into a bundle that can be copied to portable media for transport into the airgapped environment.
The KNIME Business Hub supports installation into environments with externally accessible networks and into airgapped environments. Of course airgapped environments require an airgapped install approach. But even networks with external access may require airgapped installations. For instance, many organizations do not allow downloading container images from public image registries. In this instance, an airgapped install will be required.
Getting started
To get started with an airgapped install you will need the link to the Download Portal of Replicated and a password that you will receive from your KNIME customer care representative.
Enter the Download Portal from a machine that has access to the internet and has also access to the installation machine.
Here, you need to select the type of installation that you need to perform.
Select "Bring my own cluster" option for existing cluster installation of the KNIME Business Hub.
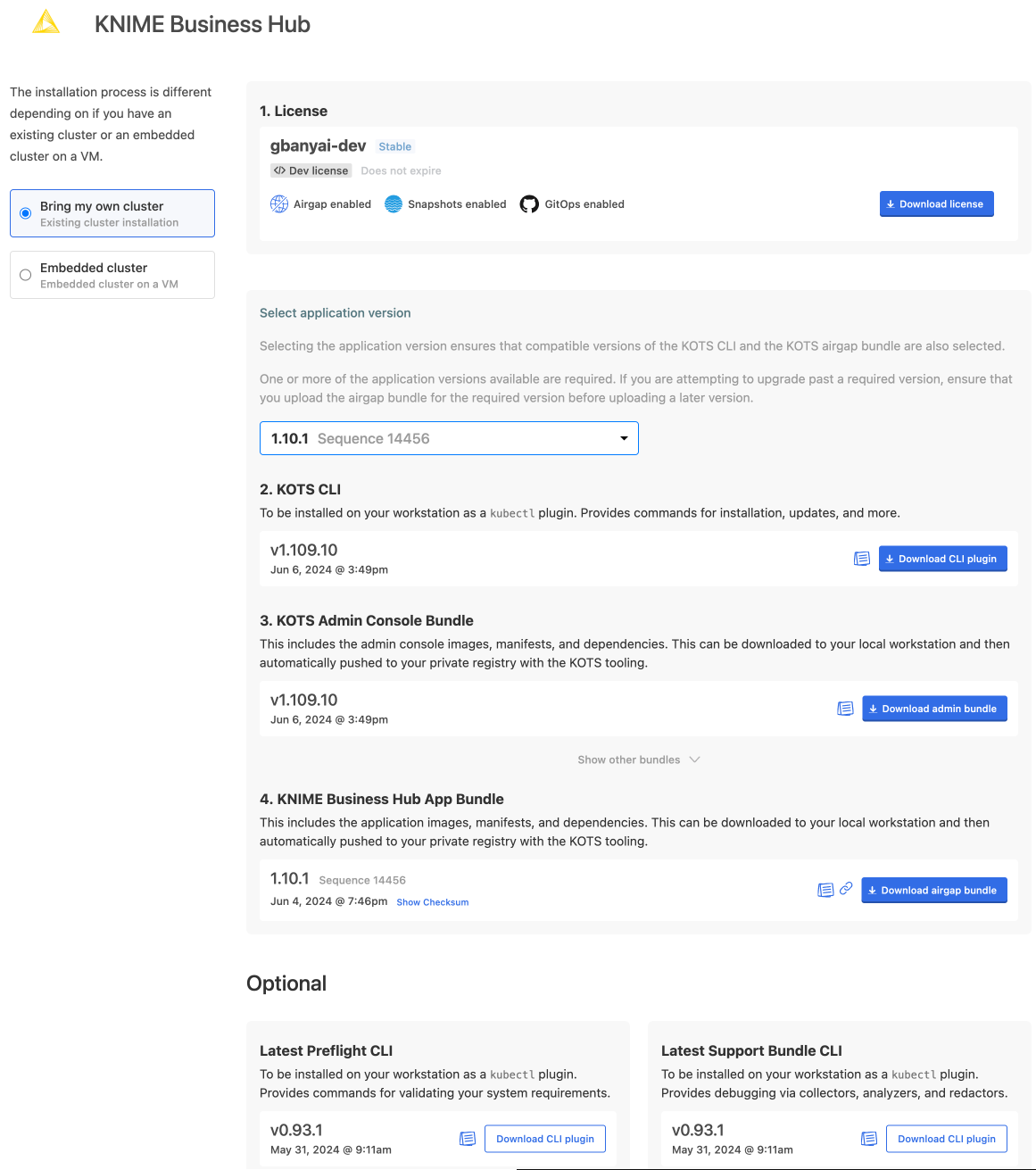
From the download page you need to download:
-
The Replicated license file (
.yaml) with airgapped install enabled. -
The airgap bundle for the KNIME Business Hub (knime-hub Airgap Bundle).
Getting Kubernetes ready
Next step is to install the new Kubernetes cluster.
You will need to install the KNIME Business Hub instance into an existing Kubernetes cluster.
Installing into an existing cluster with air gap
Before installing KNIME Business Hub into an existing cluster, the KOTS extension for Kubernetes must be installed into your Kubernetes cluster. See the above section on how to download artifacts from the KNIME Business Hub download site.
For airgapped installs, download the “KOTS Airgap Bundle” which can be found in the “Bring my own cluster” section of the download site.
Installing KNIME Business Hub
Once your Kubernetes cluster is configured with the KOTS extension, you are ready to install the KNIME Business Hub.
Now you need to proceed with the airgap install on a machine that:
-
Hosts the web browser used for the install and has access to the internet
-
Has access to the machine into which you are installing your KNIME Business Hub instance
On the machine that can access the installation machine, you can open the KOTS Admin Console URL and enter the kotsadm password. Follow the instructions for installing the KNIME Business via a browser. You will first need to upload the license and then the airgap bundle you downloaded from the Download Portal.
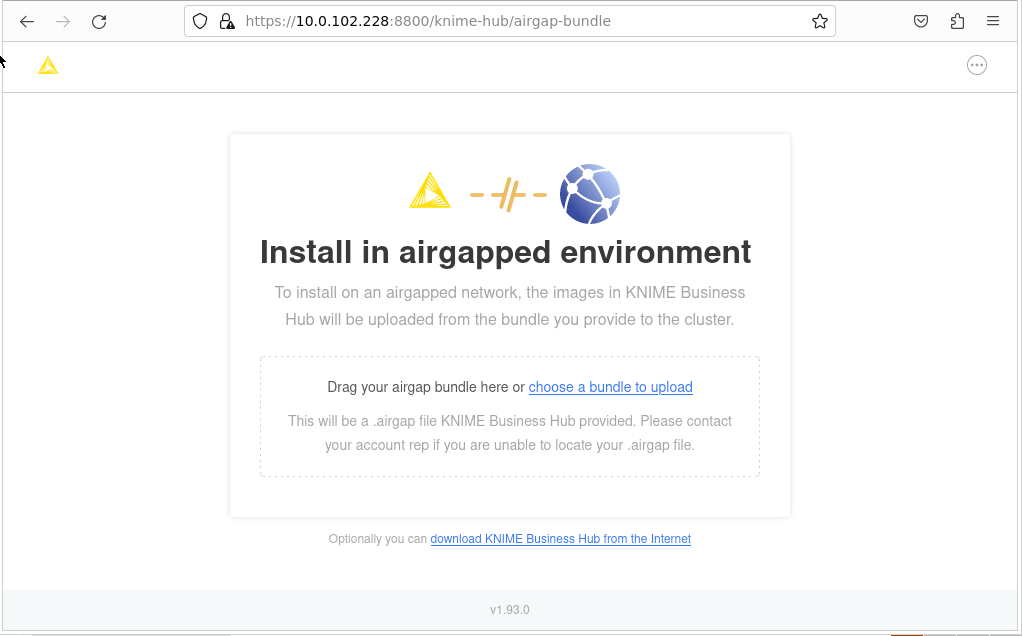
Once you select the KNIME Business Hub airgap bundle to use, the bundle will be uploaded to the install computer. The bundle is large and will take some time to upload.
Once the bundle has completed loading, the installer will extract all the required images from the bundle and store them in a local image registry. Again this will take some time. In your browser, you will see the progress of the extraction and load process. It will look like the screen shot below. Once the load into the registry is complete, the configuration page will be shown. Proceed as normal with the install at this point.
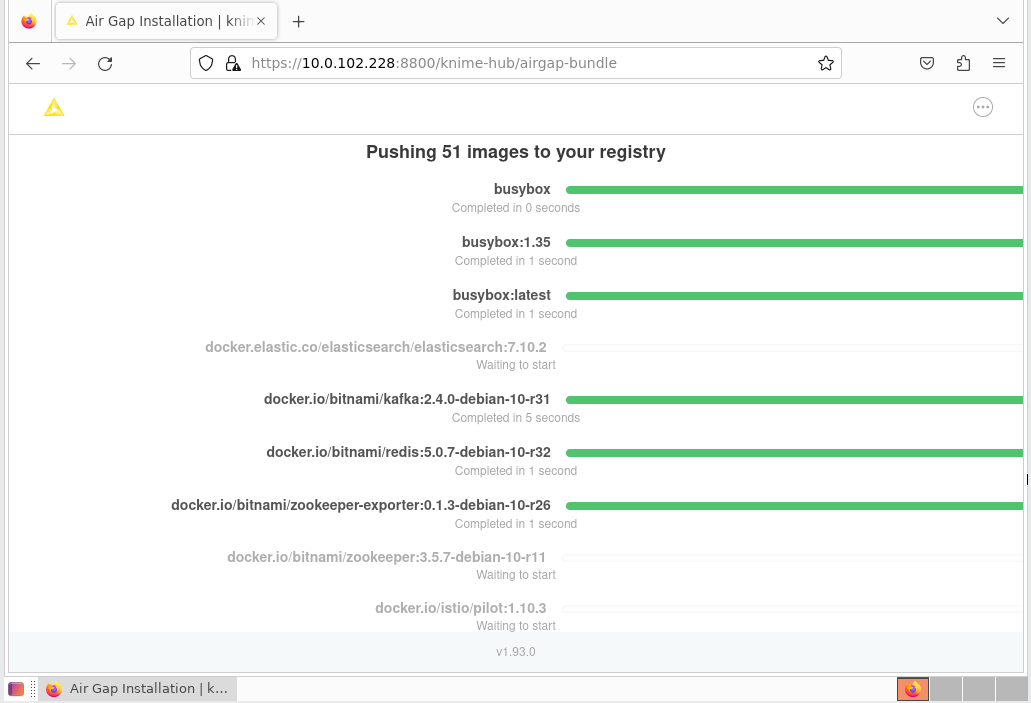
If all prior steps were successful, you should now be prompted to configure your KNIME Business Hub installation.
To do so follow the steps in the Configure the installation section.
Post-installation steps
Version updates
If you save any changes in the Config tab of the KNIME Business Hub Admin Console, or check for updates and see a new version that you can upgrade to, then the new version will be visible in the Version history tab. New versions of KNIME Business Hub will not be deployed automatically unless automatic updates have been configured. Preflight checks will execute prior to deployment and the deployment itself can be triggered by clicking the Deploy button.
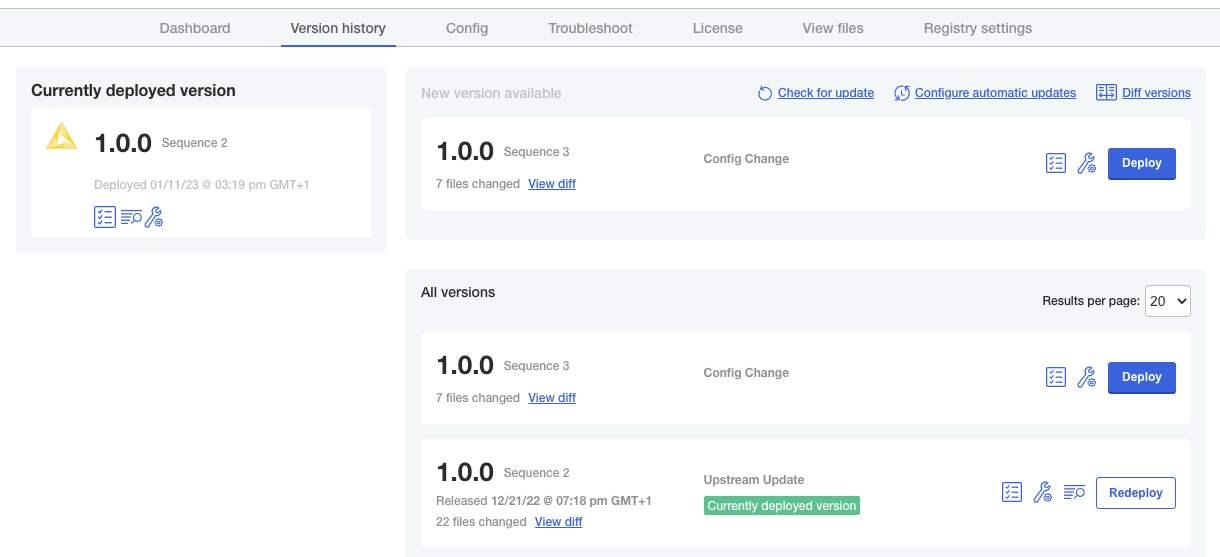
User registration
After initial installation, start the process of creating the first user by clicking the Sign In button.
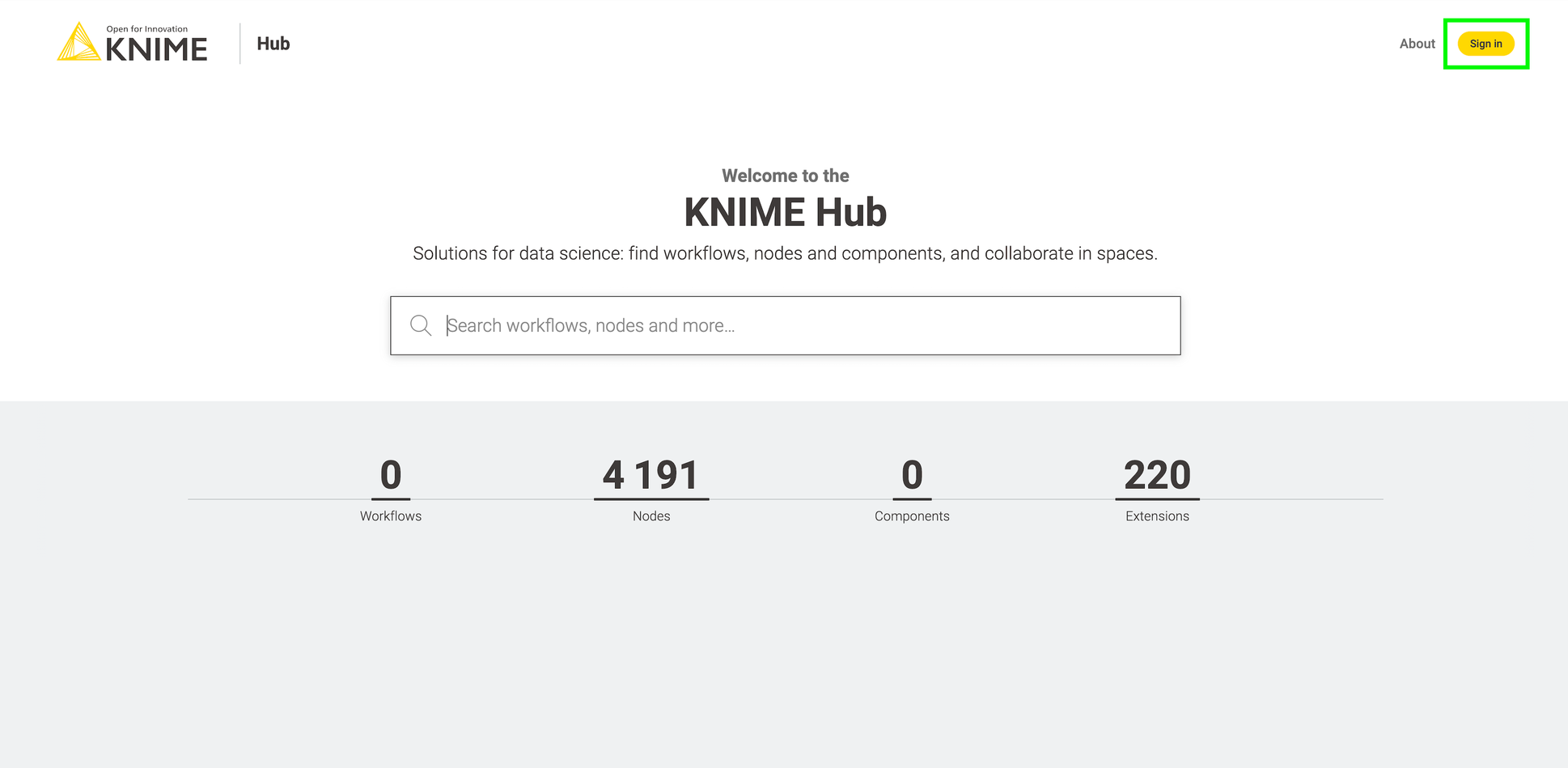
Next, click the Register button to proceed with creating a new account. You will be prompted for user information and will be logged in automatically.
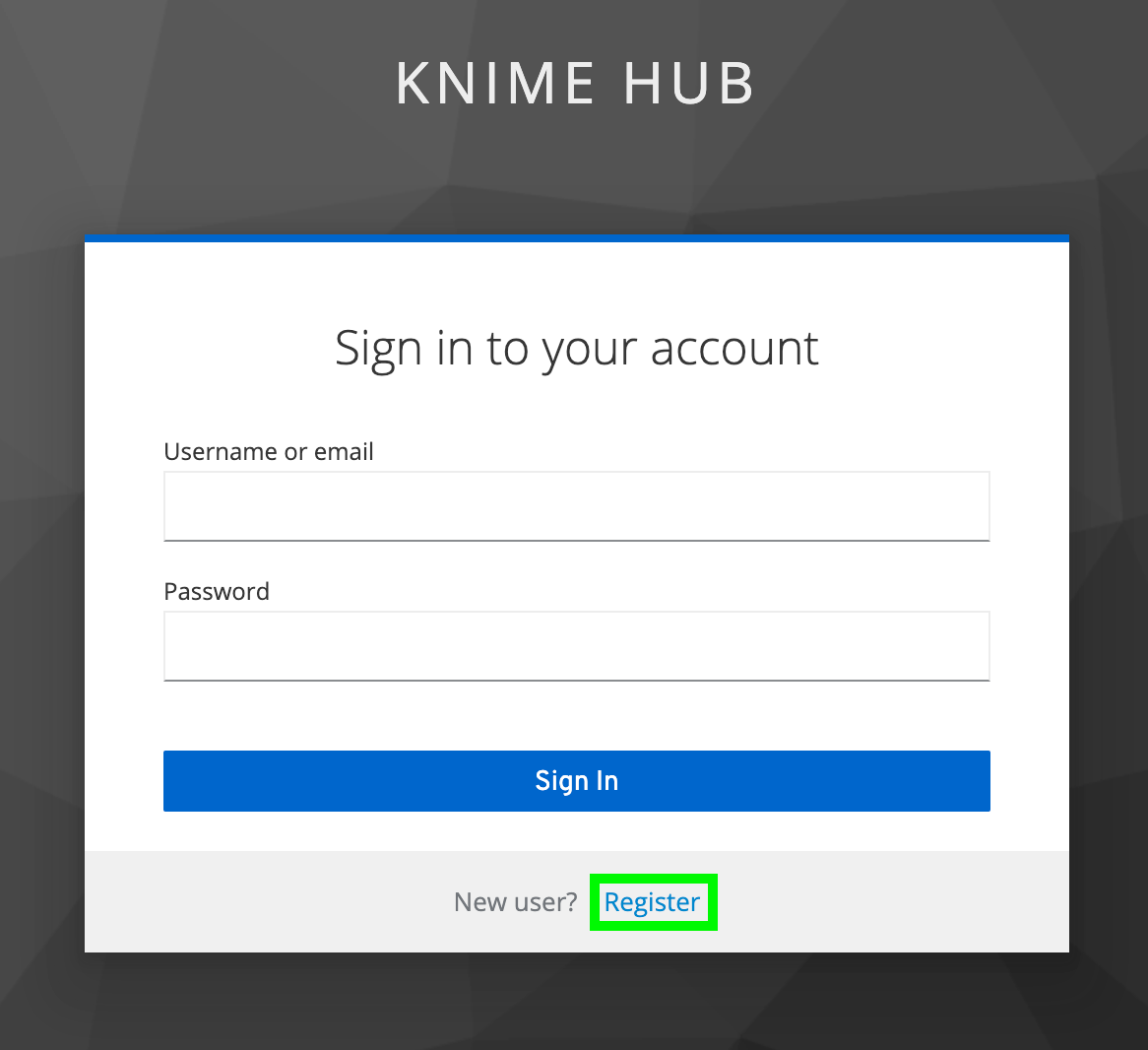
Users can change their password by going to
auth.<base-url>/auth/realms/knime/account (e.g.
http://auth.hub.example.com/auth/realms/knime/account) and navigating to
Account Security → Signing In.
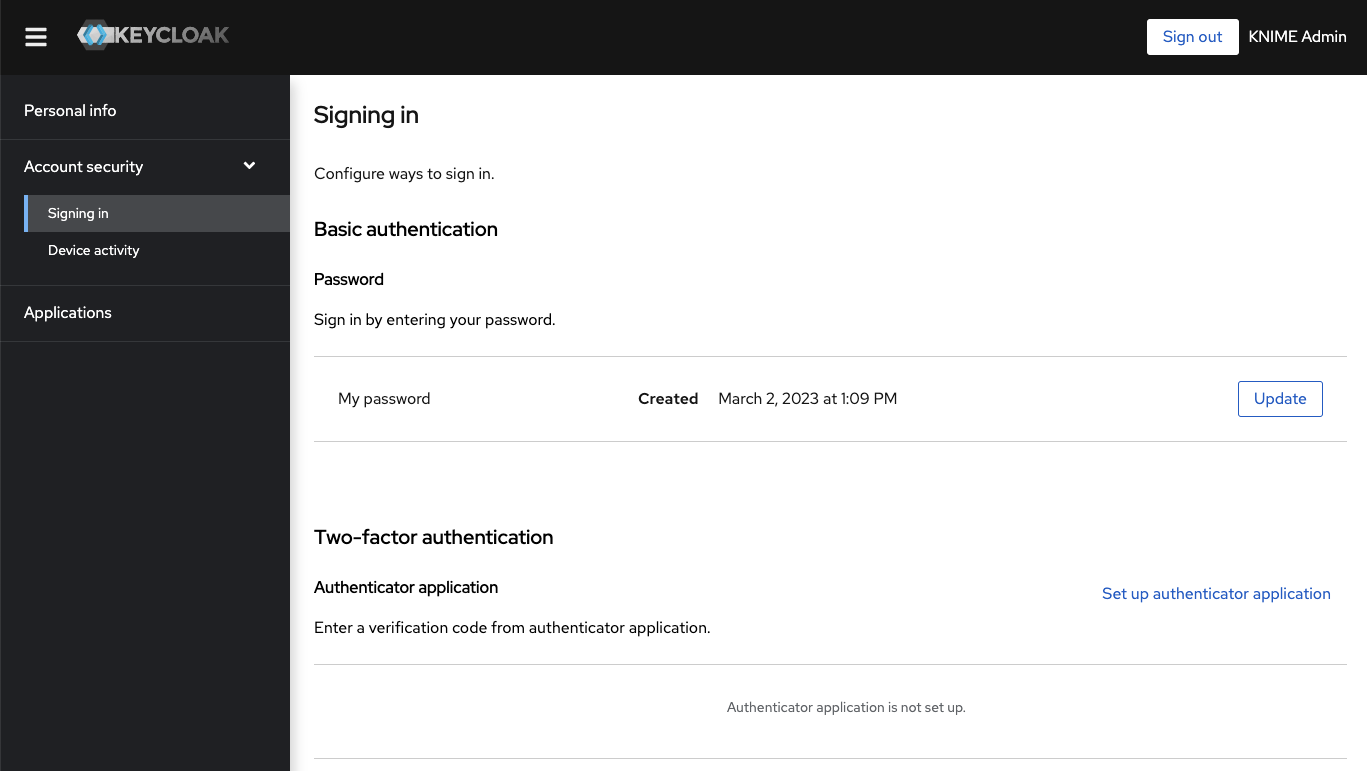
Keycloak setup
Keycloak is an open source software product that KNIME Business Hub leverages for authenticating users with Single-Sign On. Keycloak offers Identity Brokering and User Federation to external Identity Providers.
You can manage your Keycloak setup by going to auth.<base-url>/auth/ (e.g.
http://auth.hub.example.com/auth/), clicking Administration Console and
logging in with the Keycloak admin credentials. These credentials are
stored in a kubernetes secret called credential-knime-keycloak in the
knime namespace.
You can perform the steps here to retrieve the Keycloak credentials at any time.
|
When you first log in to the Keycloak Administration Console you are shown the |
For configuring your Keycloak setup, e.g.for adding User Federation or an external Identity Providers, consult the Keycloak Server Administration Guide.
Integrating an external Identity Provider (IdP)
While Keycloak itself can be used as the user base, KNIME Business Hub can also federate to an external IdP. To do this the external IdP needs to support a protocol known to Keycloak, such as SAML v2.0, OpenID Connect v1.0, or OAuth v2.0. For configuring Keycloak to use an external IdP please see the Integrating identity providers section in Keycloaks own documentation on this topic.
| If you are using Microsoft Entra ID as external Identity Provider you can restrict who can register to your KNIME Business Hub instance by deactivating the option "Assignment required?" in Microsoft Entra ID to Yes and then allowing only a subset of users or groups to access the KNIME Business Hub instance as explained in the Microsoft Entra ID documentation. |
Requirements
Keycloak and KNIME Business Hub have the following requirements for a user or external Identity Provider:
-
Usernames can only include letters and numbers as first character. Letters, numbers, underscore, and @ as last character. Letters, numbers, space, dot, underscore, hyphen, and @ for remaining characters. The minimum length is 3 characters, the maximum is 64. Special characters like umlauts (äöü) are not allowed.
-
KNIME Business Hub uses this regex to validate usernames:
^[a-zA-Z0-9][a-zA-Z0-9-_.@ ]{1,62}[a-zA-Z0-9_@]$.
-
-
When a new user is added to keycloak, it needs to have values for the Username, Email, First name and Last name fields. If any of those are not filled in automatically you need to create a mapper for it in the Identity Provider settings. Otherwise the user will be prompted to fill in details themselves when they log in for the first time.
-
Each user needs to have an email address, even if notifications are not configured in KNIME Business Hub.
Identity Provider Mapper
After adding an external IdP to your Keycloak instance you can create Identity Provider Mappers. These mappers can be used to fill in attributes if they are not getting automatically added, like Email. See the Mapping claims and assertions section in Keycloaks documentation.
In Keycloak, in the knime realm, go to the Identity Providers section, click your provider and go to the Mappers tab. Click the Add Mapper button and configure the
mapper. Some useful Mapper types:
-
Username Template Importer: you can use this mapper to generate a username from multiple claims if a username claim is not available. Example template:
${CLAIM. given_name}.${CLAIM.family_name}.given_nameandfamily_nameare the given claims here. Nesting is possible with e.g.${CLAIM.user_info.given_name}.-
There are three transformers you can use here:
lowercase,uppercase, andlocalpart.
-
-
Attribute Importer: map an Identity Provider claim to a Keycloak attribute. Useful target attributes:
email(Email),given_name(First name), andfamily_name(Last name). The Claim field is not a template like above, but accepts the claim name directly, e.g.family_name. -
Use the Hardcoded Attribute mapper if an attribute can’t be constructed from a claim.
For finding available claims see the section below.
Tips for debugging Keycloak when integrating an external IdP
To create appropiate mappers in the IdP configuration one needs to know what the external IdP is actually returning to Keycloak in the token. This can be done by increasing the
loglevel of the org.keycloak.social.user_profile_dump keycloak logger to debug. To do so you need to modify an instance of the keycloaks.k8s.keycloak.org CustomResource. You can get the current yaml
definition of it by executing:
kubectl get keycloaks.k8s.keycloak.org -n knime knime-keycloak -o yaml
You can either save this output to a file, modify the file, and apply the changes to the cluster with:
kubectl apply -f <file>
Or you can edit it directly in the cluster using kubectl edit. This will open the default editor in your current shell. Make the modification, save and exit the editor,
and it will automatically be applied to the cluster:
kubectl edit keycloaks.k8s.keycloak.org -n knime knime-keycloak
The modification that needs to be done is adding an additonal configuration option under spec.additionalOptions:
spec: additionalOptions: - name: log-level value: INFO,org.keycloak.social.user_profile_dump:debug
Do not remove or change any of the other lines.
After this modification has been applied the keycloak-operator will automatically reconcile the knime-keycloak-0 pod in the knime namespace. After the pod is ready again
attempt a login with the configured external IdP in the KNIME Business Hub UI (e.g.http://hub.example.com) and look at the log output of the knime-keycloak-0 pod. The interesting lines contain org.keycloak.social.user_profile_dump with the full JSON that was received from the external IdP:
2024-05-23 08:45:21,103 DEBUG [org.keycloak.social.user_profile_dump] (executor-thread-2) User Profile JSON Data for provider oidc: {"sub":"02aebee3-aaba-4e96-86a7-1d12531e8fb2","email":"admin@example.com","email_verified":false,"name":"Admin Admin","preferred_username":"admin","zoneinfo":"Europe/Berlin"}
To turn the debug logging off again in Keycloak, remove the additionalOptions item that you added in the earlier step.
Update your KNIME Business Hub license
In order to deploy a new Business Hub license, please go to the Replicated console. There, navigate to the Config tab and find your current license file.
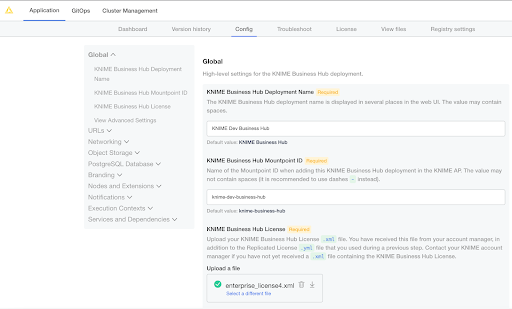
Click “select a different file”, and choose the .xml file provided by your KNIME customer care representative. Afterwards, scroll all the way to the bottom to confirm
the configuration change. Click “go to updated version” next. This brings you to the “version history”, where you need to click on “deploy” to switch to the new license.
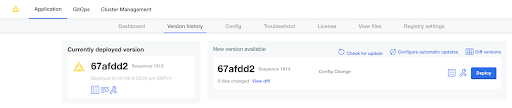
Uninstalling KNIME Business Hub
Uninstalling KNIME Business Hub is a highly destructive action that can have permanent implications. Please ensure you are connected to the right cluster and 100% sure you want to uninstall all resources related to KNIME Business Hub before proceeding. Please ensure you have retrieved all data or backups from the cluster that you want to preserve.
To completely remove a KNIME Business Hub instance, the following commands can be run from a terminal which has kubectl access to the cluster running KNIME Business Hub.
Both kubectl and Helm must be installed to successfully run the commands. Please confirm that the proper Kubernetes context is set before executing.
# Remove the KNIME Business Hub app from the KOTS Admin Console. kubectl kots remove knime-hub -n <knime-business-hub> --force # List all helm releases that will be deleted in a later step. This does not delete anything yet. # Ensure there are no helm releases that you deployed yourself. helm ls -a -n <knime-business-hub> # Delete the knime-hub-keycloak helm release, and wait 10seconds to give the knime-keycloak-operator time to reconcile. helm delete -n <knime-business-hub> knime-hub-keycloak; kubectl delete keycloakrealms.legacy.k8s.keycloak.org knime-realm -n <knime-business-hub>; sleep 10; # Delete all helm releases helm ls -a -n <knime-business-hub> | awk 'NR > 1 { print "-n "$2, $1}' | xargs -L1 helm delete; # Finally, delete all namespaces that were created by KNIME Business Hub. kubectl delete namespace <knime-business-hub>
If the commands above run successfully, all KNIME Business Hub resources will be removed from the cluster. You could then re-install KNIME Business Hub into the same cluster by navigating to the KOTS Admin Console in a browser and following this installation guide again.
