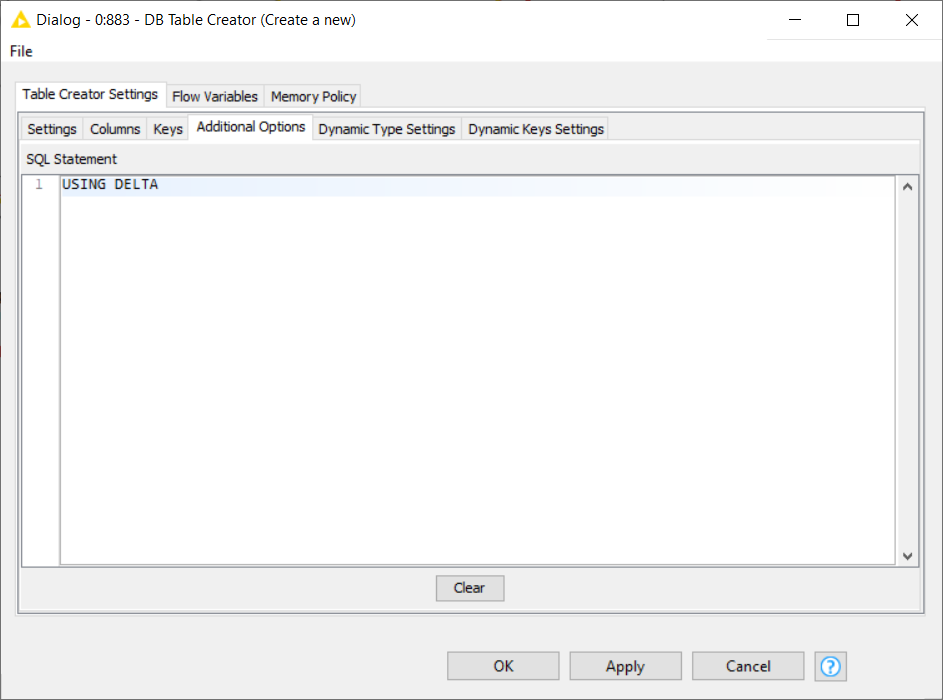Overview
KNIME Analytics Platform, from version 4.1 onwards, includes a set of nodes to support Databricks™. They allow to connect to a Databricks cluster running on Microsoft Azure™ or Amazon AWS™ cluster.
The KNIME Databricks Integration is available on the KNIME Hub.
| Beside the standard paid service, Databricks also offers a free community edition for testing and education purposes, with access to a very limited cluster running a manager with 6GB of RAM, but no executors. |
Create a Databricks cluster
For a detailed instruction on how to create a Databricks cluster, please follow the tutorial provided by Databricks. During cluster creation, the following features might be important:
-
Autoscaling: Enabling this feature allows Databricks to dynamically reallocate workers for the cluster depending on the current load demand
-
Auto termination: Specify an inactivity period, after which the cluster will terminate automatically. Alternatively, you can enable the option Terminate cluster on context destroy in the Create Databricks Environment node configuration dialog, to terminate the cluster when the Spark Context is destroyed, e.g. when the Destroy Spark Context node is executed. For more information on the Terminate cluster on context destroy checkbox or the Destroy Spark Context node, please check the Advanced section.
| The autoscaling and auto termination features, along with other features during cluster creation might not be available in the free Databricks community edition. |
| All users that want to create a Spark context need the "Can Manage" permission to be able to upload KNIME job jars. For more details see the Databricks documentation. |
Connect to Databricks
Connect to a Databricks cluster
This section describes how to configure the Create Databricks Environment node to connect to a Databricks cluster from within KNIME Analytics Platform.
Before connecting to a cluster, please make sure that the cluster is already created in Databricks. Check the section Create a Databricks cluster for more information on how to create a Databricks cluster.
After creating the cluster, open the configuration dialog of the Create Databricks Environment node. When configuring it you need to provide the following information:
-
The full Databricks deployment URL: The URL is assigned to each Databricks deployment. For example, if you use Databricks on AWS and log into https://1234-5678-abcd.cloud.databricks.com/, that is your Databricks URL.
The URL looks different depending on whether it is deployed on AWS or Azure. In the free Databricks community edition, the deployment URL is https://community.cloud.databricks.com/.  Figure 1. Databricks deployment URL on AWS
Figure 1. Databricks deployment URL on AWS Figure 2. Databricks deployment URL on Azure
Figure 2. Databricks deployment URL on Azure -
The cluster ID: Cluster ID is the unique ID for a cluster in Databricks. To get the cluster ID, click the Clusters tab in the left pane and then select a cluster name. You can find the cluster ID in the URL of this page <databricks-url>/#/settings/clusters/<cluster-id>/configuration.
The URL in the free Databricks community edition is similar to the one on Azure Databricks (see Figure 4). 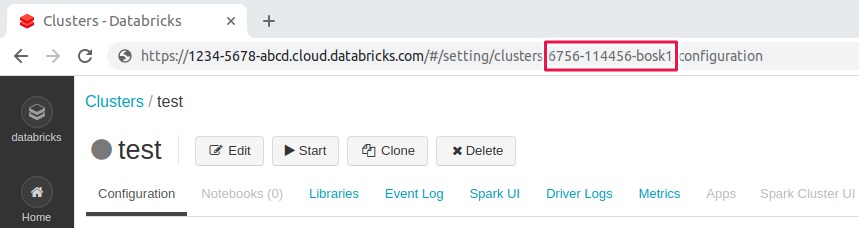 Figure 3. Cluster ID on AWS
Figure 3. Cluster ID on AWS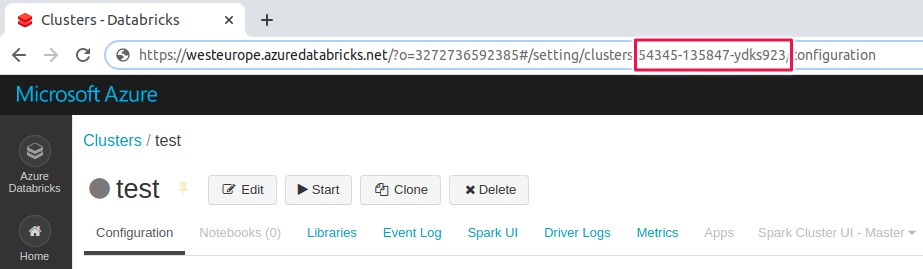 Figure 4. Cluster ID on Azure
Figure 4. Cluster ID on Azure -
Workspace ID: Workspace ID is the unique ID for a Databricks workspace. It is only available for Databricks on Azure, or if using the free Databricks community edition. For Databricks on AWS, just leave the field blank.
The workspace ID can also be found in the deployment URL. The random number after o= is the workspace ID, for example, https://<databricks-instance>/?o=327273659238_5.
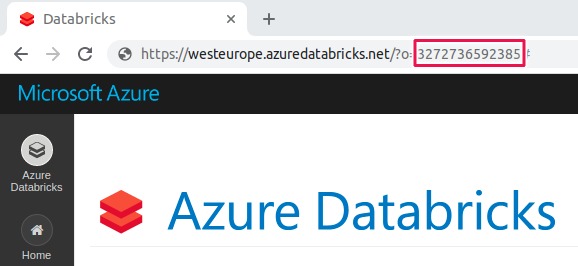 Figure 5. Workspace ID on Azure
Figure 5. Workspace ID on AzureFor more information on the Databricks URLs and IDs please check the Databricks documentation. -
Authentication: Token is strongly recommended as the authentication method in Databricks. To generate an access token:
-
In your Databricks workspace, click on the user profile icon on the upper right corner and select User Settings
-
Navigate to the Access Tokens tab
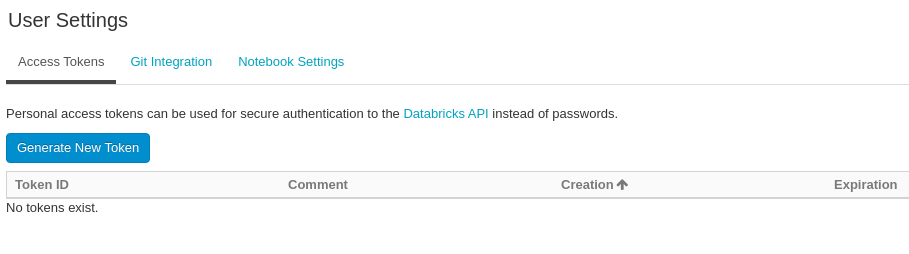 Figure 6. The Access Tokens tab
Figure 6. The Access Tokens tab -
Click Generate New Token, and optionally enter the description and the token lifetime. At the end click the Generate button.
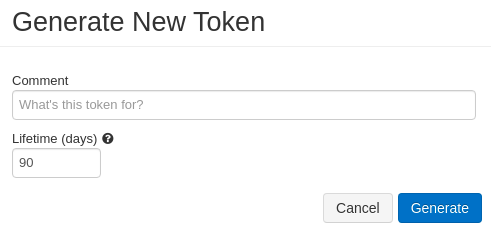 Figure 7. Generate new token
Figure 7. Generate new token -
Store the generated token in a safe location.
-
| For more information on Databricks access token, please check the Databricks documentation. |
| Access token is unfortunately not available in the free Databricks community edition. Please use the username and password option as an alternative. |
After filling all the necessary information in the Create Databricks Environment node configuration dialog, execute the node. If required, the cluster is automatically started. Wait until the cluster becomes ready. This might take some minutes until the required cloud resources are allocated and all services are started.
The node has three output ports:
-
Red port: JDBC connection which allows connecting to KNIME database nodes
-
Blue port: DBFS connection which allows connecting to remote file handling nodes as well as Spark nodes
-
Grey port: Spark context which allows connecting to all Spark nodes.
| The file handling nodes are available under IO in the node repository of KNIME Analytics Platform. |
These three output ports allow you to perform a variety of tasks on Databrick clusters via KNIME Analytics Platform, such as connecting to a Databricks database and performing database manipulation via KNIME DB nodes or executing Spark jobs via KNIME Spark nodes, while pushing down all the computation process into the Databricks cluster.
Advanced
To configure more advanced options, navigate to the Advanced tab in the Create Databricks Environment node. For example, the following settings might be useful:
-
Create Spark context and enable Spark context port checkbox is enabled by default to run KNIME Spark jobs on Databricks. However, if your cluster runs with Table Access Control, please make sure to disable this option because TAC does not support a Spark execution context.
-
Enabling the Terminate cluster on context destroy checkbox will terminate the cluster when the node is reset, when the Destroy Spark Context node is executed, or when the workflow or KNIME Analytics Platform is closed. This might be important if you need to release resources immediately after being used. However, use this feature with caution! Another option is to enable the auto termination feature during cluster creation, where the cluster will auto terminate after a certain period of inactivity.
-
Additionally, the DB Port tab contains all database-related configurations, which are explained in more details in the KNIME Database Extension Guide.
Working with Databricks
This section describes how to work with Databricks in KNIME Analytics Platform, such as how to access data from Databricks via KNIME and vice versa, how to use Databricks Delta features, and many others.
| Starting from 4.3, KNIME Analytics Platform employs a new file handling framework. For more details, please check out the KNIME File Handling Guide. |
Databricks File System (DBFS)
Databricks File System (DBFS) is a distributed file system mounted on top of a Databricks workspace and is available on Databricks clusters. It allows you to persist files to object storage so that no data will get lost once a cluster is terminated, or to mount object storages, such as AWS S3 buckets, or Azure Blob storage.
Databricks File System Connector node
The Databricks File System Connector node allows you to connect directly to Databricks File System (DBFS) without having to start a cluster as is the case with the Create Databricks Environment node, which is useful for simply getting data in or out of DBFS.
In the configuration dialog of this node, please provide the following information:
-
Databricks URL: The domain of the Databricks deployment URL, e.g. 1234-5678-abcd.cloud.databricks.com
-
Authentication: The access token or username/password as the authentication method.
| Please check the Connect to a Databricks cluster section for information on how to get the Databricks deployment URL and generate an access token. |
The output DBFS port (blue) of this node can be connected to most of the file handling nodes which are available under IO in the node repository of KNIME Analytics Platform.
Mount AWS S3 buckets and Azure Blob storage to DBFS
DBFS allows mounting object storage, such as AWS S3 buckets, or Azure Blob storage. By mounting them to DBFS the objects can be accessed as if they were on a local file system. Please check the following documentation from Databricks for more information on how to:
-
For AWS S3 buckets
-
For Azure Blob storage
Spark IO nodes
KNIME Analytics Platform supports reading various file formats, such as Parquet or ORC that are located in DBFS, into a Spark DataFrame, and vice versa. It also allows reading and writing those formats directly from/in KNIME tables using the Reader and Writer nodes.
| The KNIME Extension for Apache Spark is available on the KNIME Hub. These Spark IO nodes will then be accessible under Tools & Services > Apache Spark > IO in the node repository of KNIME Analytics Platform, except for Parquet Reader and Parquet Writer nodes that are available under IO > Read and IO > Write respectively. |
Spark to Parquet/ORC to Spark
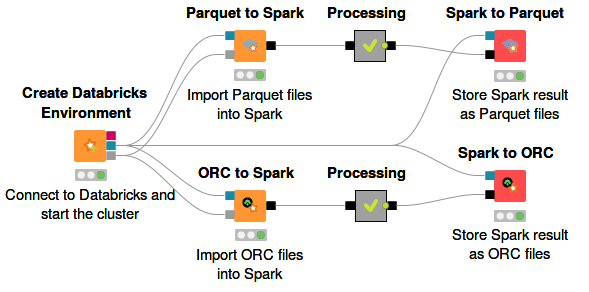
-
To import Parquet files that are located in DBFS into a Spark DataFrame, use the Parquet to Spark node, then connect the input DBFS port (blue) and the input Spark port (grey) to the corresponding output ports of the Create Databricks Environment node (see Figure 8). In the node configuration dialog, simply enter the path to the folder where the Parquet files reside, and then execute the node.
The Parquet data is now available in Spark and you can utilize any number of Spark nodes to perform further data processing visually.
The ORC to Spark node has the same configuration dialog as the Parquet to Spark node. -
To write a Spark DataFrame to DBFS in Parquet format, use the Spark to Parquet node. The node has two input ports. Connect the DBFS port to the DBFS port (blue) of the Create Databricks Environment node, and the second port to any node with a Spark data output port (black). To configure the Spark to Parquet node, open the node configuration dialog and provide the name of the folder that will be created and in which the Parquet file(s) will be stored.
| Under the Partitions tab there is an optional option whether the data should be partitioned based on specific column(s). If the option Overwrite result partition count is enabled, the number of the output files can be specified. However, this option is strongly not recommended as this might lead to performance issues. |
| The Spark to ORC node has the same configuration dialog as the Spark to Parquet node. |
Parquet/ORC Reader and Writer
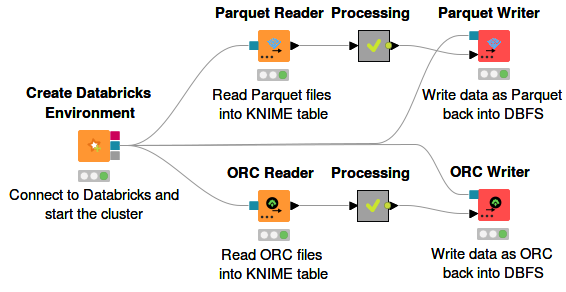
-
To import data in Parquet format from DBFS directly into KNIME tables, use the Parquet Reader node. The node configuration dialog is simple, you just need to enter the DBFS path where the parquet file resides. Under the Type Mapping tab, the mapping from Parquet data types to KNIME types has to be specified.
The Parquet data is now available locally and you can utilize any standard KNIME nodes to perform further data processing visually.
The ORC Reader node has the same configuration dialog as the Parquet Reader node. -
To write a KNIME table into a Parquet file on DBFS, use the Parquet Writer node. To connect to DBFS, please connect the DBFS (blue) port to the DBFS port of the Create Databricks Environment node. In the node configuration dialog, enter the location on DBFS where you want to write the Parquet file, and specify, under the Type Mapping tab, the mapping from KNIME data types to Parquet data types.
The ORC Writer node has the same configuration dialog as the Parquet Writer node.
| For more information on the Type Mapping tab, please check out the Database Documentation. |
Databricks Database
Read and write from Databricks database
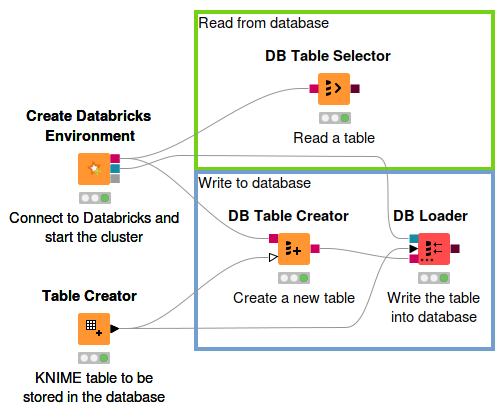
To store a KNIME table in Databricks database:
-
Use the DB Table Creator node. The node has two input ports. Connect the DB (red) port to the DB port of the Create Databricks Environment node, and the second port to the target KNIME table. In the node configuration dialog, enter the schema and the table name. Be careful when using special characters in the table name, e.g. underscore (_) is not supported. Executing this node will create an empty table in the database with the same table specification as the input KNIME table.
The DB Table Creator node offers many more funtionalities. For more information on the node, please check out the Database Documentation. -
Append the DB Loader node to the DB Table Creator node. This node has three input ports. Connect the second data port to the target KNIME table, the DB (red) port to the output DB port of the DB Table Creator node, and the DBFS (blue) port to the DBFS port of the Create Databricks Environment node. Executing this node loads the content of the KNIME table to the newly created table in the database.
For more information on the DB Loader node, please check out the Database Documentation.
To read a table from a Databricks database, use the DB Table Selector node, where the input DB (red) port is connected to the DB port of the Create Databricks Environment node.
| For more information on other KNIME database nodes, please check out the Database Documentation. |
Databricks Delta
Databricks Delta is a storage layer between the Databricks File System (DBFS) and Apache Spark API. It provides additional features, such as ACID transactions on Spark, schema enforcement, time travel, and many others.
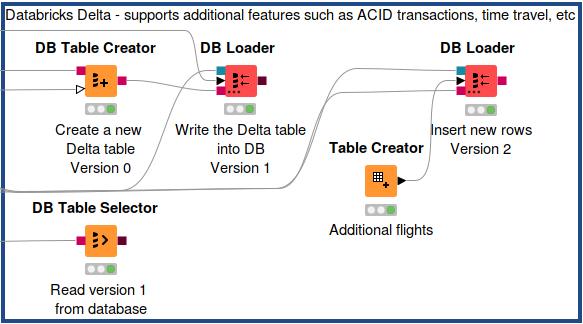
To create a Delta table in KNIME Analytics Platform using DB Table Creator node:
-
Connect the first port to the DB port (red) of the Create Databricks Environment node, and the second port to the target KNIME table
-
In the configuration dialog, enter the table name and schema as usual, and configure the other settings as according to your needs. To make this table become a Delta table, insert a
USING DELTAstatement under the Additional Options tab (see Figure 12).Figure 12. Additional Options tab inside the DB Table Creator node configuration dialog -
Execute the node and an empty Delta table is created with the same table specification as the input KNIME table. Fill the table with data using e.g. the DB Loader node (see section Read and write from Databricks database).
Time Travel feature
Databricks Delta offers a lot of additional features to improve data reliability, such as time travel. Time travel is a data versioning capability allowing you to query an older snapshot of a Delta table (rollback).
To access the version history (metadata) in a Delta table on the Databricks web UI:
-
Navigate to the Data tab in the left pane
-
Select the database and the Delta table name
-
The metadata and a preview of the table is displayed. If the table is indeed a Delta table, it will have an additional History tab beside the Details tab (see Figure 13).
-
Under the History tab, there is the versioning list of the table, along with the timestamps, operation types, and other information.
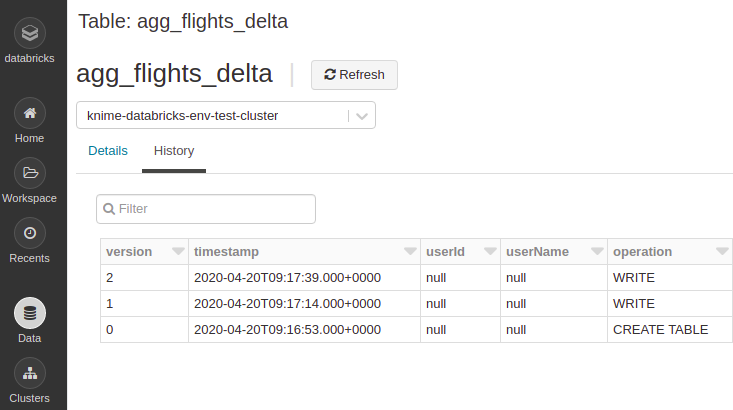 Figure 13. Delta table versioning history
Figure 13. Delta table versioning history
Alternatively, you can also access the version history of a Delta table directly in KNIME Analytics Platform:
-
Use the DB Query Reader node. Connect the input DB port (red) of the DB Query Reader node to the DB port of the Create Databricks Environment node.
-
In the node configuration dialog, enter the following SQL statement:
DESCRIBE HISTORY <table_name>
where
<table_name>is the name of the table whose version history you want to access. -
Execute the node. Then right click on the node, select KNIME data table to view the version history table (similar to the table in Figure 13).
| For more information on Delta table metadata, please check the Databricks documentation. |
Beside the version history, accessing older versions of a Delta table in KNIME Analytics Platform is also very simple:
-
Use a DB Table Selector node. Connect the input port with the DB port (red) of the Create Databricks Environment node.
-
In the configuration dialog, enter the schema and the Delta table name. Then enable the Custom query checkbox. A text area will appear where you can write your own SQL statement.
-
To access older versions using version number, enter the following SQL statement:
SELECT * FROM #table# VERSION AS OF <version_number>
Where
<version_number>is the version of the table you want to access. Check Figure 14 to see an example of a version number. -
To access older versions using timestamps, enter the following SQL statement:
SELECT * FROM #table# TIMESTAMP AS OF <timestamp_expression>
Where
<timestamp_expression>is the timestamp format. To see the supported timestamp format, please check the Databricks documentation.
-
-
Execute the node. Then right click on the node, select DB Data, and click Cache no. of rows to view the table.
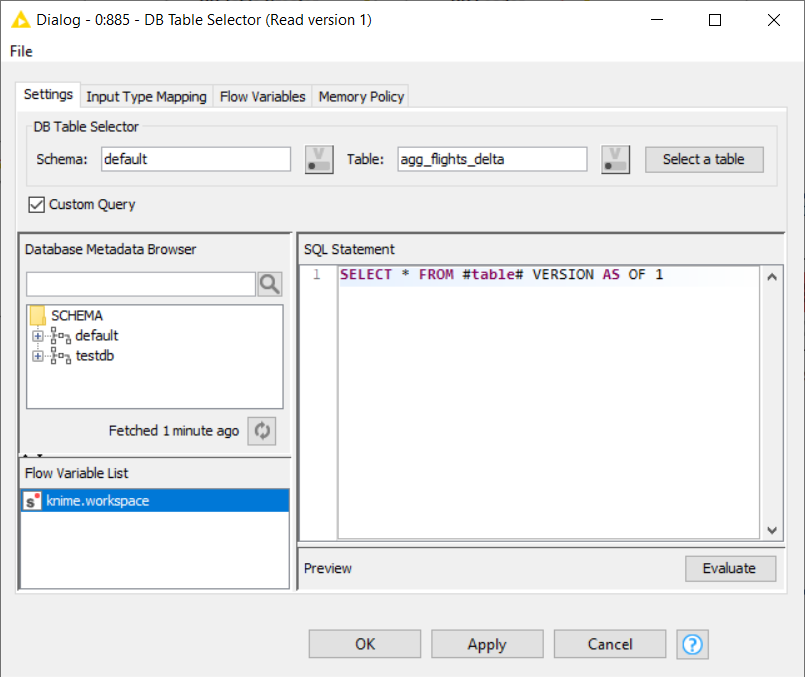
Spark to Hive / Hive to Spark
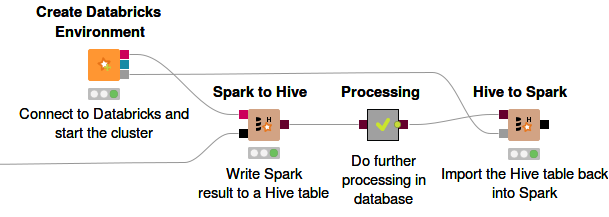
It is possible to store a Spark DataFrame directly in a Hive database with the Spark to Hive node. The node has two input ports. Connect the DB port (red) to the DB port of the Create Databricks Environment node and the second Spark data port (black) to any node with a Spark data output port. This node is very useful to store Spark result permanently in a database.
On the other hand, the Hive to Spark node is used to import a Hive table back into a Spark DataFrame. The node has two input ports. Connect the Hive port (brown) to the target Hive table, and the Spark port (grey) to the Spark port of the Create Databricks Environment node.
Data preparation and analysis
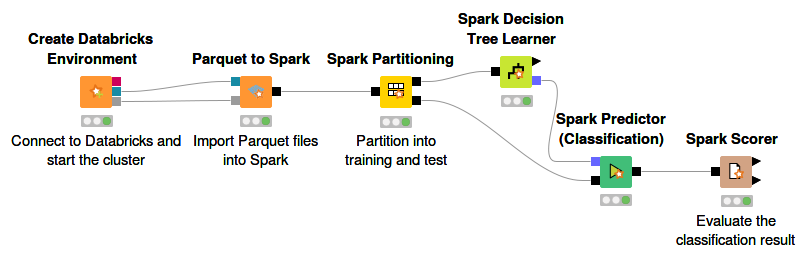
The Databricks integration nodes blend seamlessly with the other KNIME nodes, which allows you to perform a variety of tasks on Databrick clusters via KNIME Analytics Platform, such as executing Spark jobs via the KNIME Spark nodes, while pushing down all the computation process into the Databricks cluster. Any data preprocessing and analysis can be done easily with the Spark nodes without the need to write a single line of code.
For advanced users, there is an option to use the scripting nodes to write custom Spark jobs, such as the PySpark Script nodes, Spark DataFrame Java Snippet nodes, or the Spark SQL Query node. These scripting nodes, in addition to the standard KNIME Spark nodes, allow for a more detailed control over the whole data science pipeline.
| The scripting nodes are available under Tools & Services > Apache Spark > Misc in the node repository of the KNIME Analytics Platform. |
For more information on the Spark nodes, please check out the KNIME Extension for Apache Spark product page.
An example workflow to demonstrate the usage of the Create Databricks Environment node to connect to a Databricks Cluster from within KNIME Analytics Platform is available on the KNIME Hub.
H2O Sparkling Water
The Create H2O Sparkling Water Context node creates a Sparkling Water context on a given Spark context and executes H2O nodes on a Databricks cluster. Additional information can be found in the Big Data Extensions User Guide.
To avoid uploading Sparkling Water and H2O dependencies after every cluster start, Sparkling Water can be installed as a library using maven coordinates. Compatible coordinates can be found in the Big Data Extensions User Guide. More information about installing libraries can be found in the Databricks documentation.