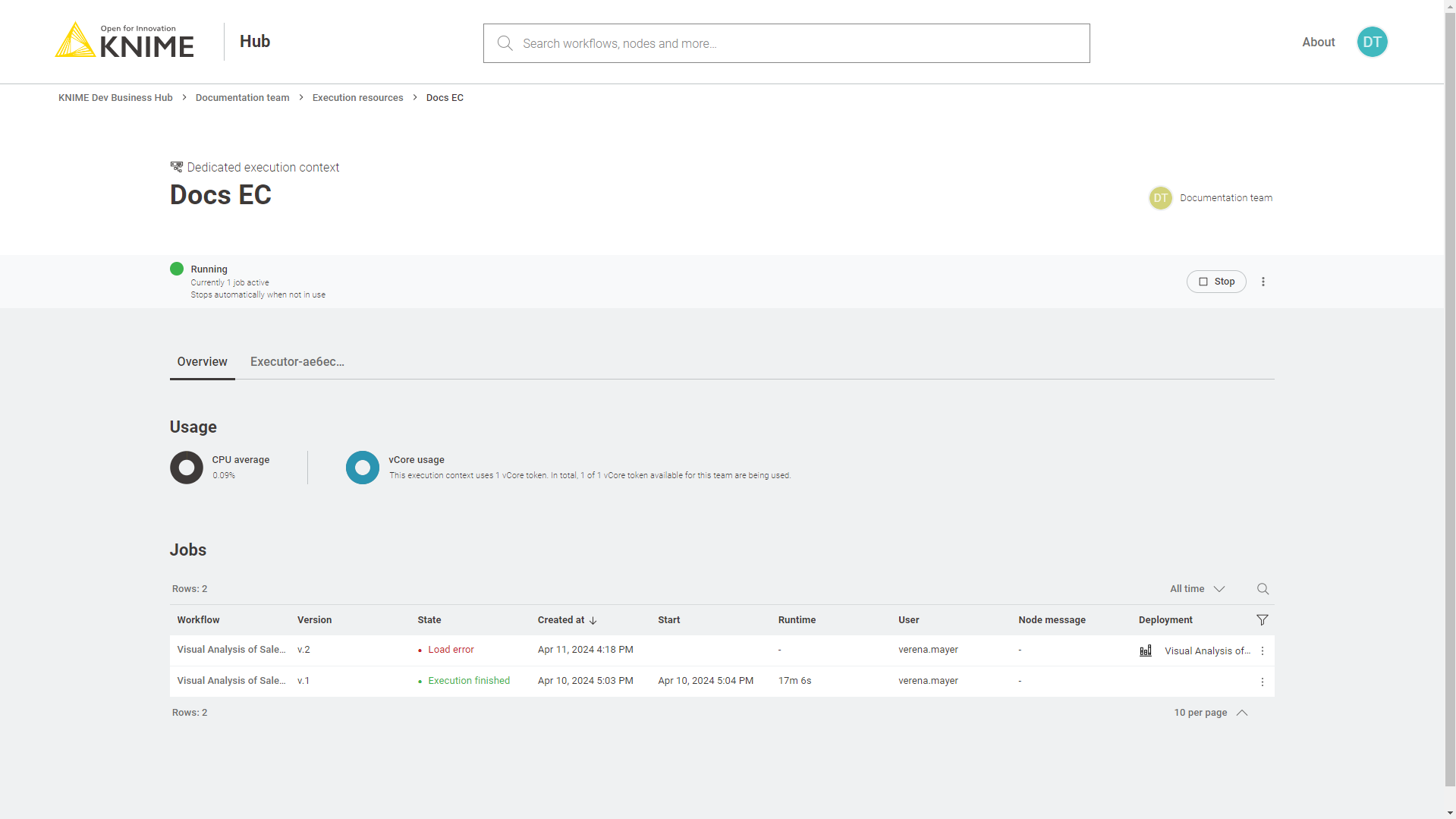Introduction
KNIME Business Hub is a customer-managed KNIME Hub instance. Once you have a license for it and proceed with installation you will have access to Hub resources and will be able to customize specific features, as well as give access to these resources to your employees, organize them into Teams and give them the ability to manage specific resources.
Once you have access to a KNIME Businsess Hub instance available at your company, you can use KNIME Business Hub to perform a number of tasks such as:
-
collaborate with your colleagues,
-
test execution of workflows,
-
create and share data apps, schedules, and API services
-
keep track of changes with versioning.
This guide provides information on how to use KNIME Business Hub from a user perspective.
To administrate a KNIME Business Hub instance or a Team please refer instead to the KNIME Business Hub Administration Guide.
Connect to KNIME Business Hub
You can use a standard web browser to connect to your KNIME Business Hub instance, once you are provided with the address (URL) and your access credentials - username and password.
After providing them you will be able to access to the home page of the KNIME Hub.
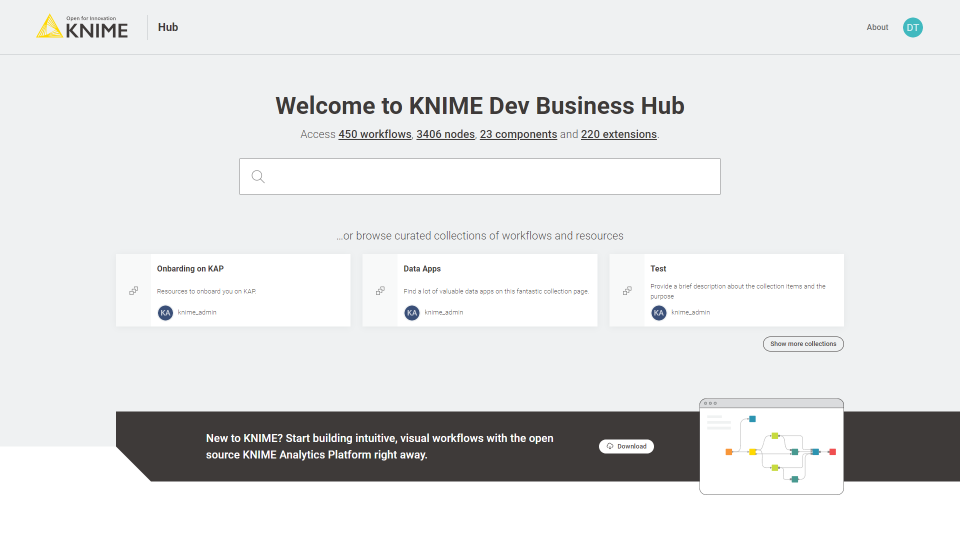
Now you can use the search functionality by typing your search terms into the search bar. The search will show results among all the Hub items that are available to you, based on your role and the items permissions.
Under the search bar area, for KNIME Business Hub Enterprise editions, you will find collections for an easier onboarding.
| Find out more about collections here. |
In all the KNIME Business Hub editions instead you will be shown a button to download KNIME Analytics Platform.
| The download link can be configured by the KNIME Business Hub global admin in the KOTS Admin Console. |
Your user will be assigned to one or more teams so that you will be able to work on projects together with your colleagues.
Connect to KNIME Business Hub from KNIME Analytics Platform
To connect to KNIME Business Hub from KNIME Analytics Platform you have to first add its mount point to the KNIME space explorer.
Space explorer
The space explorer on the left-hand side of KNIME Analytics Platform is where you can manage workflows, folders, components and files in a space, either local or remote on a KNIME Hub instance. A space can be:
-
Your local workspace you selected at the start up of the KNIME Analytics Platform
-
One of your user’s spaces on KNIME Community Hub
-
One of your team’s spaces on KNIME Business Hub.
In the following, you will learn how to connect to the KNIME Business Hub.
| Please be aware that in case you want to work with KNIME Server you need to switch to the classic user interface. |
Setup a mount point
Click the Preferences button in the top-right corner to open the corresponding dialog.
In the Preferences window choose KNIME → KNIME Explorer. Click New … to add the new Hub mount point as shown in Figure 2.
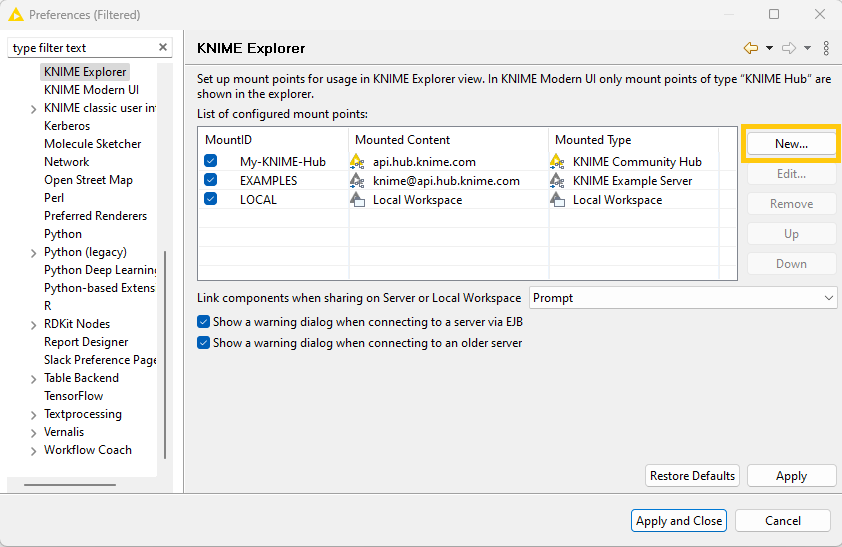
The Select New Content window opens as shown in Figure 3. Select KNIME Hub and insert the Hub address, the URL that connects the space in KNIME Analytics Platform to the KNIME Business Hub.
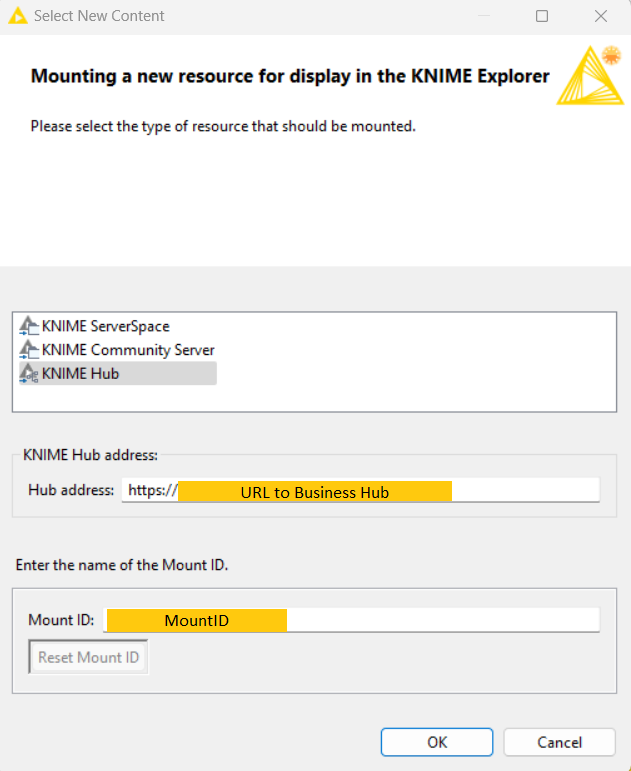
In the Mount ID field the name of the mount point will be automatically filled. Finally click OK and Apply and Close.
Access KNIME Hub
On the top of the space explorer you can sign in to any of the Hub mount points and select a space. The MountID will be displayed along with the URL to the Business Hub, as shown in Figure 4. Upon logging in, your private, public and team spaces will be visible.
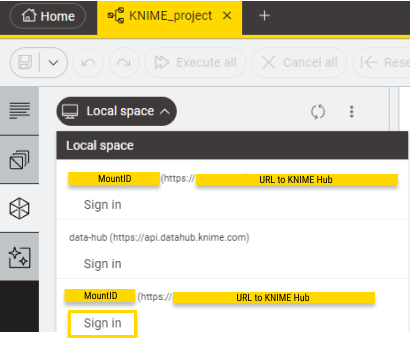
Here you can perform different types of operations on items:
-
Delete or rename your items. To do so, right-click the desired item and select Rename or Delete from the context menu.
-
Open workflows as local copy or on KNIME Hub. To do so right-click the desired item and select either Download to local space or Open in Hub from the context menu.
-
Create folders to organize your items within the space. To do so, click the
icon in the upper-right corner of the space explorer and select Create folder.
-
Create new workflows or import local workflows by clicking the
icon and selecting Create workflow or Import workflow.
Click on the Home tab. All your mount points are listed at the bottom of the entry page. The MountID will be displayed along with the URL to the Business Hub, as shown in Figure 5. Click the yellow Sign in button to the right of the mount point. Now you will see all the spaces that you have access to. Click on the tile of the space you want to access. Within this space you can also import workflows, components or add data files from your local workspace to the KNIME Hub instance or create a folder.
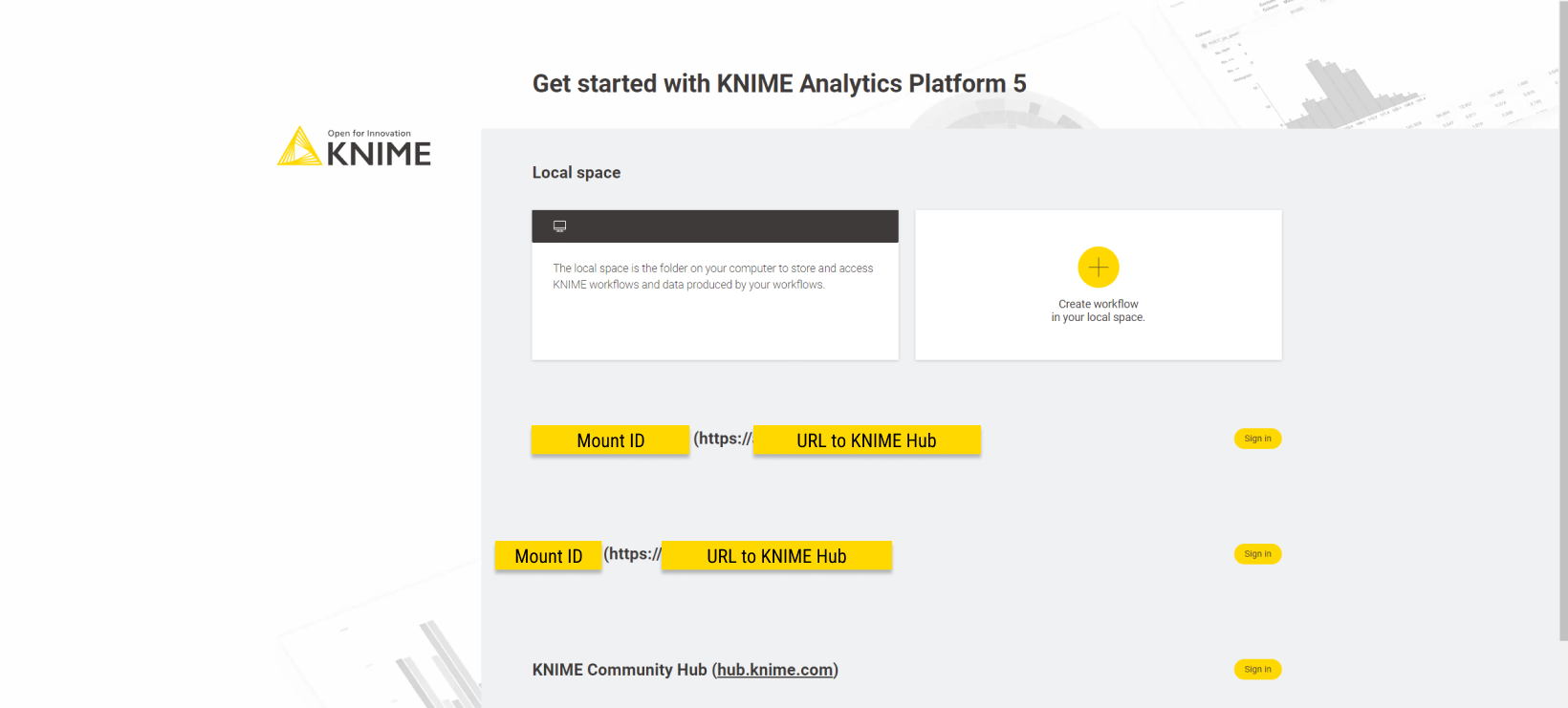
Gain a more detailed insight about the entry page and the space explorer in the KNIME Analytics Platform User Guide.
Search items in KNIME Hub
Insert a keyword in the search bar to search among the following items:
-
Nodes
-
Components
-
Workflows
-
Extensions
-
Collections
Press Enter to visualize the results.
You will see a list of all the search results in tiles, with:
-
An icon indicating if they are nodes, components, workflows, extensions, or collections
-
The title
-
Tags, when available
-
A preview of the description, when available
-
The likes the item received
-
The owner icon for workflows, and extensions
-
The icon, for nodes and components
On top of the search results list, you can filter the results to list only nodes, components, workflows, and extensions, by clicking the respective tab, shown in Figure 6.
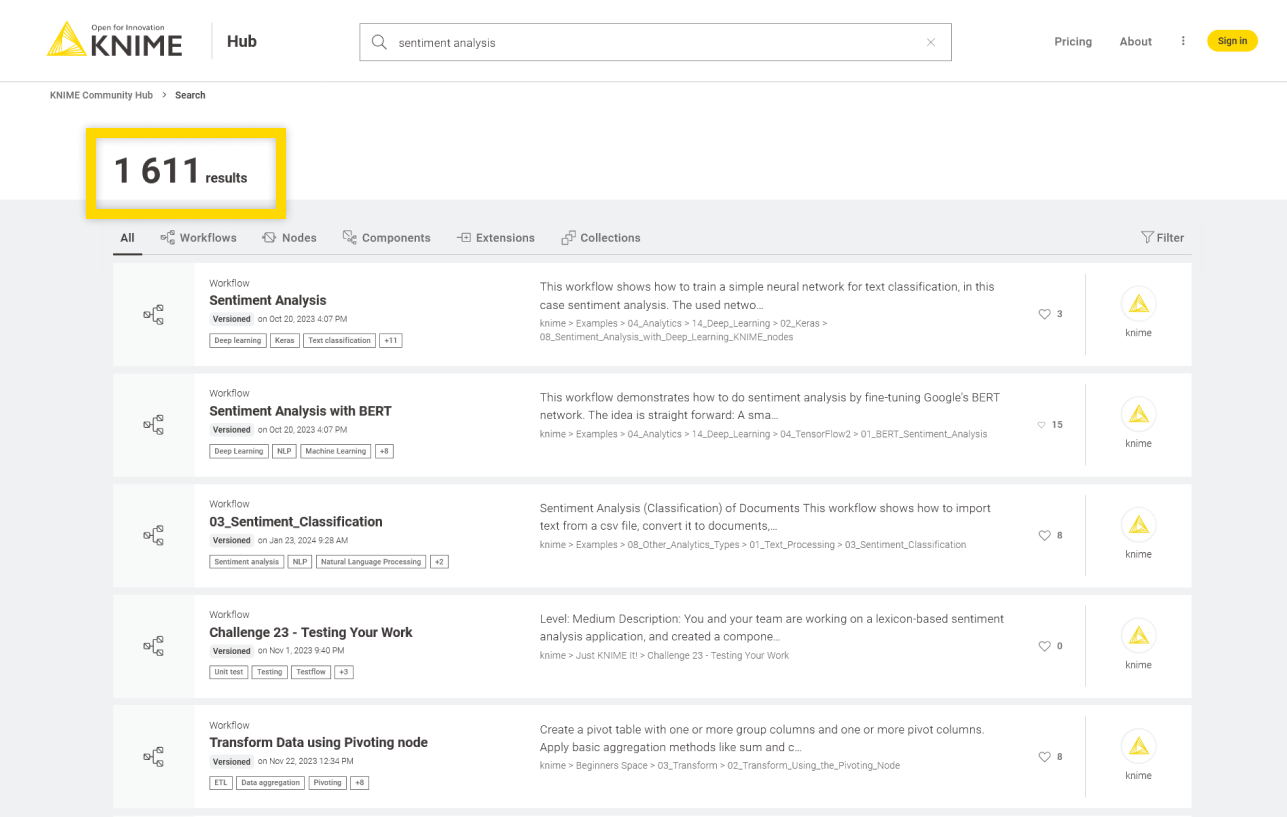
Click on a search result to access the relative page.
Nodes
On the node page you will find:
-
The node function, name, and tags
-
The node owner
-
The node drag & drop element: You can drag & drop the element into the Workflow Editor of KNIME Analytics Platform to use the node directly to build a workflow or a component. See the Drag & drop section for more details on this feature.
-
The node likes and a Copy link button to copy the node short link.
For each node you can also find:
-
An Overview with a description of the node functionality
-
Node details where you can see information about Input and Output node ports, a description of the additional Options, and, when available, the Views that the node is able to produce
-
In the section Extension, you can see the node extension and the extension owner
-
Finally, in the section Related workflows & nodes you are provided with:
-
Workflows that are available on KNIME Hub and that contain the node
-
When available, the Outgoing nodes, that are the most popular nodes to follow the node when building a workflow.
-
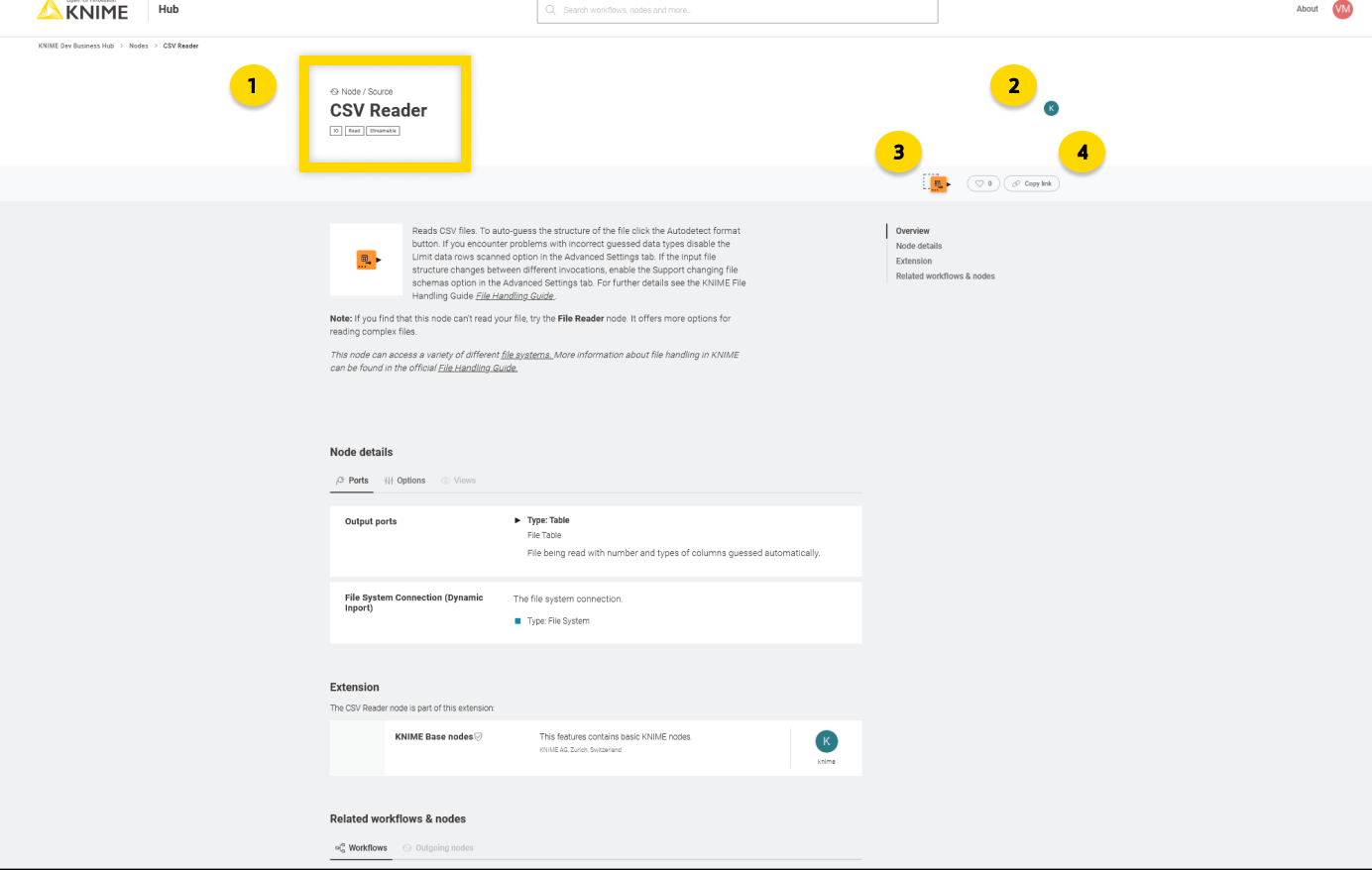
Components
Since components really are KNIME nodes that you create which bundle functionality, have their own configuration dialog and their own composite views, also in the component page you will find similar information as for nodes.
-
The component name and whether it is a draft or a version: For drafts, the time of the latest edits is indicated. For versions, the version name and date of creation is indicated. Find out more about versions in the versioning section of this guide.
-
The component owner
-
The component drag & drop element: You can drag & drop the element into the Workflow Editor of KNIME Analytics Platform to use the component directly to build a workflow. See the Drag & drop section for more details on this feature.
-
The component likes, the count of downloads, and a Copy link button to copy the component short link.
For each component you can also find:
-
An Overview with a description of the component functionality, when provided by the component owner
-
Component details where you can see information about Input and Output component ports, a description of the additional Options, and, when available, the Views that the component is able to produce
-
In the section Used extensions & nodes you can see the component extensions and nodes.
-
Finally, in the section Related workflows you are provided with Workflows that are available on KNIME Hub and that contain the component.
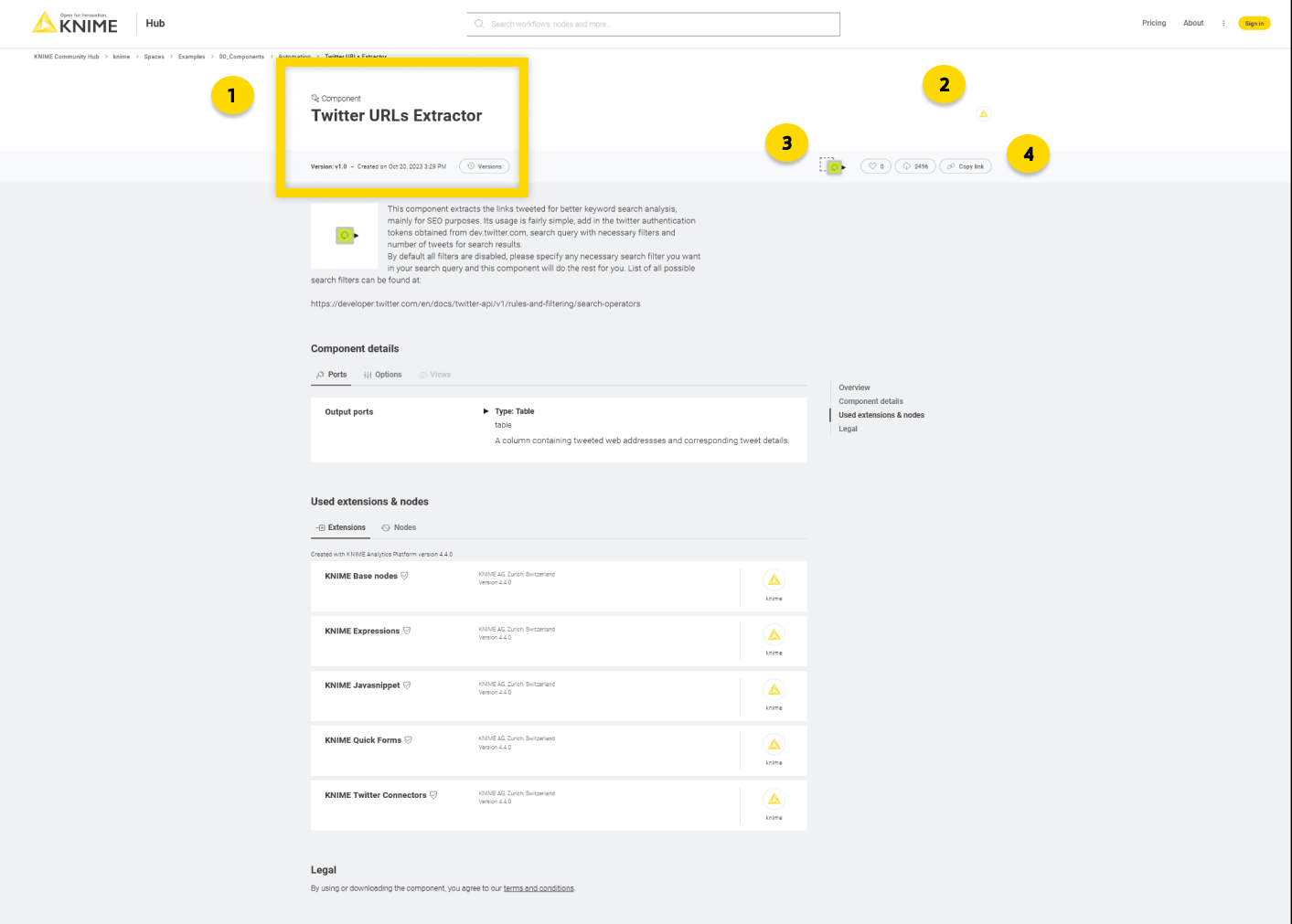
Workflows
A workflow page typically has multiple useful information about the workflow such as:
-
The workflow title and tags and whether it is a draft or a version: For drafts, the time of the latest edits is indicated. For versions, the version name and date of creation is indicated. Find out more about versions in the versioning section of this guide
-
The space owner where the workflow is contained and, if different from the space owner, the workflow developer
-
The workflow drag & drop element: You can drag & drop the element into a selected mount point in the space explorer of KNIME Analytics Platform. See the Drag & drop section for more details on this feature.
-
The workflow likes, the count of downloads, and a Copy link button to copy the workflow short link.
For each workflow you can also find:
-
An Overview with a description of the workflow when provided by the workflow developer
-
External resources links to external resources such as KNIME blog posts, KNIME documentation, or any other interesting link that the workflow developer might want to provide
-
In the section Used extensions & nodes you can see the you can see the workflow extensions and nodes, and the KNIME Analytics Platform that has been used to create the workflow
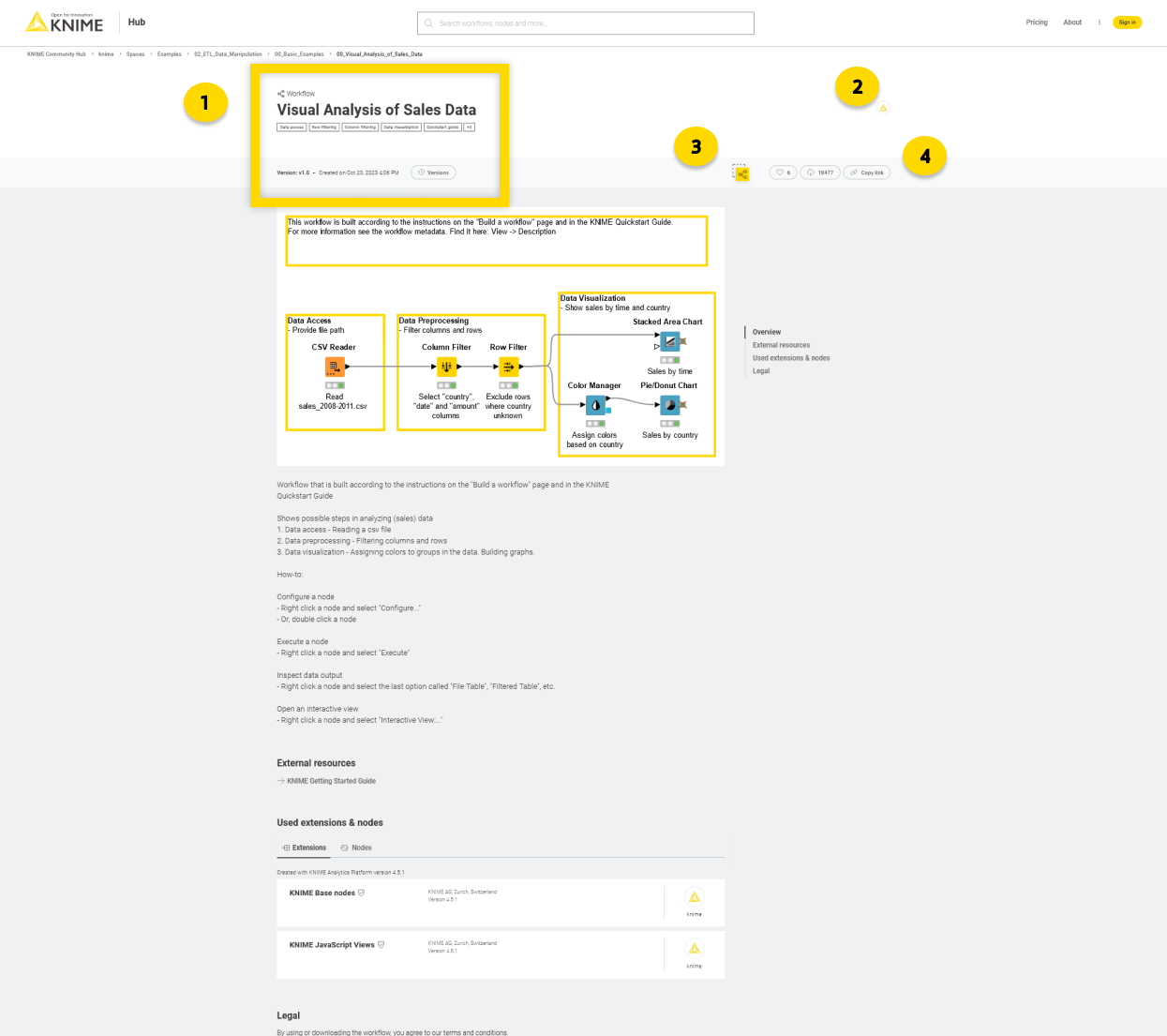
Extensions
Extensions are collection of nodes that provide additional functionality such as access to and processing of complex data types, the use of advanced algorithms, as well as the use of scripting nodes, and so on.
KNIME Extensions are developed and maintained by KNIME, allowing you to access open source projects and add their functionality to your KNIME workflows. Community Extensions instead include functionality specific to various industries and domains. Some of these community extensions are classified as Trusted Community Extensions, which have been tested for backward compatibility and compliance with the KNIME usage model and quality standards, and Experimental Community Extensions, which come directly from the labs of our community developers. Finally, also Partner Extensions are available which provide additional capabilities offered and maintained by our partners.
All these Extensions are available on KNIME Hub.
An extension page typically has multiple useful information about the extension such as:
-
The extension name and owner, version of the extension
-
The extension drag & drop element: You can drag & drop the element into the Workflow Editor of KNIME Analytics Platform. If the extension is not already installed this will prompt an Install Extension window which allows you to install the extension. See the Drag & drop section for more details on this feature.
-
The extension likes, and a Copy link button to copy the extension short link.
For each extension you can also find:
-
An Overview with a description of the extension when provided
-
Included nodes with a list of all the nodes that are part of the extension and that will be available once the extension is installed
-
In the section Related workflows, you are provided with Workflows that are available on KNIME Hub and that contain the nodes that are part of the extension
-
Finally, in the section Legal & update site, you can have legal information about the copyright and the update site information, with the type of the extension, version number, and the link to the update site.
Collections
KNIME Collections on KNIME Hub allow upskilling users by providing selected workflows, nodes, and links about a specific, common topic.
One example of a collection can be found on KNIME Community Hub here.
This collection, for example, contains:
-
Workflow examples:
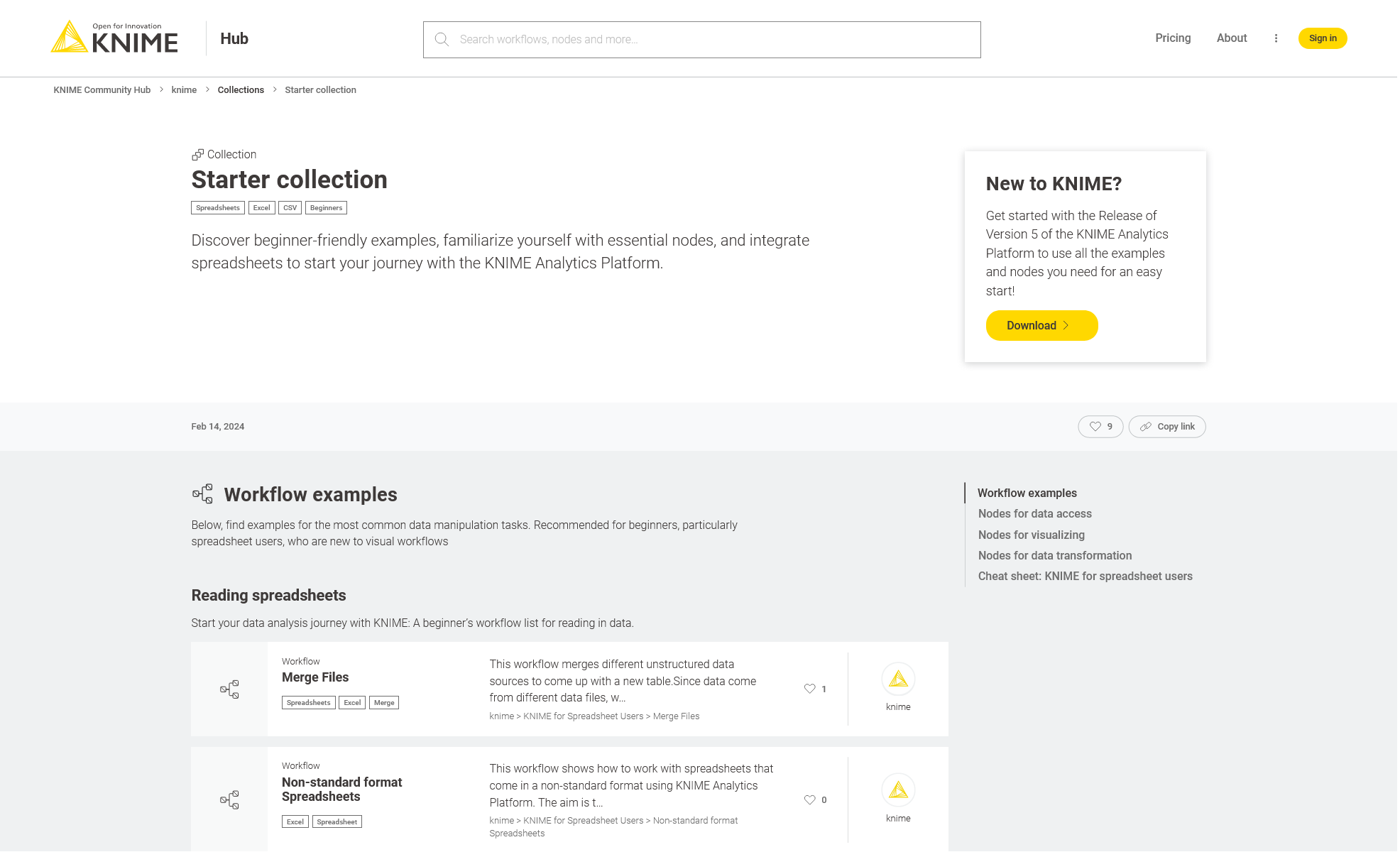 Figure 10. Example workflows in a collection on KNIME Hub
Figure 10. Example workflows in a collection on KNIME Hub -
Nodes:
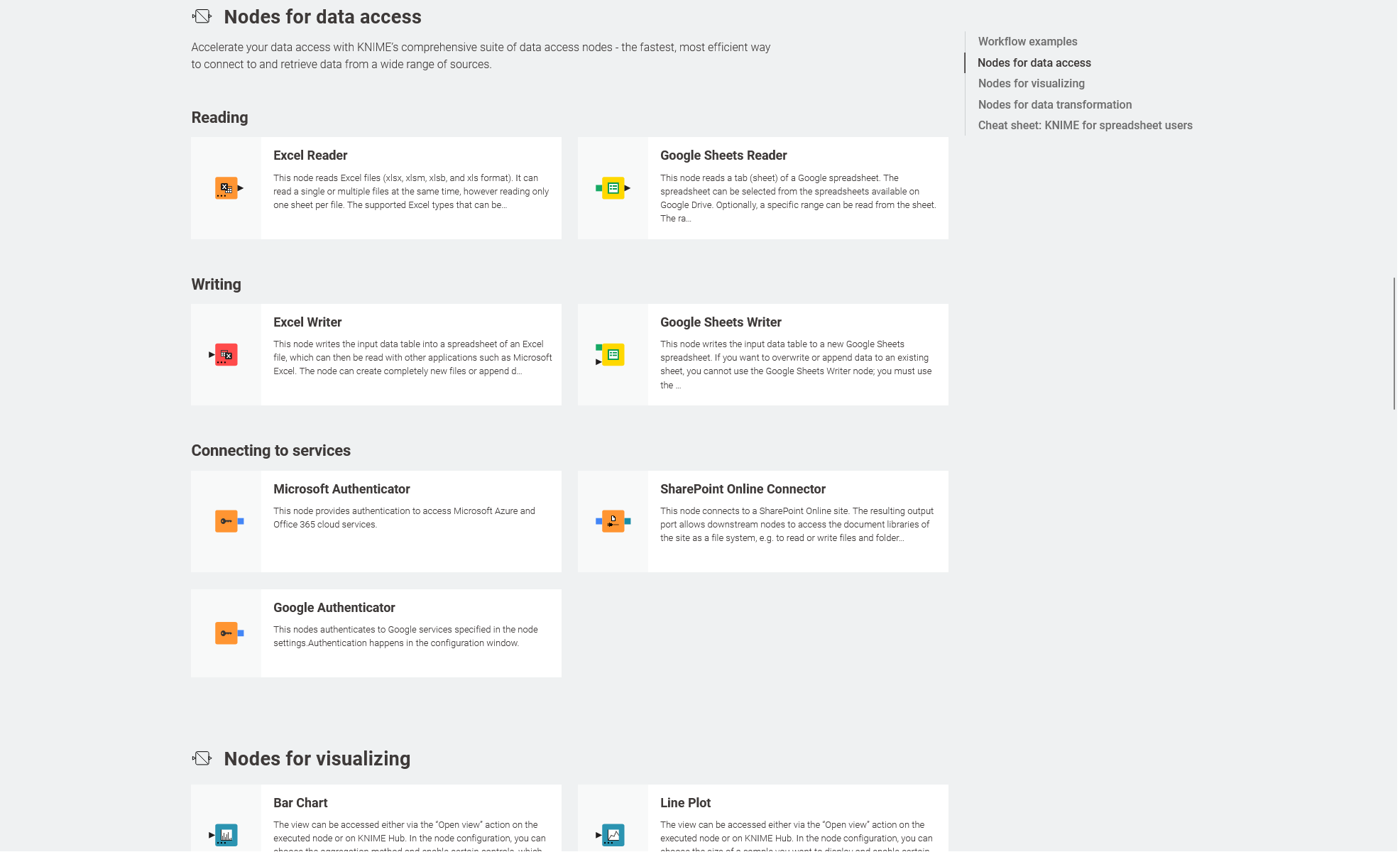 Figure 11. Nodes in a collection on KNIME Hub
Figure 11. Nodes in a collection on KNIME Hub -
Links:
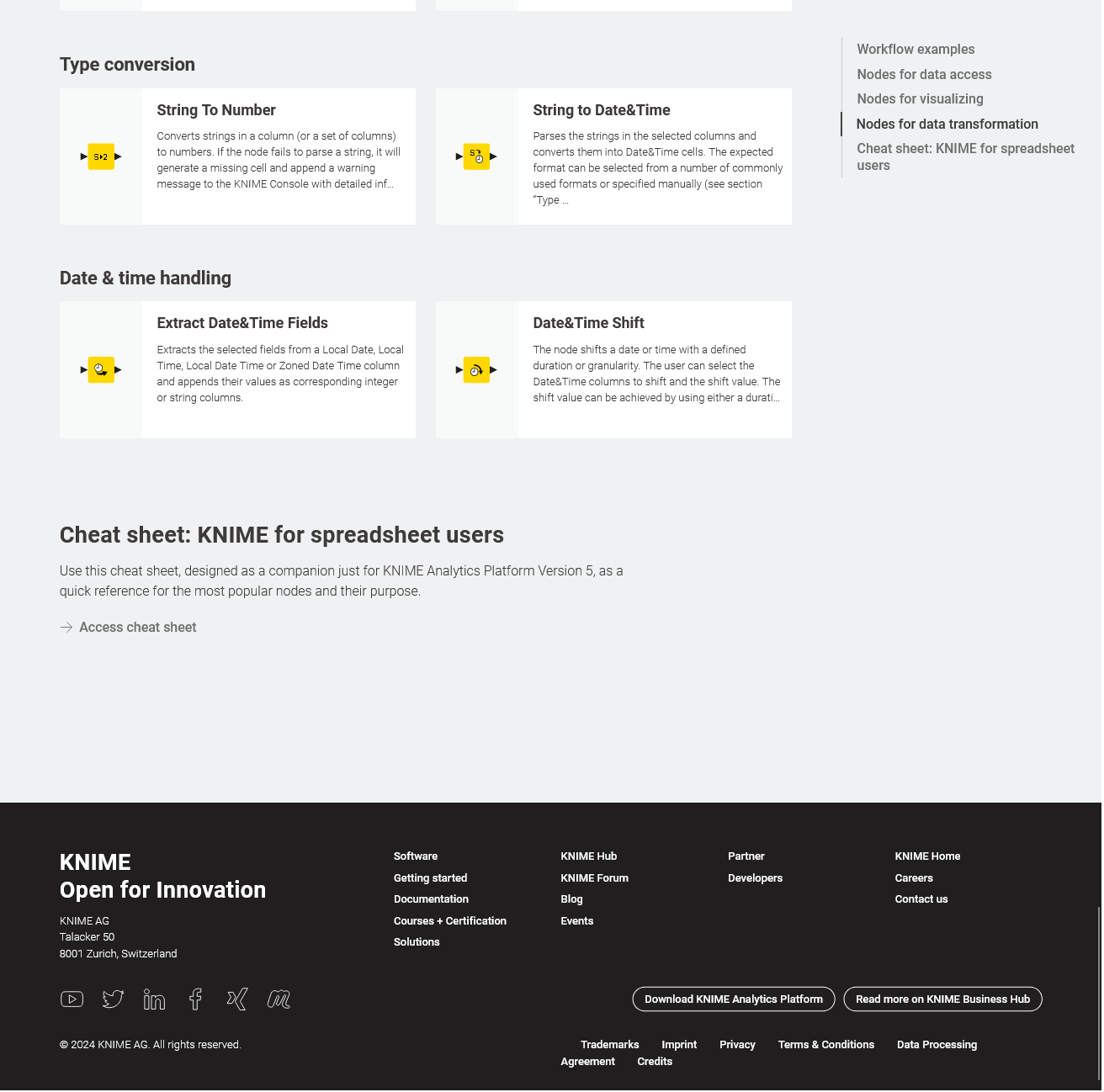 Figure 12. Additional links in a collection on KNIME Hub
Figure 12. Additional links in a collection on KNIME Hub
Drag & drop
You can drag & drop nodes, components, extensions, and workflows from KNIME Hub to import them into KNIME Analytics Platform and use them right away to build your own workflow, install KNIME Extensions, and execute uploaded workflow into your local installation.
-
Nodes and components: You can drag & drop a node or a component from KNIME Hub into your Workflow Editor in KNIME Analytics Platform. If the node is part of an extension that is not yet installed in your local installation of KNIME Analytics Platform, or if the component contains nodes that are part of extensions that are not yet installed, you will be asked if you want KNIME Analytics Platform to search and install the missing extension(s), as shown in Figure 13.
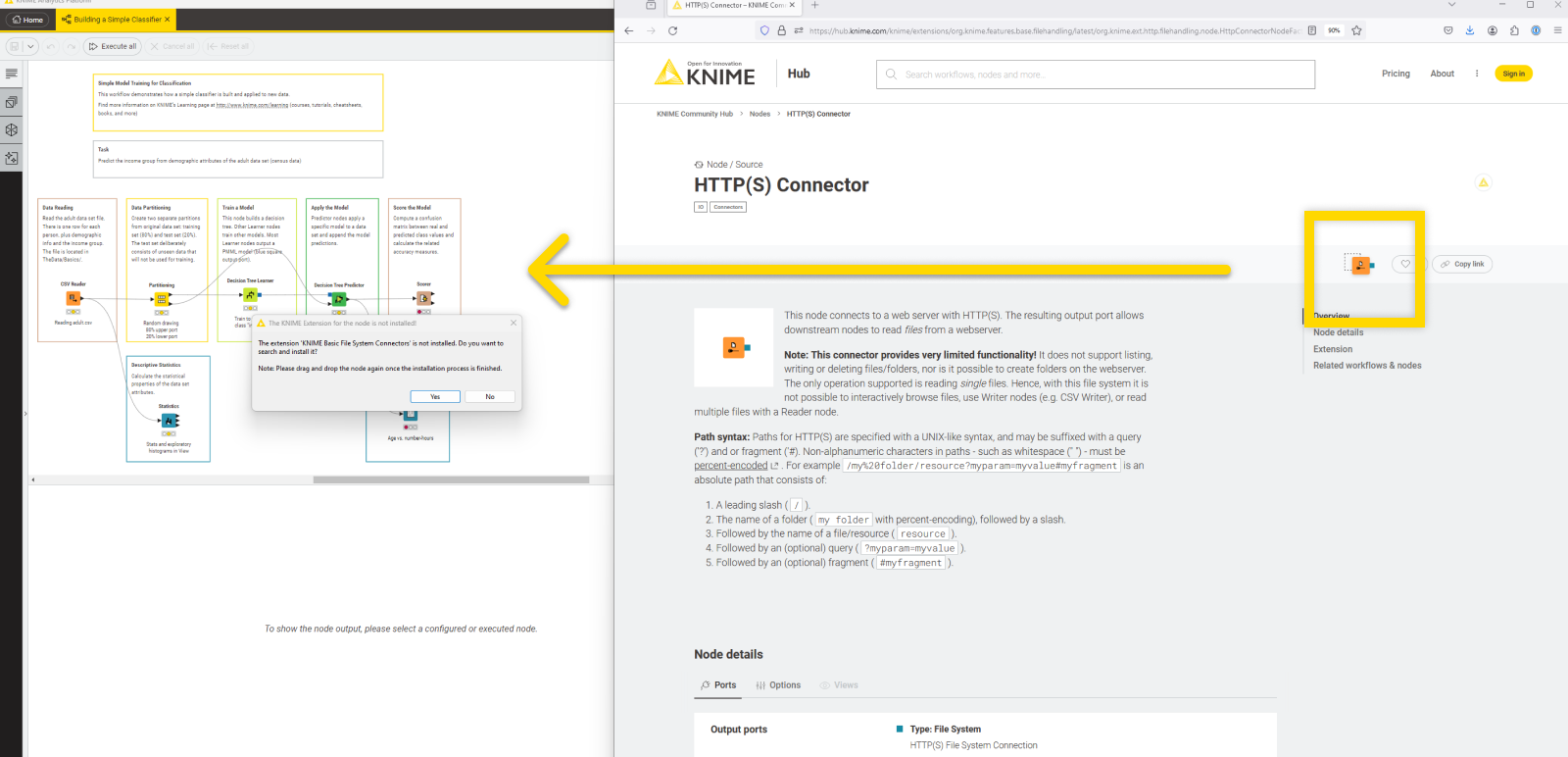 Figure 13. Drag & drop a node from KNIME Hub to KNIME Analytics Platform and install missing extension
Figure 13. Drag & drop a node from KNIME Hub to KNIME Analytics Platform and install missing extension -
Extensions: You can drag & drop a specific extension into the Workflow Editor. KNIME Analytics Platform will search and install it. In order to be able to install the extension the extension’s update site that is indicated at the end of the extension page in the section Legal & update site must be activated in KNIME Analytics Platform.
Teams
A team is a group of users on KNIME Hub that work together on shared projects. Specific Hub resources can be owned by a team (e.g. spaces and the contained workflows, files, or components) so that the team members will have access to these resources.
The team can own public or private spaces. For more details see the section Team owned spaces.
The items that are stored in a team’s public space will be accessible to everyone with access to the Business Hub instance and will be presented as search results when searching on KNIME Hub. However, to upload and download to the public spaces of the team, you have to be a team member.
A team’s private space, allows KNIME Hub users that are part of a team to collaborate privately on a project. Only the team members have access to the items that are stored in a team’s private space.
Create a team
Teams are firstly created by the KNIME Hub Global Administrator. The global admin will assign a user the role of team admin as well allocate resources to that team. The team admin will be able to start adding team members and create execution contexts that can be used by the team.
There are two types of roles a user can be assigned when part of a team:
-
Administrator. A team administrator can:
-
Member. A team member can:
-
View the team page, with members list and spaces
-
The team creator is automatically assigned administrator role and can promote any of the team members to administrators. In order to do so please follow the instructions in the section Manage team members.
Team owned spaces
A team can own an unlimited number of both public and private spaces.
-
Team owned public spaces: The items that are stored in a team’s public space will be accessible to everyone and will be presented as search results when searching on KNIME Hub. Only team members will have upload rights to the public spaces of the team.
-
Team owned private spaces: Only the team members instead have read access to the items that are stored in a team’s private space. This will then allow KNIME Hub users that are part of a team to collaborate privately on a project.
On the team’s profile page, you will find the Create new space tile. Click Private space to create a private space for your team, or Public space to create a public space. You can then change the name of the space, or add a description. You can change or add these also later by going to the relative space page and clicking the space name or Add description button to add a description for the space.
You can also change the visibility of the space from private to public and vice-versa, if you are a team admin, or delete the space.
To do so, from the space page click the icon, as shown in the image below.
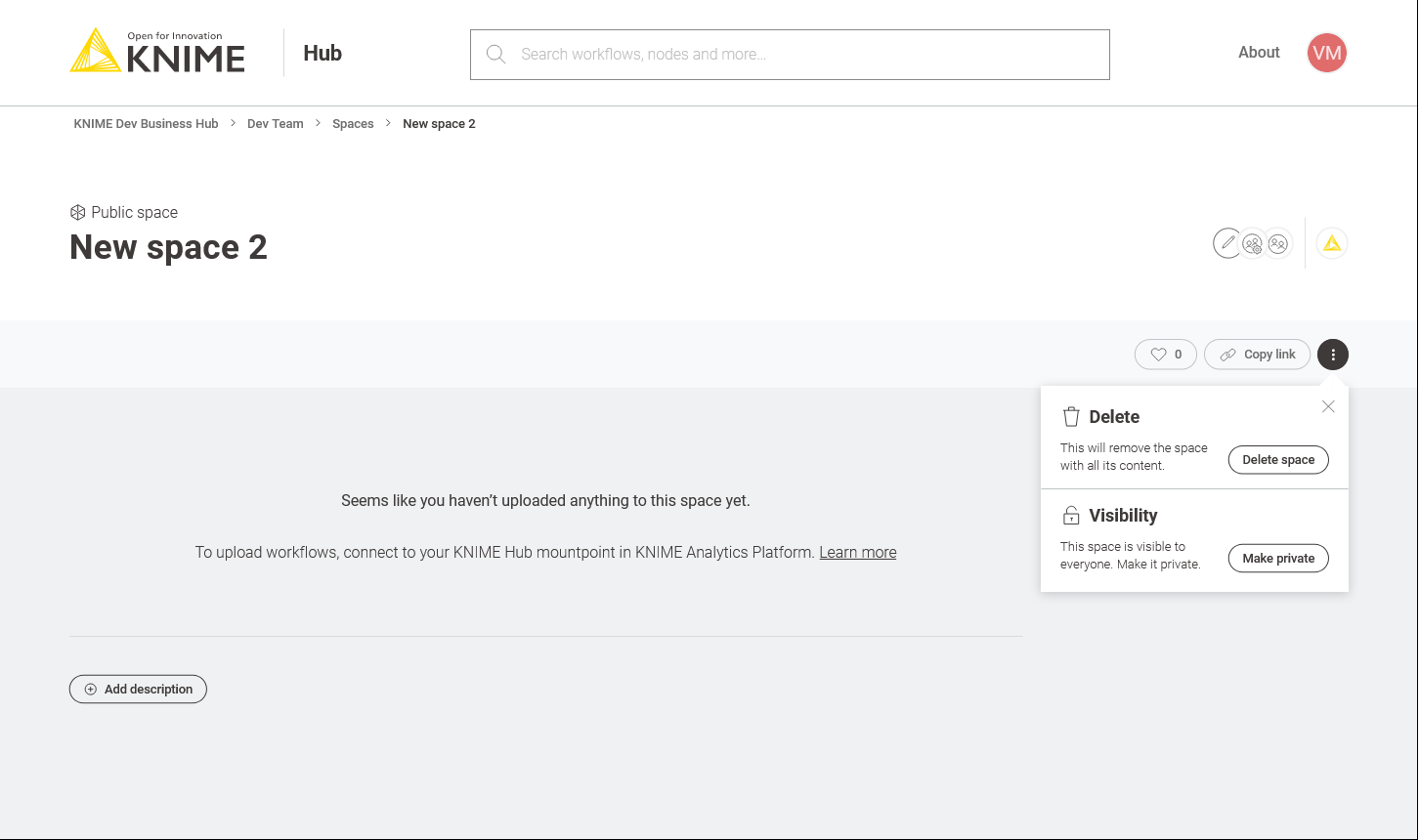
Manage space access
You can also manage the access to a specific space. To do so navigate to the space and click the icon.
In the Manage space access side panel that opens, you can add other team members. You can change the rights they have on the items in the space - e.g. you can grant them Edit rights or View rights for this space, as shown in Figure 15.
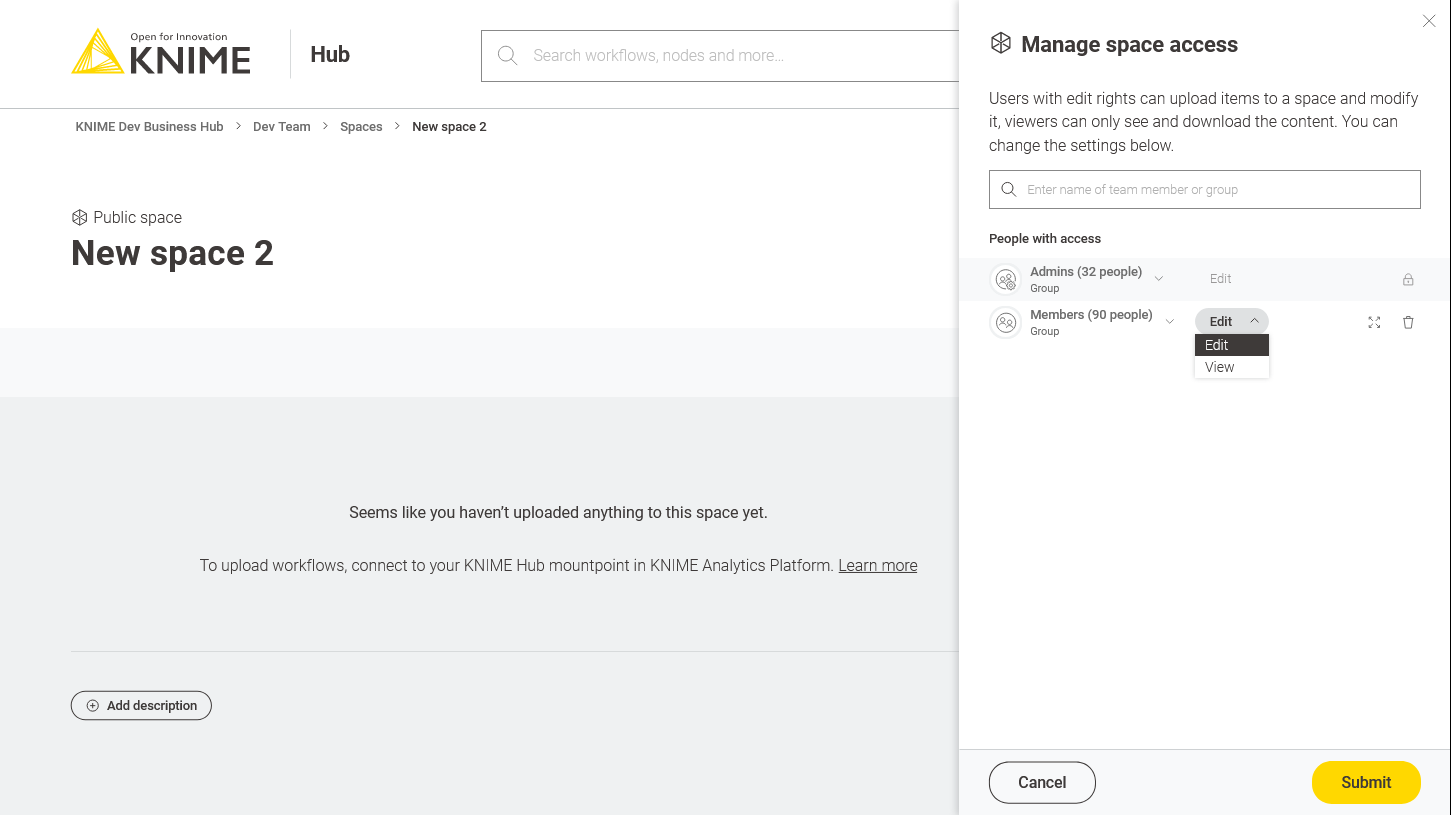
Manage team members
You can manage your team by going to the team’s profile. To do so, click your profile icon in the top right corner of KNIME Hub.
In the dropdown menu that opens you will see your teams. Select the team you want to manage to go to the corresponding team’s profile page.
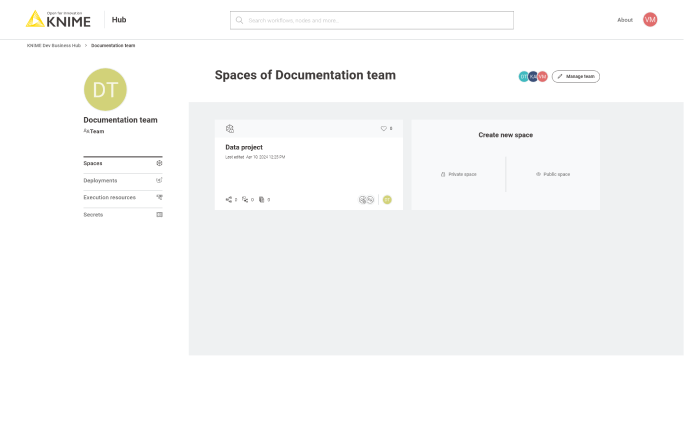
Here, you can click the Manage team button to open the Manage members side panel, as shown in the image below.
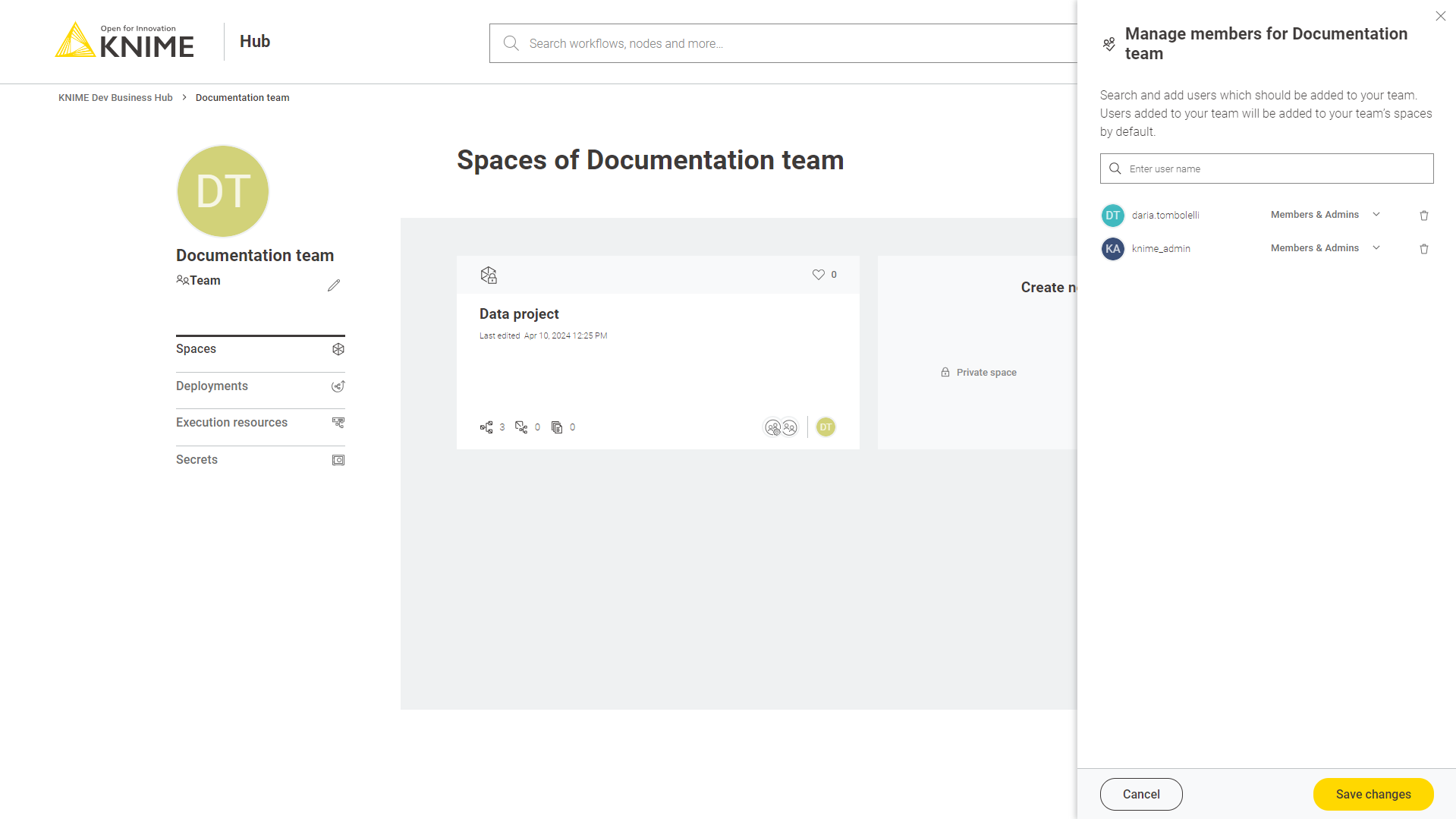
You will see here a list of the team members and their assigned role.
From here a team admin can change the role of the team members. To do so click the drop down arrow close to the name and select the roles you want to assign to each user.
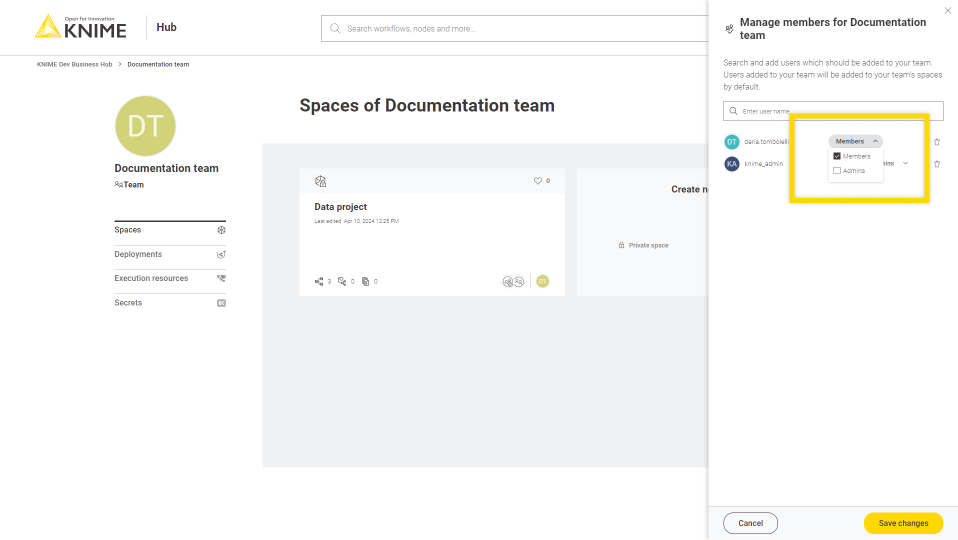
Then click Save changes button to apply your changes.
Add members to a team
To add a new member enter the user name of the users that you want to add to the team in the corresponding field in the Manage members panel Click Save changes button to apply your changes.
In case you added more users than allowed by your license you will be notified with a message. Please remove the exceeding users or purchase more users.
Delete members from a team
To delete a member, go to the Manage members panel and click the icon for the user you want to delete.
Then click the Save changes button to apply your changes.
Customization profiles
Customization profiles are used to deliver KNIME Analytics Platform configurations from KNIME Hub to KNIME Analytics Platform clients and KNIME Hub executors.
This allows to define centrally managed:
-
Update sites
-
Preference profiles (such as Database drivers, Python/R settings)
A profile consists of a set of files that can:
-
Be applied to the client during startup once the KNIME Analytics Platform client is configured. The files are copied into the user’s workspace.
-
Be applied to the KNIME Hub executors of the execution contexts.
Customization profiles can be:
-
Global customization profiles that need to be uploaded and managed by the Global Admin. These can be applied across teams via shared execution context or to specific teams.
-
Team’s customization profiles, which are scoped to the team, can be uploaded either by a Global Admin or a team admin.
If you are a team admin and want to create and manage customization profiles please follow the guide in the KNIME Business Hub Admin Guide.
As a user of the KNIME Business Hub you can then download and use customization profiles available for all the users or for the team members of your teams.
Apply a customization profile to KNIME Analytics Platform client
In order to apply a customization profile in a local KNIME Analytics Platform installation, you need to follow these steps:
-
Go to your KNIME Analytics Platform client, and log in to the KNIME Business Hub.
-
Click Preferences and, under KNIME > Customization Profiles activate the option Enable managed customizations.
-
Select the Business Hub mount point and the available profiles will show up. You can select one or more profiles and you can also change their order. Preferences in selected profiles further down in the list will override preferences from profiles further up in the list.
-
Click Apply and Close and you will be asked to restart the client.
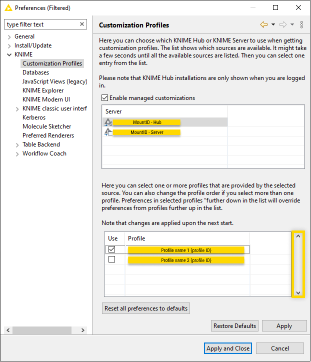
Apply a customization profile to KNIME Analytics Platform via knime.ini
Another possibility to apply a customization profile in a local KNIME Analytics Platform installation, is to add it to the installation’s knime.ini file.
If you have already changed your default settings in the KNIME Analytics Platform installation these will not be overwritten. However, you can choose to Restore all preferences to defaults via the preferences page in the KNIME Analytics Platform, before the restart.
Then add the following lines to the knime.ini, right before the -vmargs line. Please note the line breaks. I.e., these need to be four individual lines in your knime.ini.
-profileLocation https://api.<base-url>/execution/customization-profiles/contents -profileList <profile_ID>
The access to the customization profile is not restricted meaning that anyone with the link can use it by adding the URL to the knime.ini file as explained above.
|
Detach a customization profile from KNIME Analytics Platform client
In order to detach a customization profile from a local KNIME Analytics Platform installation, you need to follow these steps:
-
Go to your KNIME Analytics Platform client, and log in to the KNIME Business Hub.
-
Click Preferences and, under KNIME > Customization Profiles deselect the customization profiles you want to detach.
-
Click Apply and Close and you will be asked to restart the client.
Upload items to KNIME Hub
Once you have added the KNIME Business Hub mount point and you are connected to your KNIME Hub account from KNIME Analytics Platform you can upload the desired items to your KNIME Hub spaces.
You can upload workflows, components or files to any of your team owned spaces by right-clicking the item from the space explorer in KNIME Analytics PLatform and selecting Upload from the context menu. A window will open where you will be able to select the location where you want to upload your workflow or component.
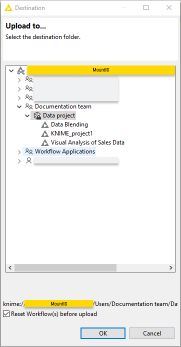
Please notice that if the items are uploaded to a public space they will be available to everyone, hence be very careful with the data and information (e.g. credentials) you share.
Move items within KNIME Hub
You can move items that you uploaded to KNIME Hub to a new location within the space that contains the item or to a different space that you have access to. To do this you need to be connected to the KNIME Hub mount point on KNIME Analytics Platform. You can then move the items within KNIME Hub just by dragging the item in the space explorer.
Delete items from KNIME Hub
You can also delete items that you uploaded to KNIME Hub.
To do so you can:
-
Connect to KNIME Hub mount point on KNIME Analytics Platform. Right-click the item you want to delete and select Delete from the context menu.
-
From KNIME Hub, sign in with your account and go to the item you want to delete. Click the
icon on the top right of the page and select Delete.
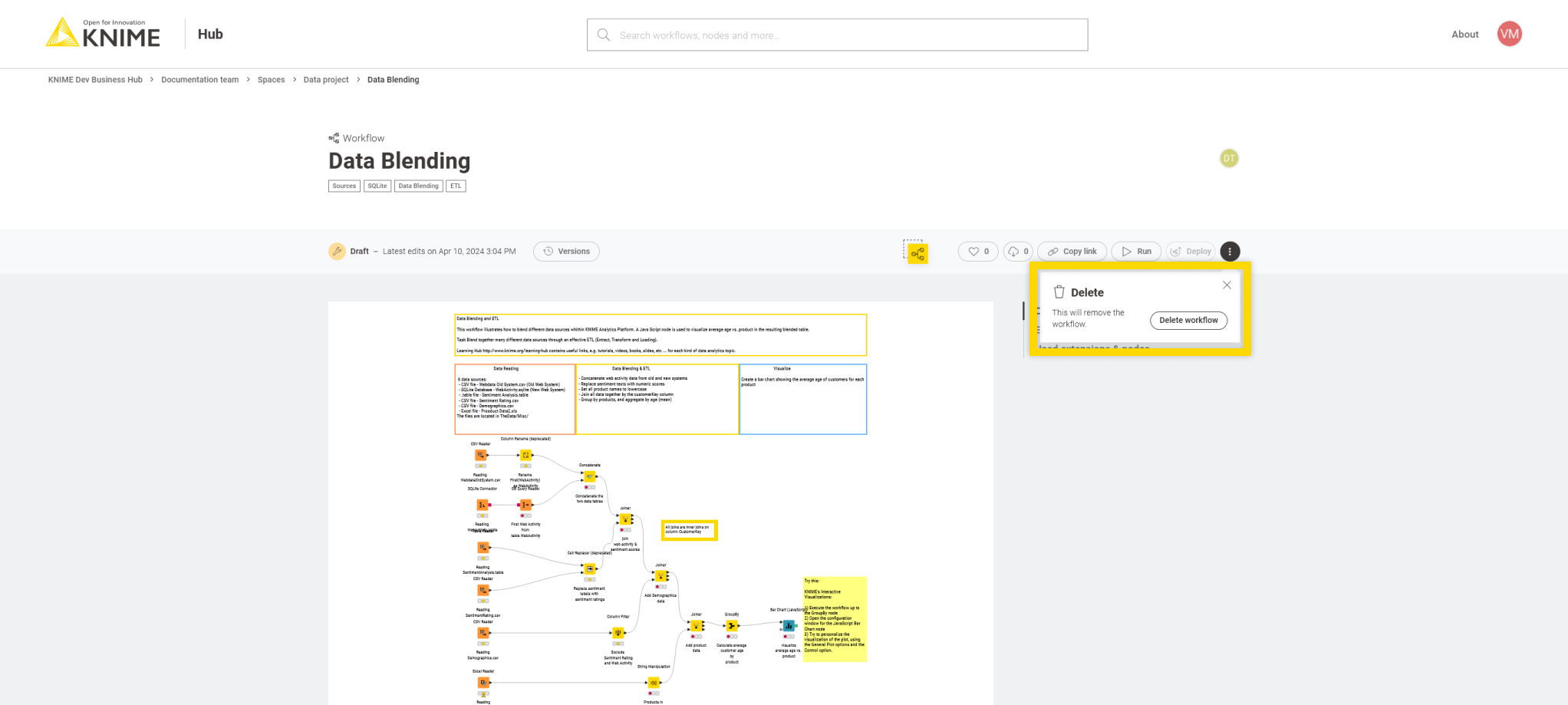 Figure 22. Delete a workflow from KNIME Hub
Figure 22. Delete a workflow from KNIME Hub
Download items from KNIME Hub
Of course, you can also download items from KNIME Hub to use them in your local KNIME Analytics Platform installation. You can do this from the space explorer by right-clicking the workflow from the KNIME Hub mount point and selecting Download to local space. Items that are dowloaded like this, are directly saved to your local space, which you can access from the space explorer.
Alternatively, you can download an item from KNIME Hub in the browser. To do so, go to the specific workflow or component on KNIME Hub and click the icon to download.
|
Items that are downloaded from your browser may not be saved in a folder that KNIME Analytics Platform can access directly. However, you can import the file to your KNIME Analytics Platform, by clicking the
|
Versioning
When uploading items to a space on KNIME Hub you will be able to keep track of their changes.
Your workflow or component will be saved as a draft until a version is created.
When you create versions of the items, you can then go back to a specific saved version at any point in time in the future to download the item in that specific version.
Once a version of the item is created, new changes to the item will show up as draft.
Create a version of an item
Go to the item you want to create a version of by navigating through the KNIME Business Hub instance and click Versions.
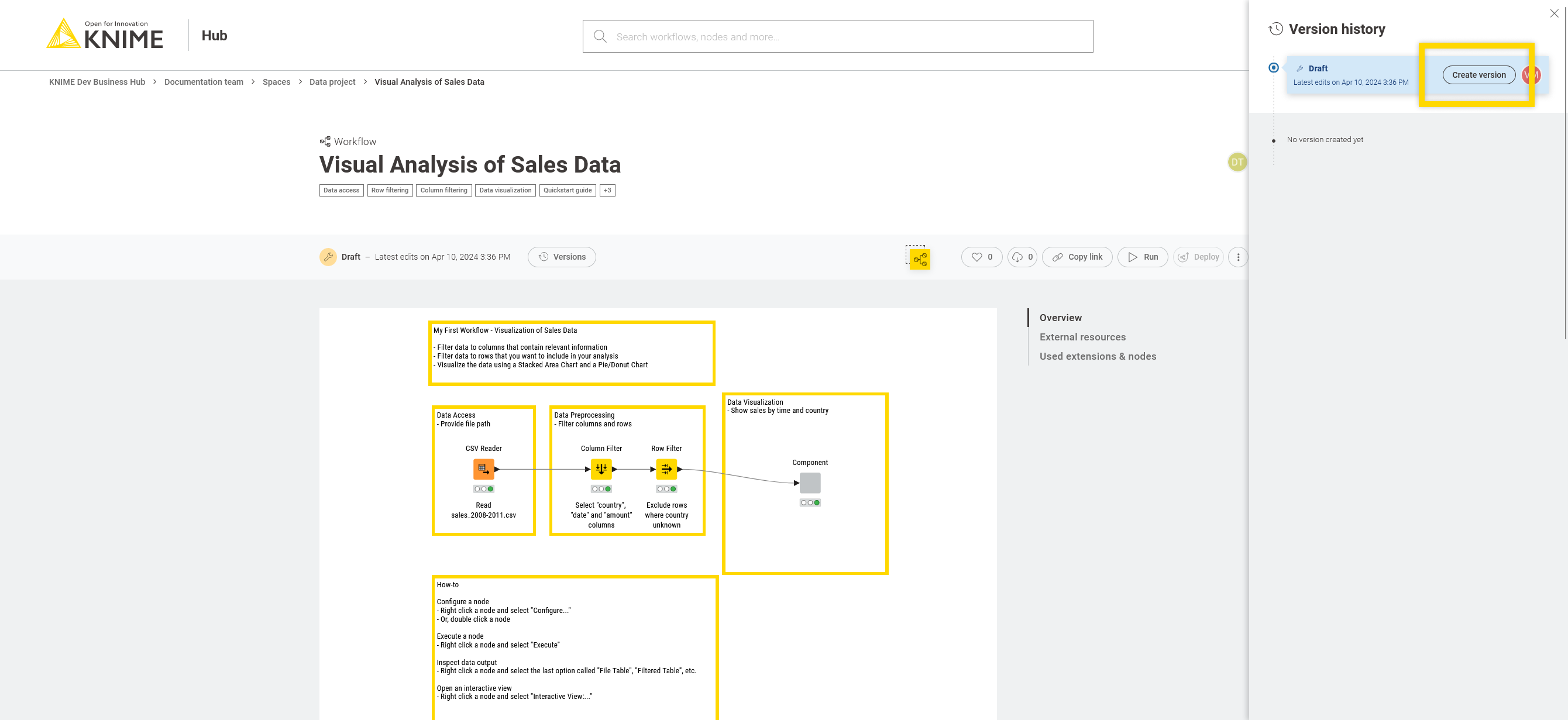
A panel on the right opens where you can see all the versions already created and all the unversioned changes of the item since the last version was created.
Click Create to create a new version. You can then give the version a name and add a description.
Show a version
In the Version history panel click the version you want to see or click the icon and select Show this version.
You will be redirected to the item in that specific version.

To go back to the latest state of the item click the selected version again to unselect it.
Restore a version
To restore a version that you created click the icon in the version tile from the item history and select Restore this version.
The latest state contains now the corresponding changes as unversioned edits.
Delete a version
In the Version history panel click the icon for the version you want to navigate to and click
Delete this version. Only Team administrators can delete a version.

Execution of workflows on KNIME Hub
You can execute workflows on KNIME Hub. In order to do so the team you are a member of needs to have an execution context assigned to.
A team can own multiple execution contexts which are dedicated execution resources with configured execution settings.
Execution contexts
An execution context provides dedicated execution resources with configured execution settings for the execution and deployment of workflows on KNIME Hub.
They operate using a selected custom executor image, which defines custom hardware and KNIME Analytics Platform configuration for the deployments.
Execution contexts are owned and managed by the teams.
A default execution context can be assigned to a space. It is possible to create as many execution contexts as necessary. They can be used for specific deployments, for example in a development, testing, production configuration.
Execution contexts can be created by the team admin once the Docker image of the executor is available. The latter is maintained by the global Hub admin. Shared execution contexts can instead be created by a Hub admin and shared with your team.
| Your team can by default have a maximum of 10 execution contexts. If you need more please contact your KNIME Hub admin who can increase the limit if necessary. |
Create a new execution context
The team admin can create a new execution context.
To do so go to the team profile page and click Execution resources in the menu on the left.
Here you will see all the available Execution resources of your team. You can see how many vCores are available and in use for each execution context, the version of the executor, its memory usage and CPU load.
To create a new execution context for your team click the ![]() button.
button.
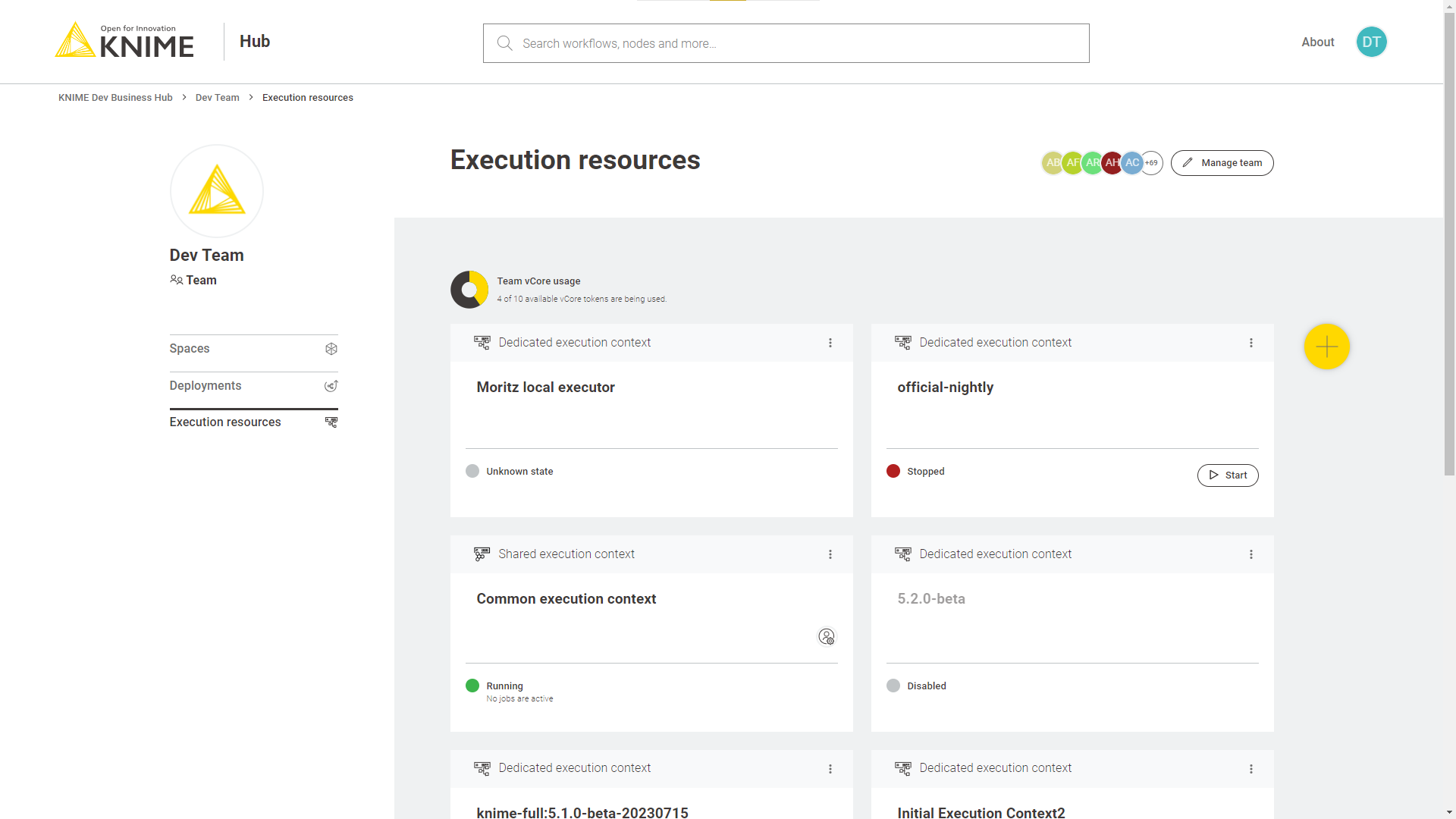
In the side panel that opens you can define your execution context.

Here you can specify:
-
Name: is the name of the execution context
-
Docker image: is the name of the Docker image of the executor that you can obtain from your KNIME Hub Global Administrator.
Public Docker executor images are made available by KNIME which correspond to the full builds of KNIME Executor versions 4.7.0 and higher.
The currently available executor images have the following docker image name:
-
registry.hub.knime.com/knime/knime-full:r-4.7.4-179 -
registry.hub.knime.com/knime/knime-full:r-4.7.5-199 -
registry.hub.knime.com/knime/knime-full:r-4.7.6-209 -
registry.hub.knime.com/knime/knime-full:r-4.7.7-221 -
registry.hub.knime.com/knime/knime-full:r-4.7.8-231 -
registry.hub.knime.com/knime/knime-full:r-5.1.0-251 -
registry.hub.knime.com/knime/knime-full:r-5.1.1-379 -
registry.hub.knime.com/knime/knime-full:r-5.1.2-433 -
registry.hub.knime.com/knime/knime-full:r-5.1.3-594 -
registry.hub.knime.com/knime/knime-full:r-5.2.0-271 -
registry.hub.knime.com/knime/knime-full:r-5.2.1-369 -
registry.hub.knime.com/knime/knime-full:r-5.2.2-445 -
registry.hub.knime.com/knime/knime-full:r-5.2.3-477 -
registry.hub.knime.com/knime/knime-full:r-5.2.4-564 -
registry.hub.knime.com/knime/knime-full:r-5.2.5-592 -
registry.hub.knime.com/knime/knime-full:r-5.2.6-758 -
registry.hub.knime.com/knime/knime-full:r-5.3.0-388 -
registry.hub.knime.com/knime/knime-full:r-5.3.1-498 -
knime/knime-full:r-5.3.2-563 -
knime/knime-full:r-5.3.3-666 -
knime/knime-full:r-5.4.0-62 -
knime/knime-full:r-5.4.1-169 -
knime/knime-full:r-5.4.2-185
With the release of 5.3.2 the docker image name does not need the
registry.hub.knime.comprefix anymore. Find more information about KNIME Executor images provided by KNIME here. -
-
Blacklisted nodes: is a list of nodes that should be blocked by the executor. You need to provide the full name of the node factory. You can get the factory name from the Hub itself by looking for the node. The last part of the URL is the node factory name. For example the Java Snippet node can be found at the following URL:
https://hub.knime.com/knime/extensions/org.knime.features.javasnippet/latest/org.knime.base.node.jsnippet.JavaSnippetNodeFactoryandorg.knime.base.node.jsnippet.JavaSnippetNodeFactoryis its factory name. Another way to determine the factory names of the nodes you want to block is to create a workflow with all nodes that should be blacklisted. After saving the workflow you are able to access thesettings.xmlof each node under<knime-workspace>/<workflow>/<node>/settings.xml. The factory name can be found in the entry with key "factory". -
Number of executors: is the number of executors that the execution context has assigned
-
Number of vCores per executor: is the number of vCPUs per executor
-
RAM per executor (GB): is the amount of RAM per executor in GB
|
You can assign an execution context as the default for a specific space. To do so you will need to perform a }, "defaultForSpaces": [ "*space1", "*space2" ] } where |
-
Advanced settings: Finally, you can configure wether you want the execution context to automatically start and stop. To do so click Set under Configure start and stop behavior and select On (the setting is On by default) from the toggle on top. Then you can indicate the desired inactivity time (in minutes) for the execution context to stop. The execution context will start automatically when a queued workflow needs to run and stop automatically when there are no more active or queued workflows.
Advanced configuration of execution contexts
Execution contexts can be created and edited also via the Business Hub API. Here more advanced configuration are possible.
-
"defaultCpuRequirement": 0.0,: Specifies the default CPU requirement in number of cores of jobs without a specific requirement set. The default is0.0. -
"blacklistedNodes": "",: Add here if necessary a list of nodes that should be blocked by the executor. See the section about the blacklisted nodes for more information on the format. -
"defaultSwapTimeout": "PT1M",: Specifies how long to wait for a job to be swapped to disk. If the job is not swapped within the timeout, the operation is canceled. The default isPT1Mequal 1 minute. This timeout is only applied if no explicit timeout has been passed with the call (e.g. during execution context shutdown). -
"perJobLogging": true,: Enables a job trace log which records important operations on any job (loading, execution, discarding). The job trace log is enabled by default. -
"updateLinkedComponents": false,: Specifies whether component links in workflows should be updated right after a deployment of the workflow has been created to use the execution context. Default is to not update component links. -
"defaultRamRequirement": 0,: Specifies the default RAM requirement of jobs without a specific requirement set. In case no unit is provided it is automatically assumed to be provided in megabytes. The default is0MB. -
"defaultReportTimeout": "PT5M",: Specifies how long to wait for a report to be created by an executor. If the report is not created within the timeout, the operation is canceled. The default isPT5Mequal 5 minutes. This timeout is only applied if no explicit timeout has been passed with the call. -
"defaultExecutionTimeout": "PT5M",: Specifies the default timeout when executing a job synchronously. If the executor does not respond within the provided time it will cancel the execution and throw an error. The default isPT5Mequal 5 minutes. -
"maxJobTimeInMemory": "PT1H",: Specifies the time of inactivity before a job gets swapped out from the executor. The default isPT1Jequal 1 hour. Negative numbers disable swapping. -
"startExecutionTimeout": "PT1M",: Specifies the timeout the service will wait until execution has been started by the executor. If the executor does not respond within the provided time it will cancel the execution and throw an error. The default isPT1Mequal 1 minute. -
"maxLoadedJobsPerExecutor": 2147483647,: Specifies the maximum number of jobs that can be loaded at the same time into a single executor. The executor will not accept any additional jobs if this number has been reached until an existing job gets unloaded. The default is unlimited. -
"maxJobLifeTime": "PT168H",: Specifies the time of inactivity, before a job gets deleted. The default isPT168Hequal 7 days. Negative numbers disable forced auto-discard. -
"maxSwapFailures": 1,: Specifies the number of times a job is attempted to be swapped if swapping fails initially. -
"maxJobInOutSize": 10,: Specifies the maximum amount of data to be passed into and out of jobs using Container Input/Output nodes. Defaults to 10 MB. If larger values are needed, the amount of memory allocated to the rest-interface service should be increased as well to avoid stability issues. -
"defaultLoadTimeout": "PT5M",: Specifies the default timeout when loading a job. If the job does not get loaded within the timeout, the operation is canceled. The default isPT5Mequal 5 minutes. This timeout is only applied if no explicit timeout has been passed with the call. -
"maxJobExecutionTime": "PT24000H",: Specifies a maximum execution time for jobs. If a job is executing longer than this value it will be canceled and eventually discarded (seediscardAfterMaxExecutionTimeoption). -
"discardAfterMaxExecutionTime": false,: Specifies whether jobs that exceeded the maximum execution time should be canceled and discarded (true) or only canceled (false). May be used in conjunction withmaxJobExecutionTimeoption. The default (false) is to only cancel those jobs. -
"customizationProfiles": [],: Specifies customization profiles to apply to the executors running in the execution context. -
"saveWorkflowSummary": false,: Specifies if the workflow summary should be stored with the job upon swapping. Default value isfalse. -
"rejectFutureWorkflows": true,: Specifies whether the executor should reject loading workflows that have been create with future versions of KNIME Analytics Platform client. For new installations the value is set to true. If no value is specified the executor will always try to load and execute any workflow by default. -
"
defaultAsyncLoadTimeout": "PT5M",: Specifies the default timeout when loading a job asynchronously. The default isPT5Mequal 5 minutes.
HTML sanitization of JavaScript View nodes and Widget nodes
With the release of 5.2.2 KNIME executors will have HTML sanitization of old JavaScript View nodes and Widget nodes turned on by default. This should ensure that no malicious HTML can be output. For more information on the possible consequences of node’s functionality see the following section in the KNIME Analytics Platform guide.
It is still possible to achieve the old behavior on each execution context, by turning the sanitization off for that specific execution context.
To do so you need to perform a PUT request to api.<base-url>/execution-contexts/{uuid} where {uuid} is the execution context id, adding the following to the request body:
{ "operationInfo": { "vmArguments": [ "-Djs.core.sanitize.clientHTML=false" ] } }
Ad hoc execution
When a team owned space is provided with an execution context it is possible to execute the workflows that are uploaded to that space.
If you want to have a one time execution of a workflow you uploaded to a space, for example to test it, you can go to the workflow page on KNIME Hub and click Run.
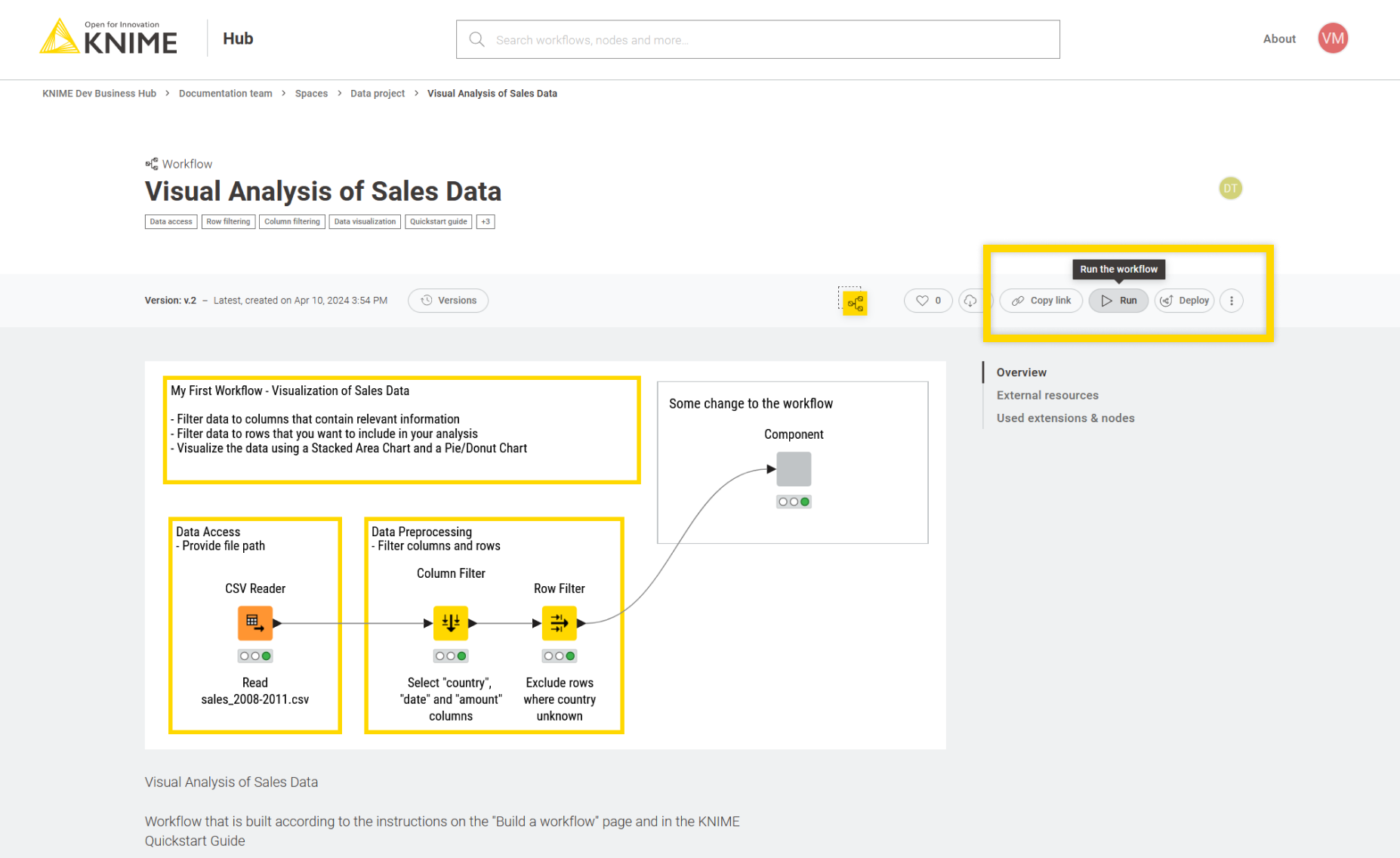
A side panel opens where you can:
-
Select the version on which the ad hoc execution will be performed
-
If multiple execution contexts for the current space are available, select the execution context you want to use - otherwise the default execution context associated to that space will be used
-
Enable workflow actions: You can choose if a notification via e-mail will be sent On failure or On success. You can also Add more actions and notify multiple e-mails on different conditions.
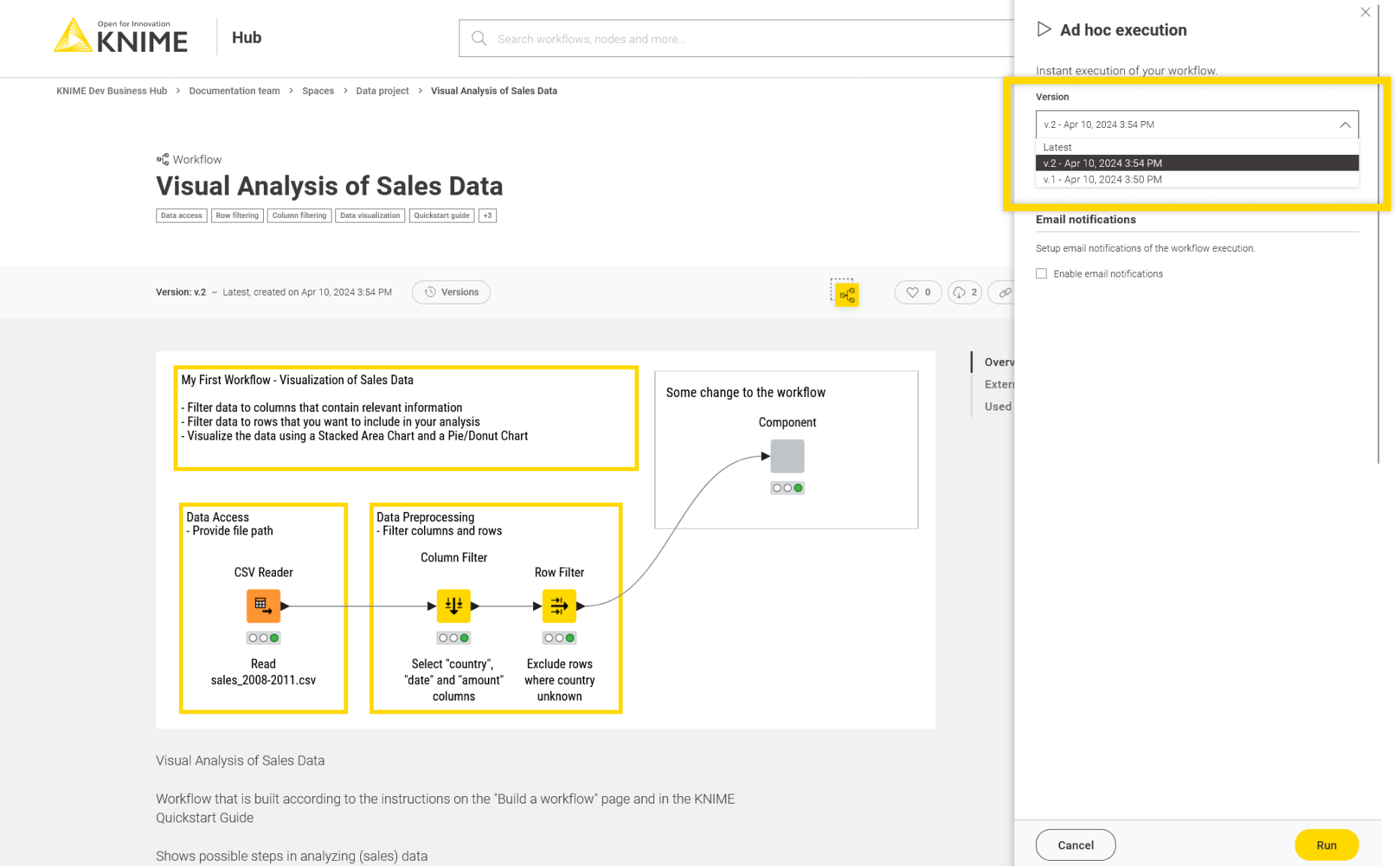 Figure 30. Ad hoc execution configuration panel
Figure 30. Ad hoc execution configuration panel
Then click Run and the workflow will be executed.
Finally, you can see an overview of all the ad hoc execution jobs that have been performed on a specific workflow by selecting Ad hoc jobs from the menu on the right in the workflow page.
Deployments
After a workflow is uploaded to KNIME Hub different types of deployments can be created.
You can create:
-
Data Apps: Data Apps provide a user interface to perform scalable and shareable data operations, such as visualization, data import, export, and preview.
-
Schedules: A workflow can be scheduled to run at specific times and perform specific actions based on the result of each execution.
-
API services: A workflow can be deployed as a REST endpoint and therefore called by external services.
-
Triggers: A workflow can be deployed as trigger deployment meaning that the workflow will be executed every time a specific selected event happens (e.g. a file is added to a space or a new version of a workflow is created).
To create a new deployment of a workflow that you uploaded to one of your team’s spaces you first need to have created at least one version of the workflow. After you create a version of the workflow click Deploy.
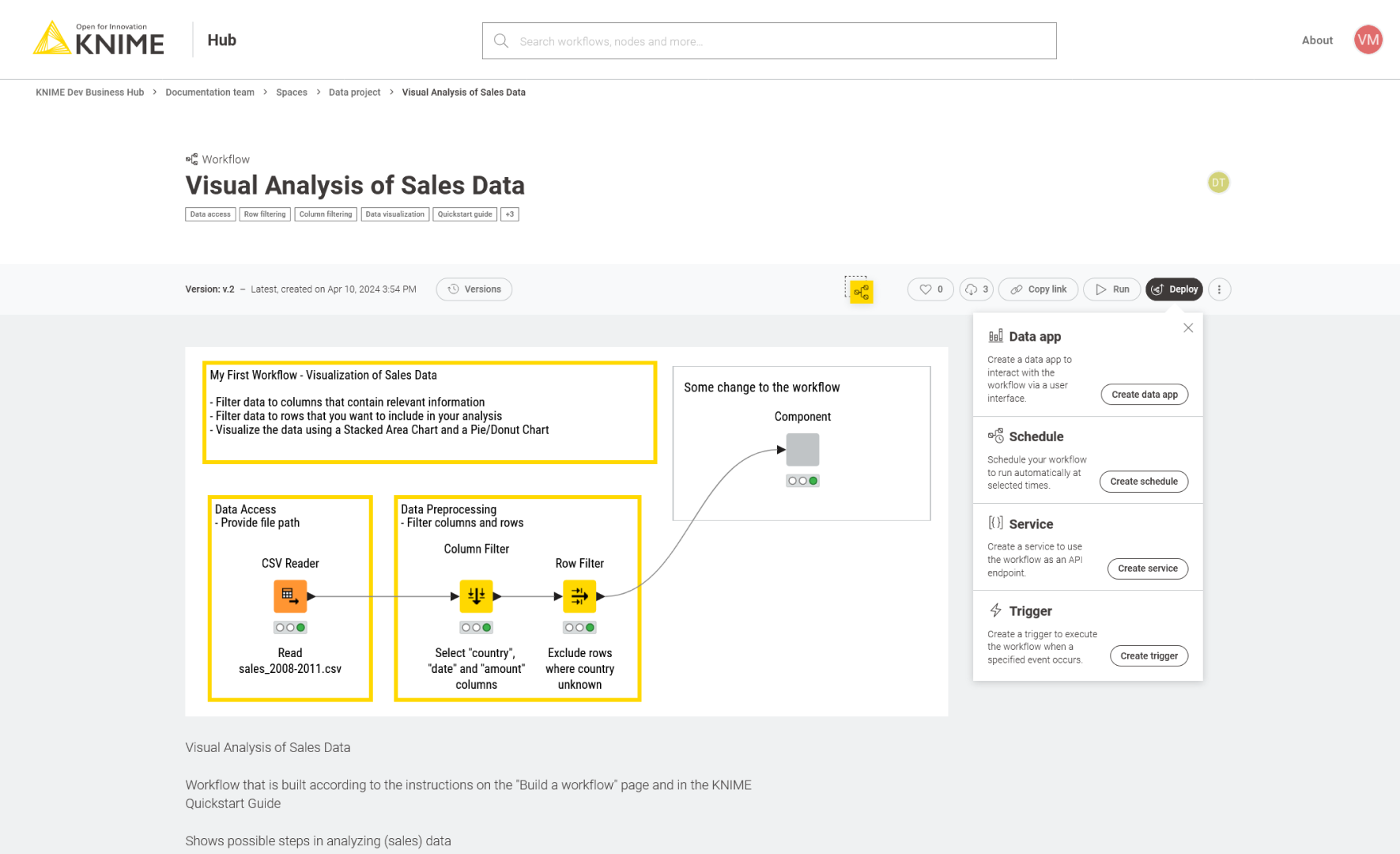
In the menu that opens you can select which kind of deployment you want to create.
Data apps
On the workflow page, click the Deploy button and select Create data app if you want to create a data app to interact with the workflow via a user interface.
In the right panel that opens you will be able to choose a Deployment name, select the version you want to deploy, select the execution context you want to use.
You will also be able to select a Category and a Description. Categories added here will be used to group the data apps in the Data Apps Portal. Also descriptions added here will be visible in the corresponding deployment’s tile in the Data Apps Portal.
Email notifications
If you check the option Enable email notifications you can enable sending an email upon success or failure of the execution of the deployment you will create.
Add the email address and select the condition, and click Add more to add more actions.
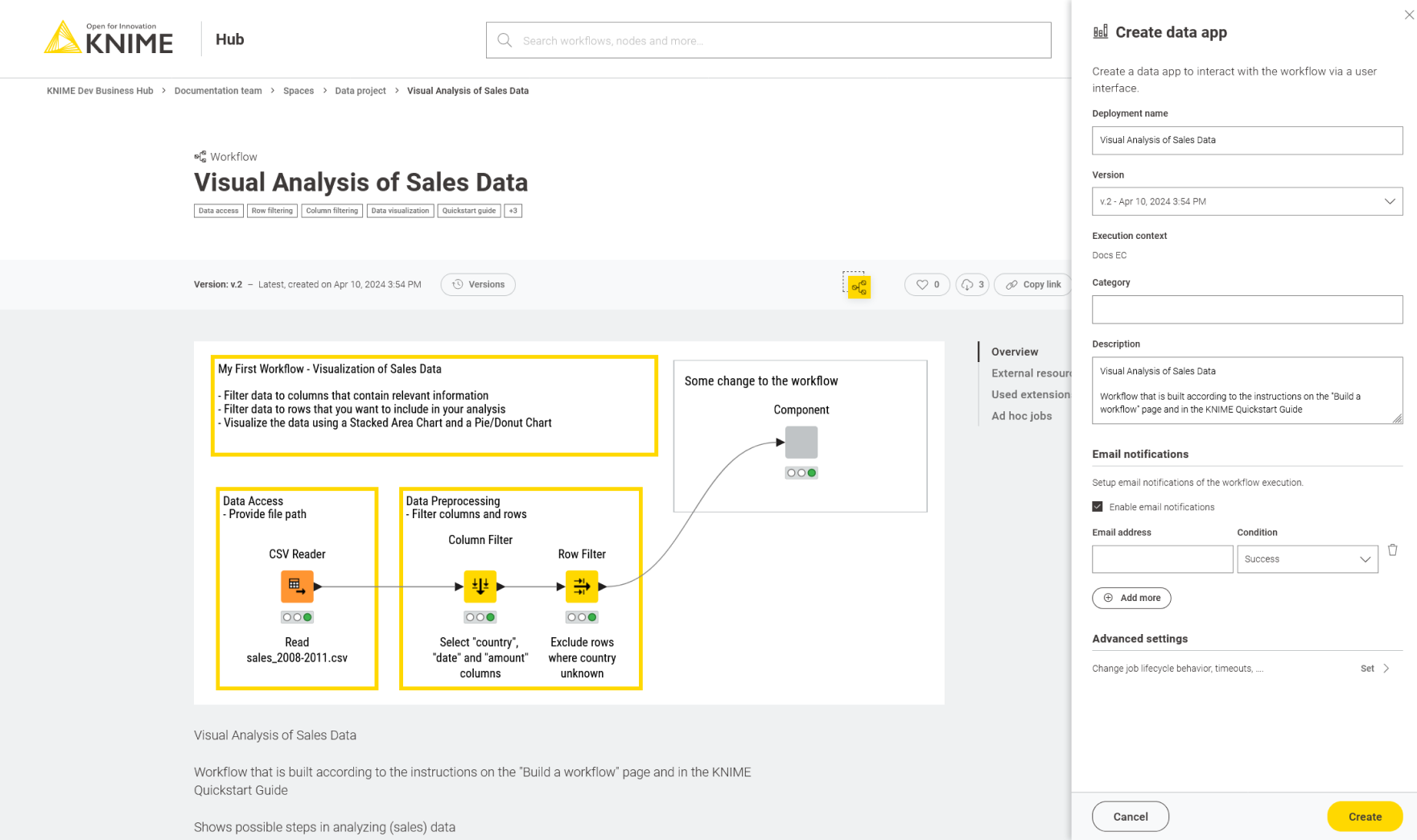
Under Advanced settings click Set to change the advanced settings of the deployment. Here you can configure the options regarding:
-
Job lifecycle: such as deciding when to discard a job, the maximum time a job will stay in memory, the job life time, or the options for timeout
-
Additional settings: such as report timeouts, CPU and RAM requirements and so on
Notice that you can get additional information on the different fields by hovering over them with the cursor.
The values in the fields related to time need the format:
-
PT, which stands forPeriodofTime -
the amount of time, made of a number and a letter
D,H,MandSfor days, hours, minutes and seconds.
For example, PT1H means a period of time of 1 hour, PT168H means a period of time of 168 hours (which is equivalent of 7 days).
Run a Data App deployment
Once you have created a Data App deployment to see the list of Deployments you can go on the specific workflow page.
Click the icon on the row corresponding to the deployment you want to execute, and click Run.
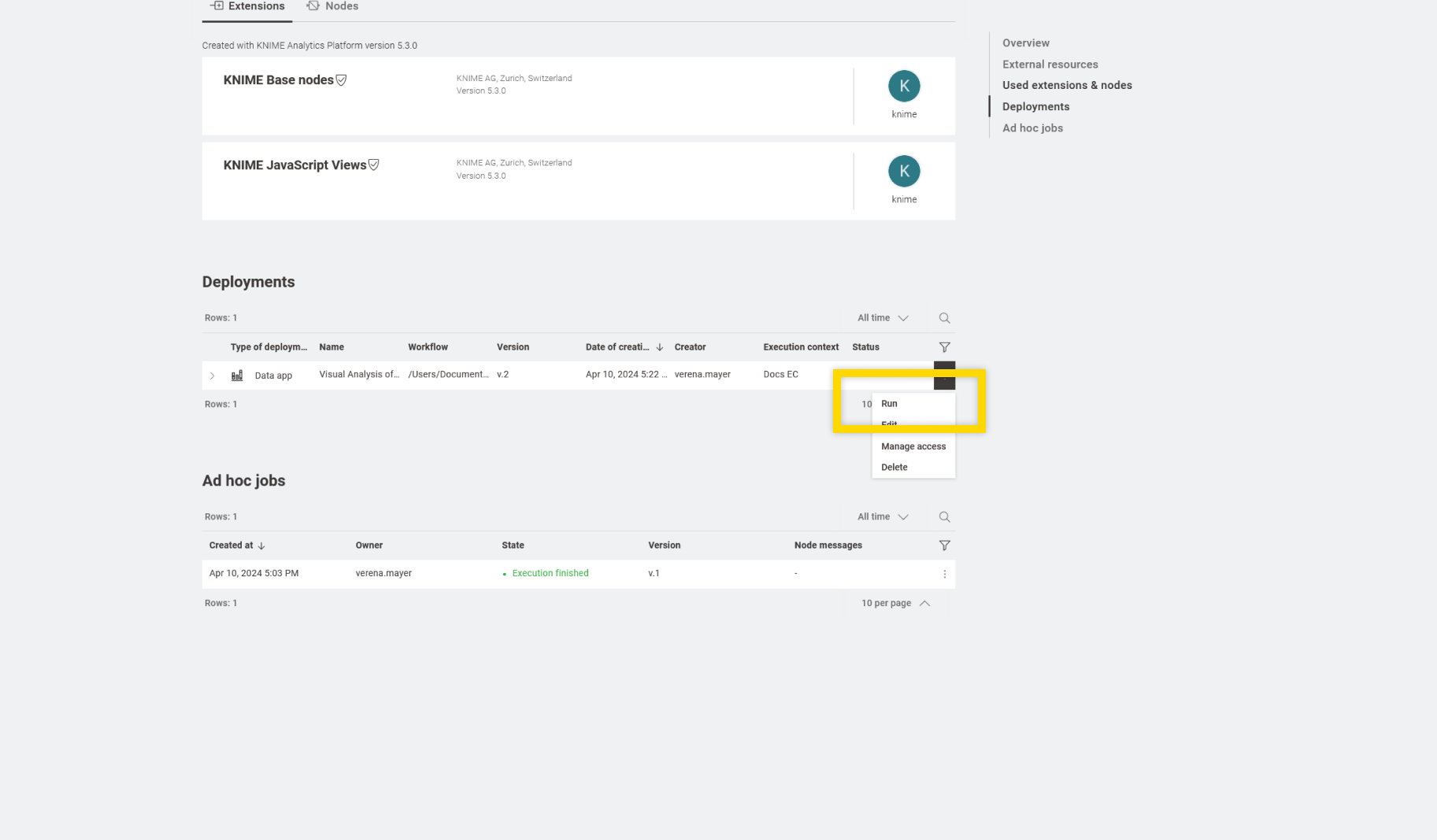
Manage access to data apps
You can manage who may access data apps deployments. In the Deployments section on the workflow page, click the icon. Select Manage access from the menu.
This opens a side panel where you can type the name of the user or externally managed group you want to share the deployment with.
It is also possible to share the deployment with users that are not members of your team. When sharing a data app deployment, this will be available in the user profile in the Data Apps Portal section.
When managing the access of data apps, you can also select the option to share the deployment with all signed in users. This will allow every user who has access to the KNIME Business Hub instance to execute the deployment.
| Deployments shared this way will also be available to all future users who don’t have a Business Hub account yet. |
To do so, select the Any signed in user option in the Manage access panel.
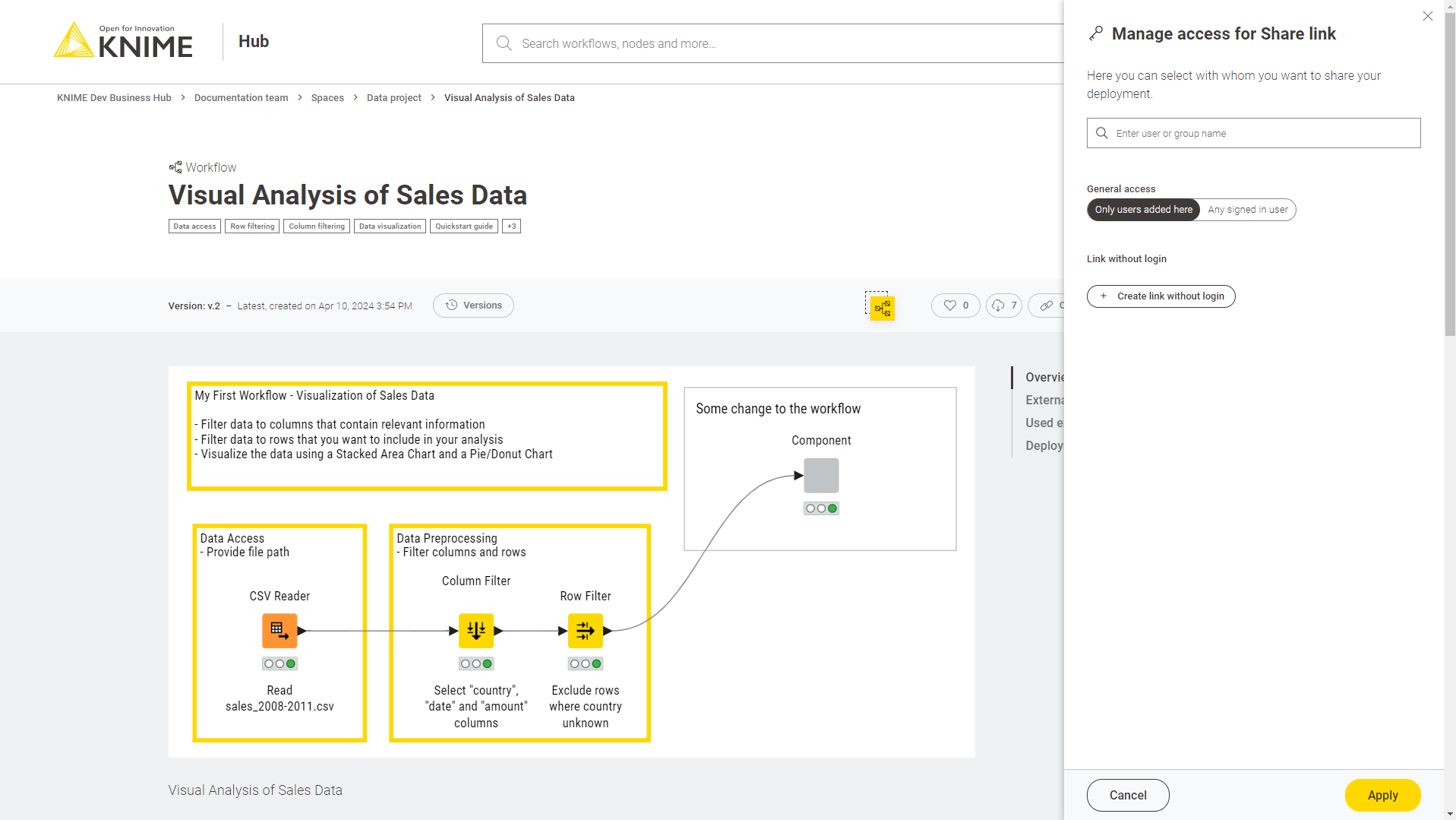
The added user will still be available in case you change back to the default access type Only users added here.
Data app deployment link without login
From the Manage access panel you can also create links to be shared with others that do not require the user to log into the Hub instance.
Click Create link without login to create a link and then click Copy link to save the created URL in your clipboard. You can then share this link with anyone you want to give access to this specific deployment and they will be able to run the data application in the browser without having to log in.
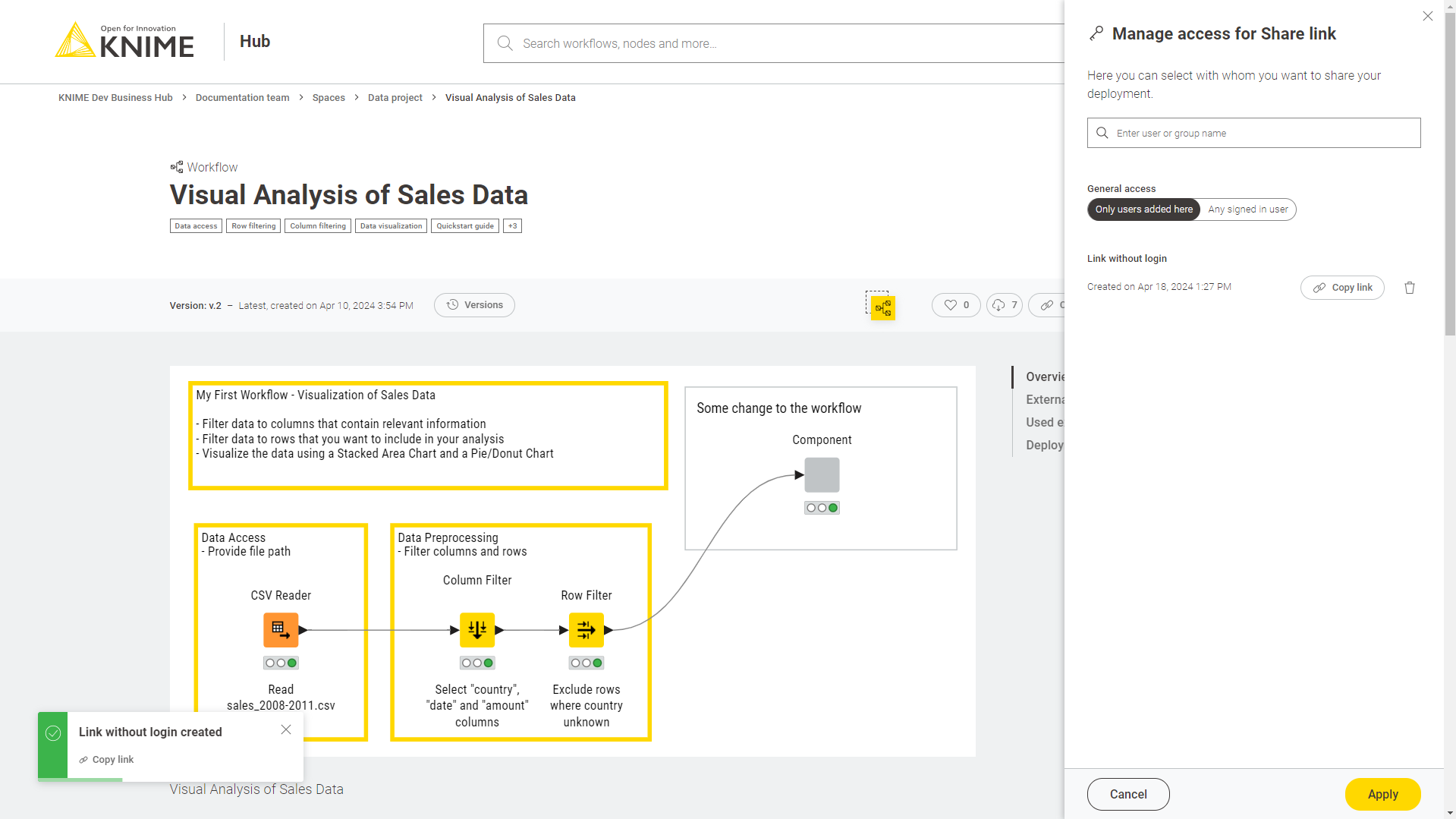
You can go back to this panel at any time and delete the link. This will prevent users who use the link from accessing the data app.
Pass data into Data Apps via URL parameters
It is possible to pass data into a KNIME Data App by using URL parameters.
The process involves configuring a Container Input (JSON) node within your KNIME workflow to receive and process the parameter passed as a plain string in the URL.
The URL needs to have the following format:
https://apps.<base-url>/d/<deployment-name>~<deploymentID>/run?pm:<parameter-name>=<value>
|
Note that since its name might change, the ID is enough to identify the deployment. Hence, the |
The detailed steps to use this concept:
-
Create a data app deployment, go to the deployments overview and click the
icon corresponding to the data app deployment and run it
 Figure 36. Run a data app deployment
Figure 36. Run a data app deployment -
Wait until the execution starts and then copy the URL from your browser bar
-
From the URL you copied remove the last part (i.e. everything after the last
/) and add/run?pm:<parameter-name>=<value>to the end of the URL.In case you want to add these parameters to a link without login you can use that link and add the
/run?pm:<parameter-name>=<value>at the end of it. Anyone with this link will then be able to run the data app deployment. -
The
<parameter-name>is the one defined in the Parameter Name setting in the configuration dialog of the Container Input (JSON) node. In Figure 37 the parameter name isexample-input. Figure 37. Container Input (JSON) node configuration dialog
Figure 37. Container Input (JSON) node configuration dialogThe URL encoded
<value>will be parsed into a JSON-Value. If you want to pass a simple string, surround it in quotes, e.g."test string"(URL encdoded:%22example%20string%22). Plain integers ornull/true/false/{"JSON-Key": "JSON-Value"}(URL encoded:%7B%22JSON-Key%22%3A%20%22JSON-Value%22%7D) will be parsed into the corresponsing JSON-Value.
Service
On the workflow page, click the Deploy button and select Create service if you want to create a service to use the workflow as an API endpoint.
In the right panel that opens you will be able to choose a Deployment name, select the version you want to deploy and select the execution context you want to use.
Email notifications
If you check the option Enable email notifications you can enable sending an email upon success or failure of the execution of the deployment you will create.
Add the email address and select the condition, and click Add more to add more actions.
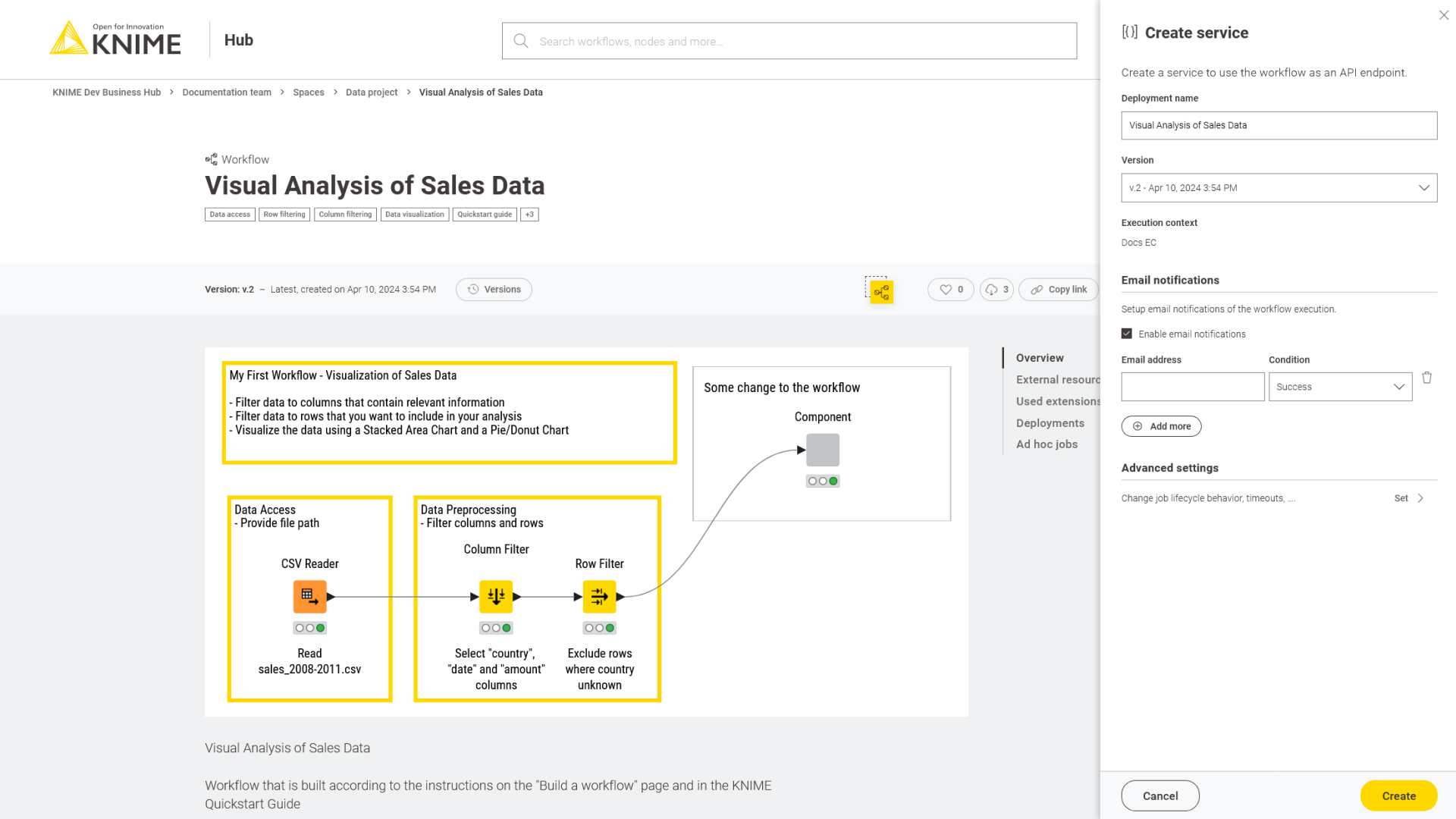
Under Advanced settings click Set to change the advanced settings of the deployment. Here you can configure the options regarding:
-
Job lifecycle: such as deciding when to discard a job, the maximum time a job will stay in memory, the job life time, or the options for timeout
-
Additional settings such as report timeouts, CPU and RAM requirements and so on
Notice that you can get additional information on the different fields by hovering over it with the cursor.
The values in the fields related to time need the format:
-
PT, which stands forPeriodofTime -
the amount of time, made of a number and a letter
D,H,MandSfor days, hours, minutes and seconds.
For example, PT1H means a period of time of 1 hour, PT168H means a period of time of
168 hours (which is equivalent of 7 days).
Finally, return from Advanced settings and click Create at the bottom of the side panel to create your service deployment.
Open a service deployment
When a service deployment is created, a REST API endpoint is also created.
To open the definition of the endpoint, navigate to the workflow page. In the Deployments section, click the icon.
Selecting Open will open the definition of the endpoint.
Manage access to service
You can manage who may access service deployments. In the Deployments section on the workflow page, click the icon. Select Manage access from the menu.
This opens a side panel where you can type the name of the user or externally managed group you want to share the deployment with.
It is also possible to share the deployment with users that are not members of your team.
When managing the access of services, you can also select the option to share the deployment with all signed in users. This will allow every user who has access to the KNIME Business Hub instance to execute the deployment.
| Deployments shared this way will also be available to all future users who don’t have a Business Hub account yet. |
To do so, select the Any signed in user option in the Manage access panel.
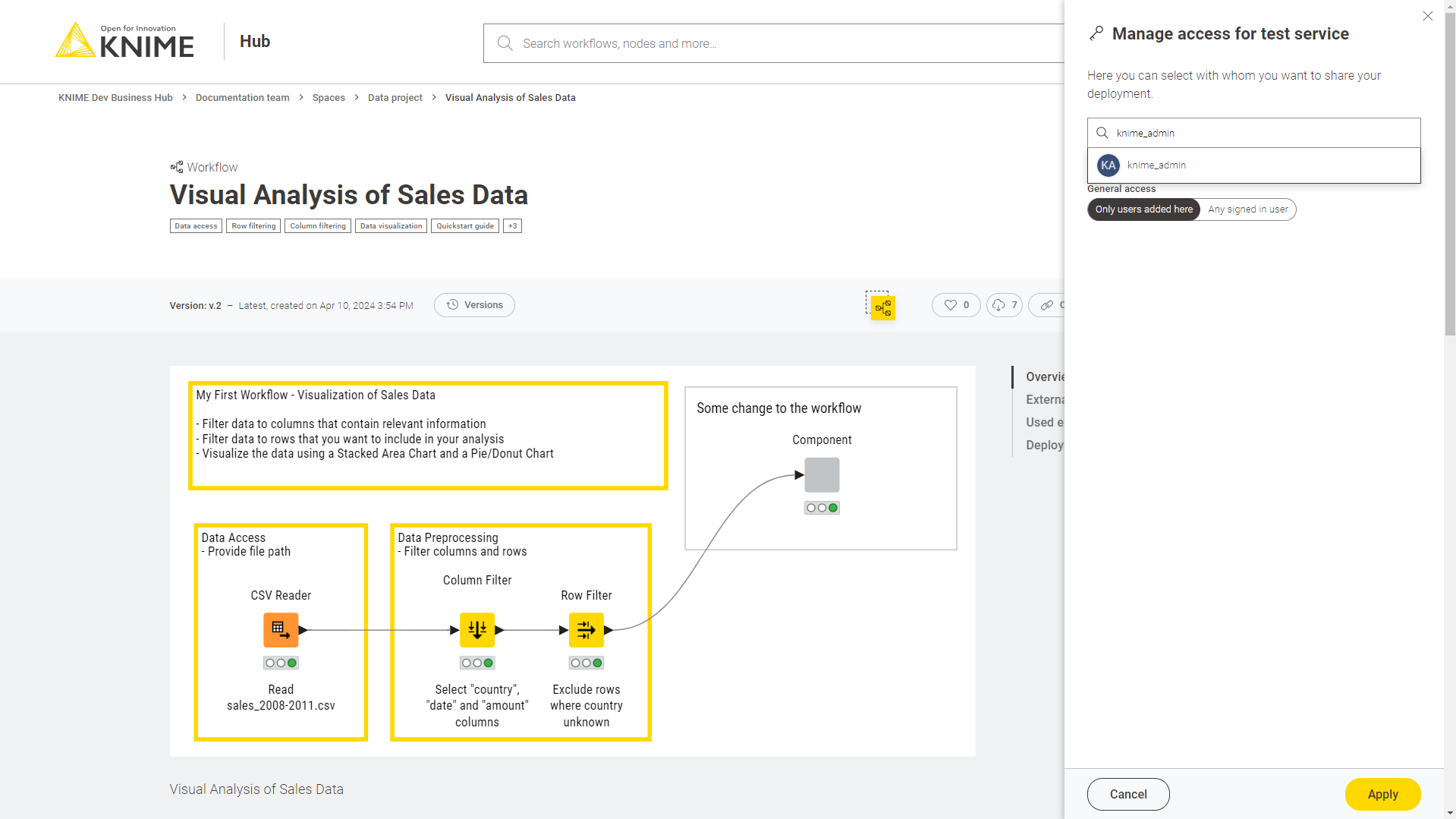
The added user will still be available in case you change back to the default access type Only users added here.
Application passwords
Application passwords can be used to provide authentication when using the KNIME Hub REST API, for example when executing deployed REST services. To create a new application password you can go to your profile page and select Settings → Application passwords from the menu on the left.
Click + Create application password and a side panel will show.
Here you can give a name in order to keep track of the application password purpose. Then click Apply. The ID and the password will be shown only once. You can copy them and use it as username and password in the base authentication when you want to execute a deployed REST service.
| Please, be aware that the copy button will not work on HTTP, so if TLS is not enabled. |

From this page you can also click the icon and click Delete from the menu that opens, in order to delete a specific application password.
Schedule
On the workflow page, click the Deploy button and select Create schedule if you want to create a scheduled execution that will run your workflow automatically at selected times.
In the right panel that opens you will be able to choose a Deployment name, select the version you want to deploy and select the execution context you want to use.
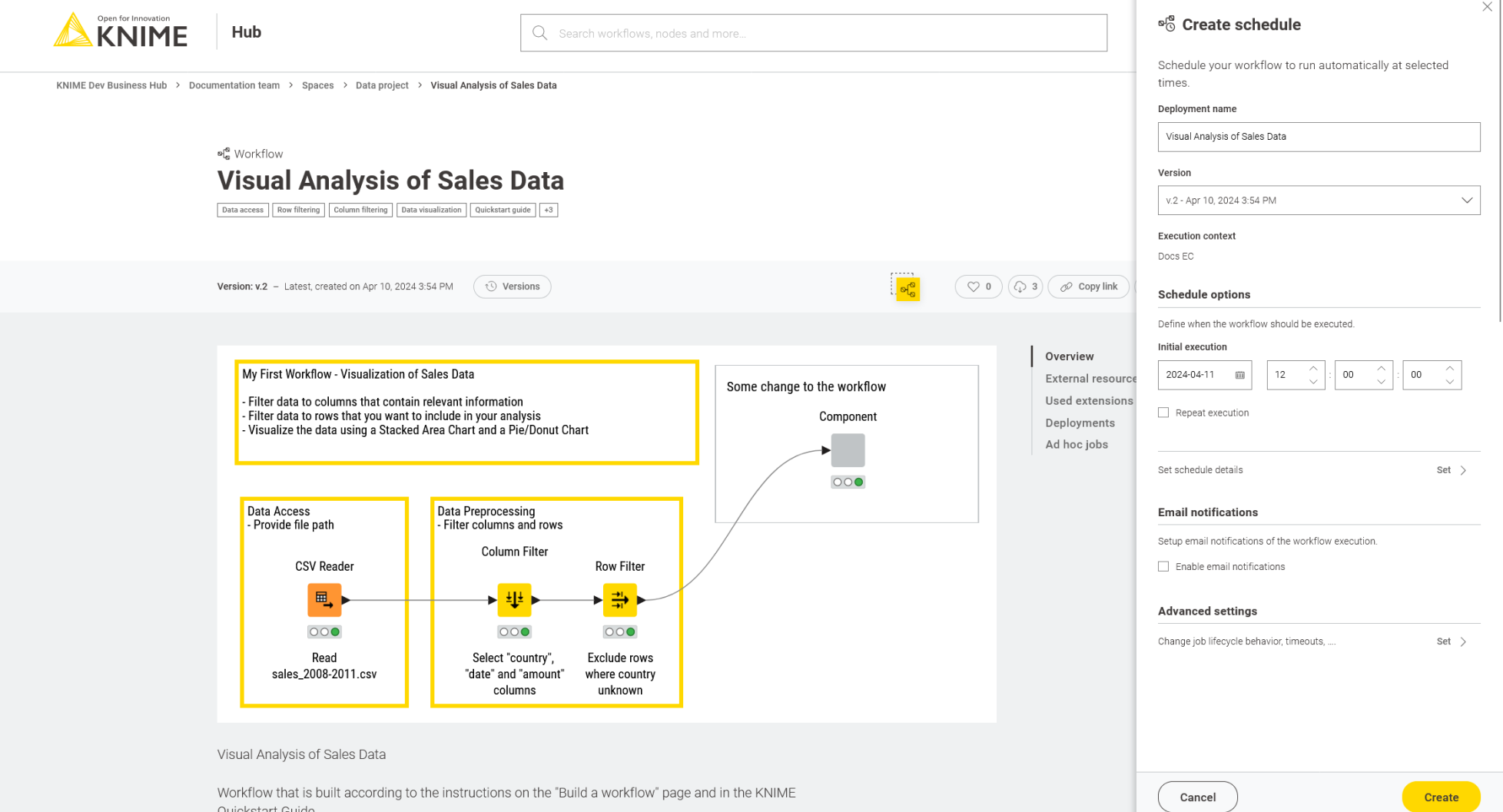
Schedule options
Here you can define the initial execution date and time.
Check the option Repeat execution if you want the execution to be repeated.
Select Every to set up in which interval of time the workflow will be executed, e.g. every 2 days. Select Start times to manually add the different times when the workflow will be executed.
If you click Set under Set schedule details, you can set up recurring executions, retries, and advanced schedule details.
| If you do not check the option Repeat execution, you will only find the set up options for retries and the advanced schedule details. |
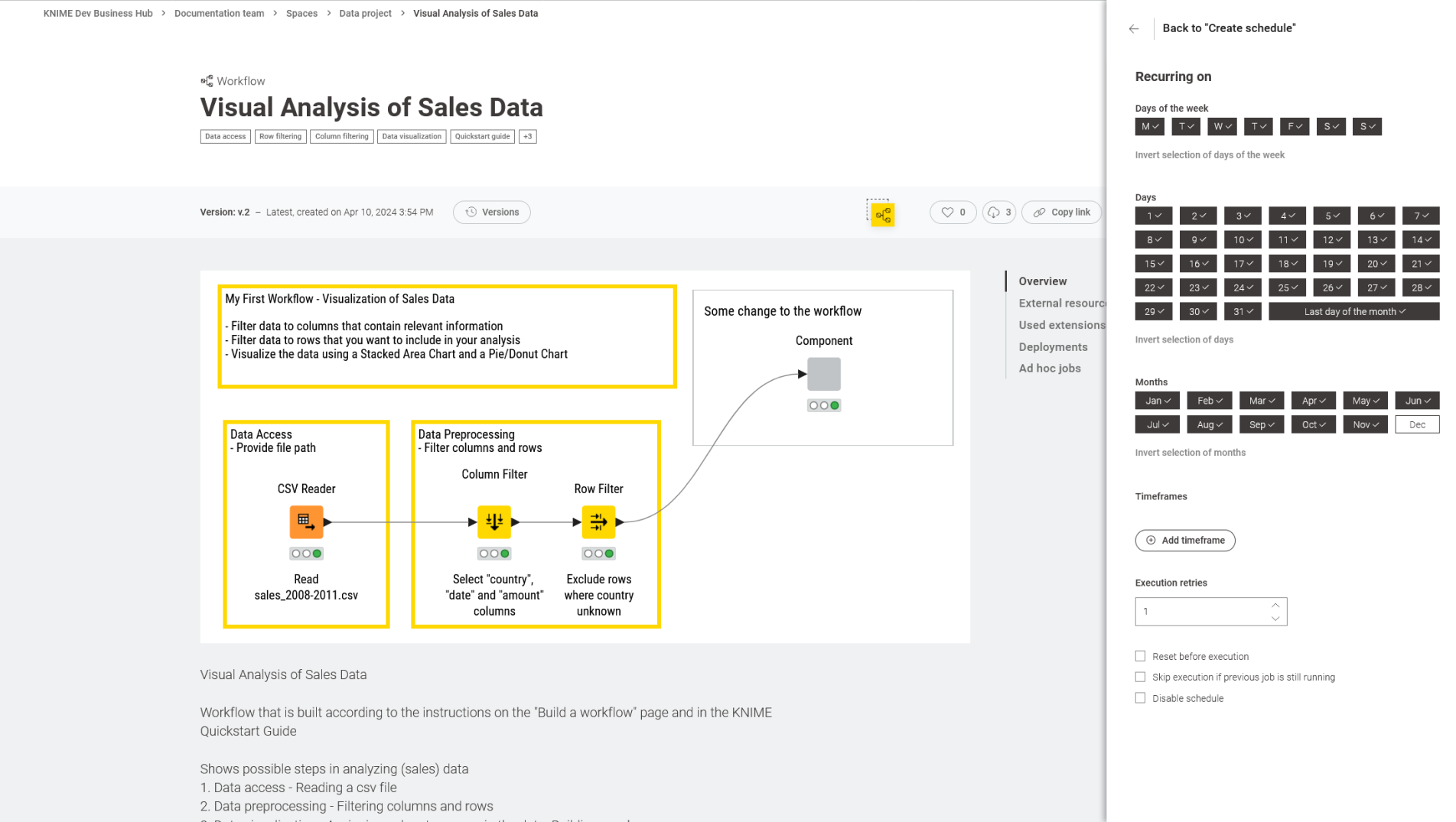
In the section execution retries and advanced schedule details you can set up the number of execution retries, and check the following options for the advanced schedule details:
-
Reset before execution: the workflow will be reset before each scheduled execution retries occur.
-
Skip execution if previous job is still running: the scheduled execution will not take place if the previous scheduled execution is still running.
-
Disable schedule: Check this option to disable the schedule. The scheduled execution will start run accordingly to the set ups when it is re-enabled again.
Email notifications
If you navigate back from Set schedule details to Create schedule and check the option Enable email notifications, you can enable sending an email upon success or failure of the execution of the deployment you will create.
Add the email address and select the condition, and click Add more to add more actions.
Advanced settings
Finally, in the section Advanced settings you can configure additional set ups:
-
Job lifecycle: such as deciding in which case to discard a job, the maximum time a job will stay in memory, the job life time, or the options for timeout
-
Additional settings: such as report timeouts, CPU and RAM requirements, check the option to update the linked components when executing the scheduled job and so on
The values in the fields related to time need the format:
-
PT, which stands forPeriodofTime -
the amount of time, made of a number and a letter
D,H,MandSfor days, hours, minutes and seconds.
For example, PT1H means a period of time of 1 hour, PT168H means a period of time of
168 hours (which is equivalent of 7 days).
Change status of a schedule deployment
Trigger
On the workflow page, click the Deploy button and select Create trigger if you want to create a trigger to execute the workflow when a specified event occurs.
In the right panel that opens you will be able to choose a Deployment name, the version you want to deploy, and select the execution context you want to use.
Trigger options
In the Trigger options section you define the events that will trigger the execution of the workflow you are deploying.
The trigger listens to a specific event and when all the conditions set here are met, the workflow is executed.
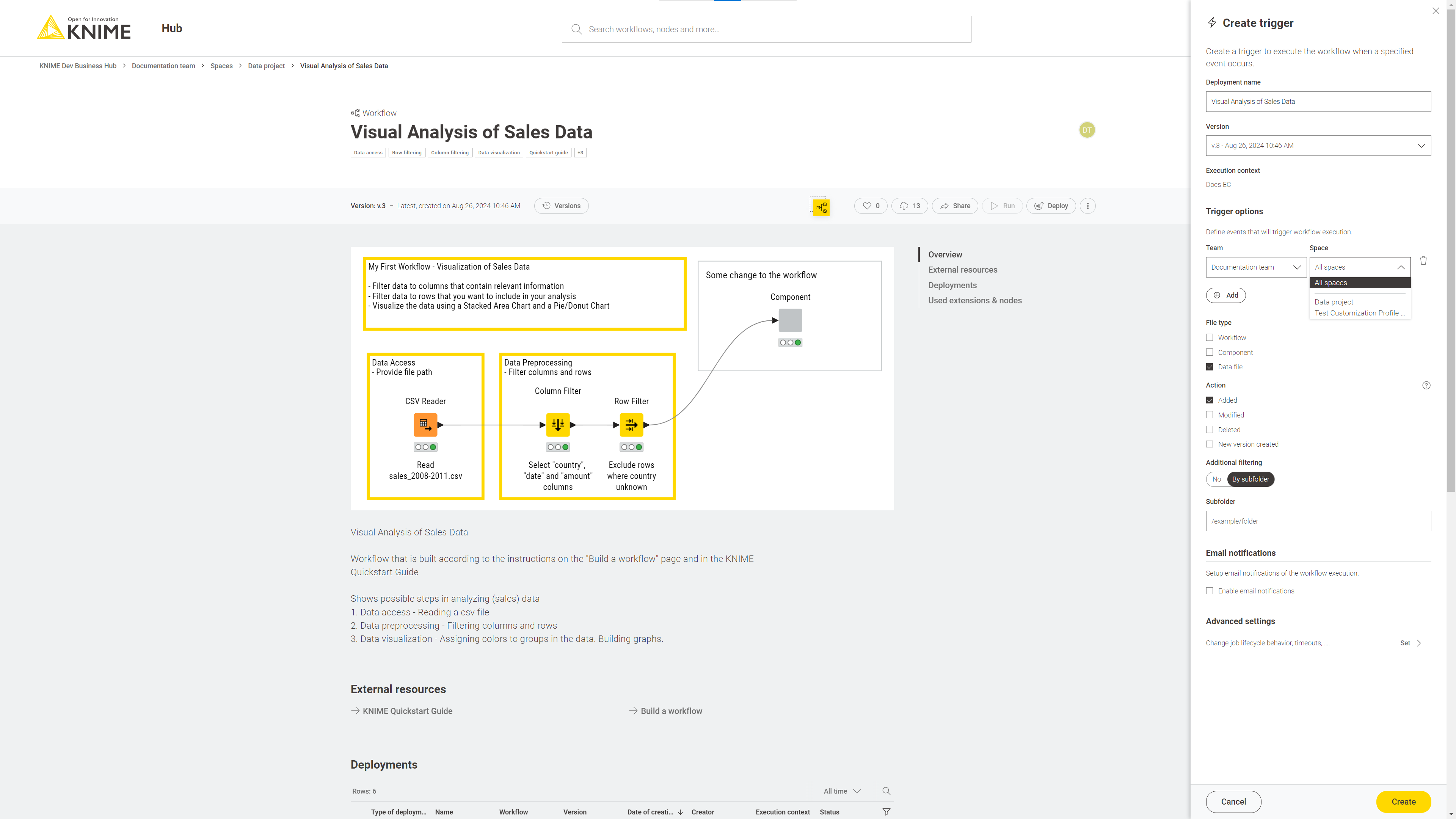
-
In the right panel that opens you will be able to choose a Deployment name, the version you want to deploy, and select the execution context you want to use.
-
Under Trigger options select one or multiple spaces on the KNIME Hub in which the trigger is listening for events. The available spaces include any that are owned by teams of which you are a member.
-
Team Members: If you are a member of a team, you can select any spaces owned by that team for the trigger to listen in.
-
Team Admins: If you are an admin for a team, you have the additional option to select all spaces within your team. This selection not only includes all current spaces but also automatically applies to any future spaces created under that team.
-
Global Admins: As a global admin, you have the capability to select all spaces across all teams. This global trigger will monitor events across all spaces, including those in newly created teams and spaces. While this functionality is powerful for governance and similar use cases, note that it may result in a large number of job executions.
-
-
Then select the item type between:
-
File
-
Folder
-
-
If you select File as item type you can further filter by file type, choosing between Workflow, Component or Data file. You can select one or more of these file types.
-
Then select the action that is going to occur in order for the workflow to be executed. You can select multiple actions, but only one needs to happen to trigger the execution.
-
If you select File as item type you can select that the file is added, modified, deleted, and/or a new version is created.
-
If you select Folder as item type you can select that the folder is added and/or deleted.
-
-
Finally, you can set up an additional filtering selecting By subfolder. Add the relative path (e.g.
/example/folder) to the space the trigger deployment is listening for the event. The event will then need to happen in the space you selected, in the subfolder/example/folder. For example, if you selected that the trigger will execute when a File of the type Data file is added to the space Space1 in the subfolder/example/folder, the workflow execution will be triggered when the data file is added toSpace1/example/folder.
| When designing workflows that you want to deploy as triggers, be cautious with file handling in Hub spaces. If the workflow changes files in the space it is monitoring, it could unintentionally trigger itself, causing an infinite loop. |
| It is important to note that, under special circumstances, job creation might fail (e.g. if the execution context can not accept new jobs), or the job itself fails. In these cases, the job creation or execution will not be retried and the event would not be recorded. This makes trigger deployments unsuitable for use cases that require 100% reliability. |
Email notifications
If you check the option Enable email notifications you can enable sending an email upon success or failure of the execution of the deployment you will create.
Add the email address and select the condition, and click Add more to add more actions.
Advanced settings
Finally, in the section Advanced settings you can configure additional set ups:
-
Job lifecycle: such as deciding in which case to discard a job, the maximum time a job will stay in memory, the job life time, or the options for timeout
-
Additional settings: such as report timeouts, CPU and RAM requirements, check the option to update the linked components when executing the scheduled job and so on
The values in the fields related to time need the format:
-
PT, which stands forPeriodofTime -
the amount of time, made of a number and a letter
D,H,MandSfor days, hours, minutes and seconds.
For example, PT1H means a period of time of 1 hour, PT168H means a period of time of
168 hours (which is equivalent of 7 days).
Node to get information about a trigger deployment
With KNIME Analytics Platform version 4.7.2 the Container Input (Repository Event) node is added to the KNIME Hub Connectivity extension.
If you want to receive information about the event that triggered the execution of a workflow on KNIME Hub, you can add this node to the workflow. Upload the workflow to your KNIME Hub instance and create a trigger deployment for the workflow. When the conditions set for the trigger are met and the workflow is executed the node will receive information about the event that triggered the execution and output them as flow variables. The different flow variables are listed in the node description.
The event information comprises:
-
What kind of item, e.g., a workflow, component, or file;
-
Where did the event happened, e.g., in a particular directory within a space;
-
What type of action was perfomed on the item, e.g., modified, added, or deleted.
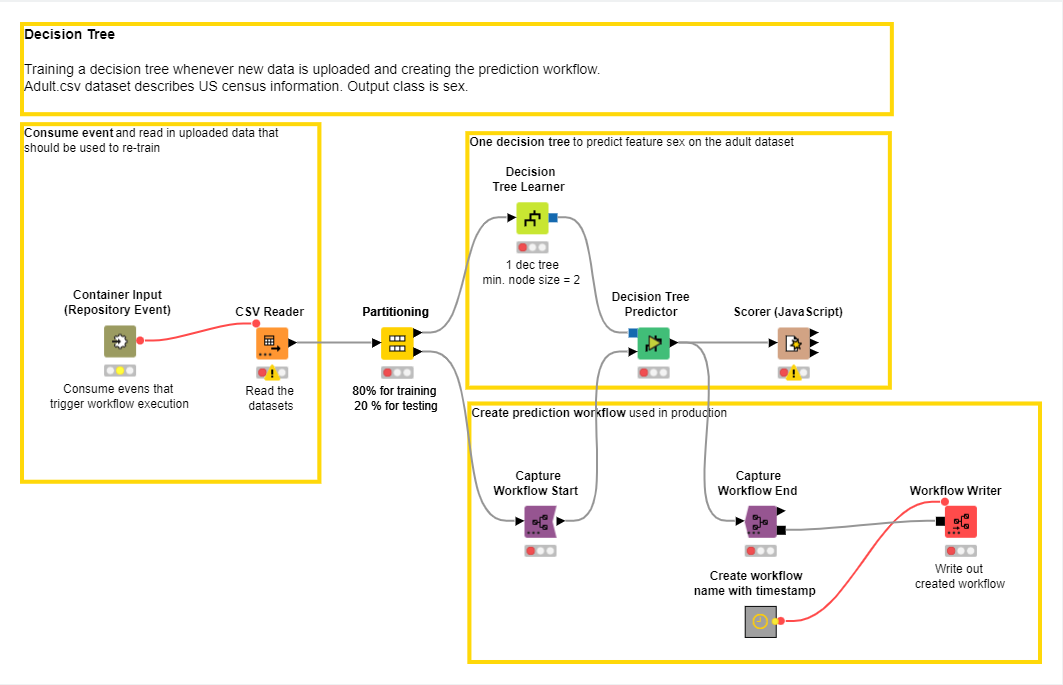
You can find the workflow shown in Figure 44 on the KNIME Community Hub.
Managing deployments
Select Deployments from the menu on the right in the workflow page to see a list of the deployments that have been created for a specific workflow.
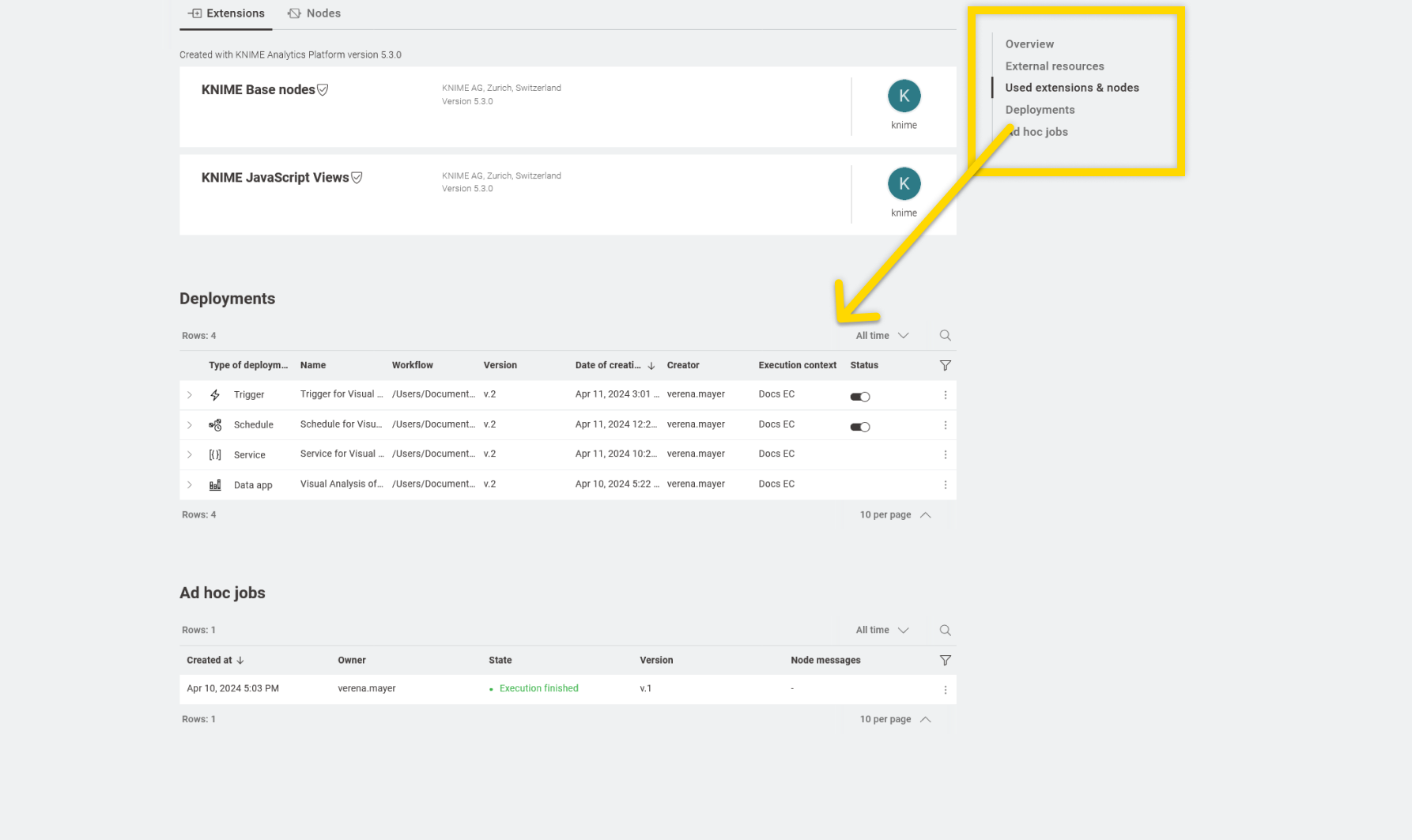
To see all the deployments that were created under a specific team go to that team page and select Deployments from the menu on the left.
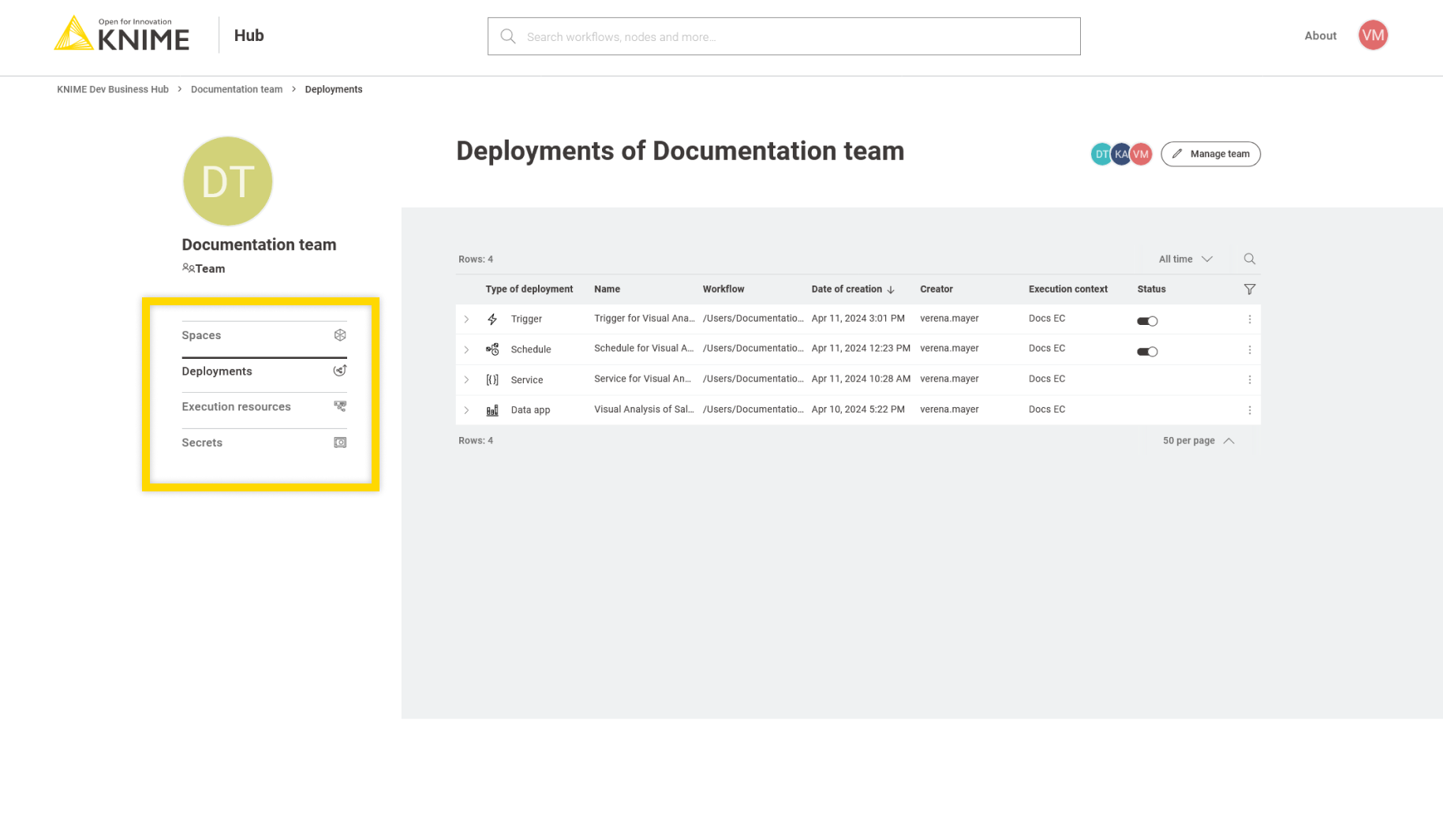
By clicking the icon at the end of the corresponding deployment row you can perform the following actions. Notice that depending on the type of deplyoment some actions might not be available.
-
Run: data apps, schedules and triggers
-
Open: services
-
Edit: all types of deployments
-
Manage access: data apps and services
-
Delete: all types of deployments
Edit a deployment
You can edit a deployment from the deployments list by clicking the icon in the corresponding row
and selecting Edit from the menu.
The side panel for the deployment will open and you will be able to make changes to the deployment, then click Save changes.
Delete a deployment
You can delete a deployment from the deployments list by clicking the icon in the corresponding row
and selecting Delete from the menu.
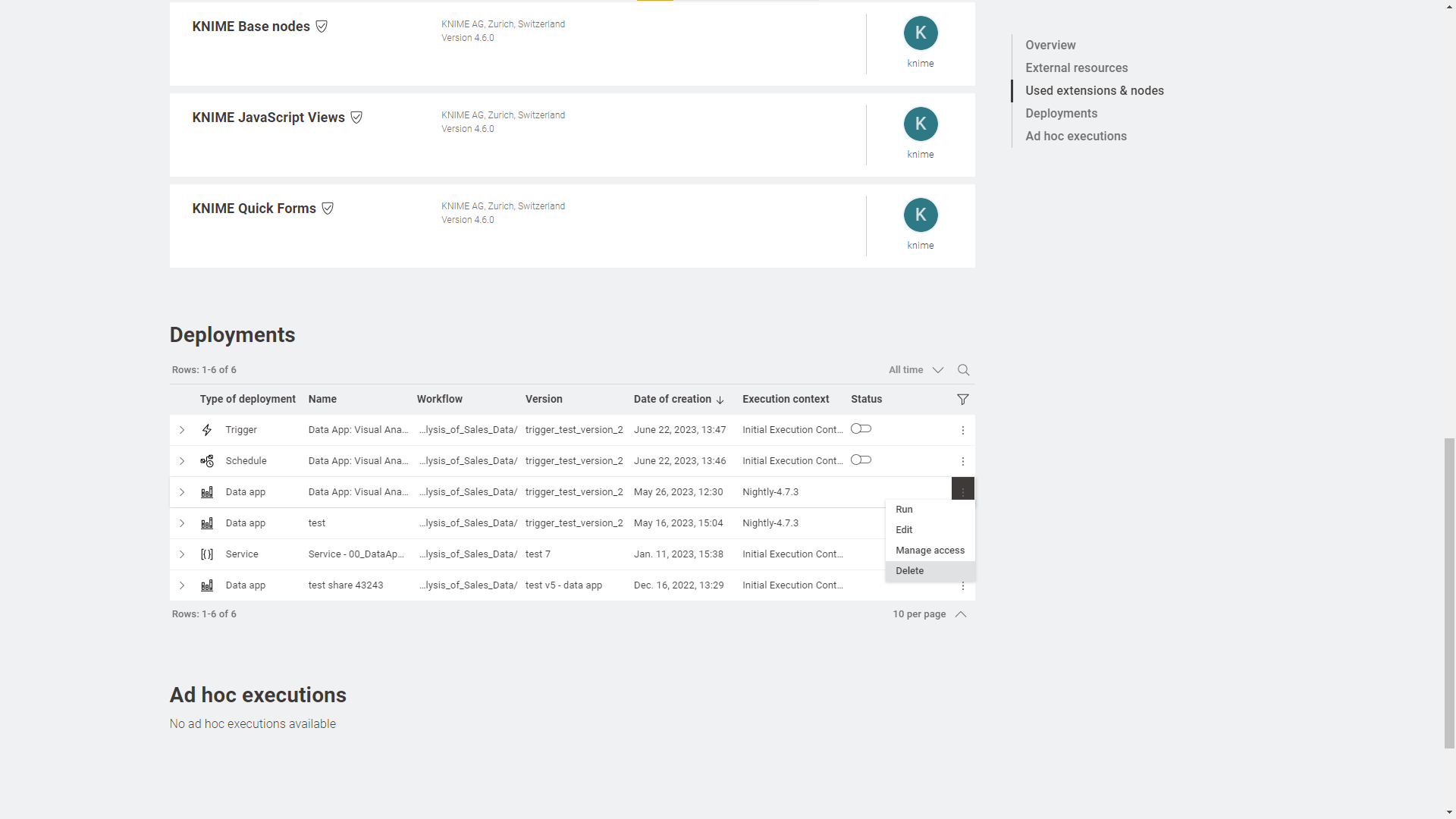
Jobs
Every time a workflow is executed ad hoc or a deployment is executed a job is created on KNIME Business Hub.
To see the list of all the jobs that are saved in memory for the ad hoc execution of a specific workflow go to the workflow page and on the right side menu click Ad hoc jobs.
To see the list of all the jobs that are saved in memory for each of the deployments created for a specific workflow, go to the workflow page and on the right side menu click Deployments.
You can expand each deployment with the icon on the left of the deployment.
Also you can go to your team page and find a list of all deployments created within your team. Also here you can click the icon corresponding to a specific deployment to see all its jobs.
On each job you can click the icon on the right of the corresponding job line in the list and perform the following operations (their availability depends on the type of deployment or the job state):
-
Open: For example you can open the job from a data app and look at the results in a new tab
-
Save as workflow: You can save the job as a workflow in a space
-
Inspect: A job viewer opens in a new tab. Here, you can investigate the status of jobs.
This functionality is available only for jobs running with executor versions 5.2.3 or later. -
Delete: You can delete the job
-
Download logs: You can download the log files of a job - this feature allows for debugging in case the execution of a workflow did not work as expected. To be able to download job logs you need an executor based on KNIME Analytics Platform version > 5.1.
| Your team can by default have a maximum of 10000 jobs. If you need more please contact your KNIME Hub admin who can increase the limit if necessary. |
Inspect an executed workflow
| This functionality is available only for jobs running with executor versions 5.2.3 or later. |
You can inspect the status of an executed workflow, for example if the workflow execution did not succeed, or the execution is taking a long time.
Click the icon for the desired job and select Inspect.
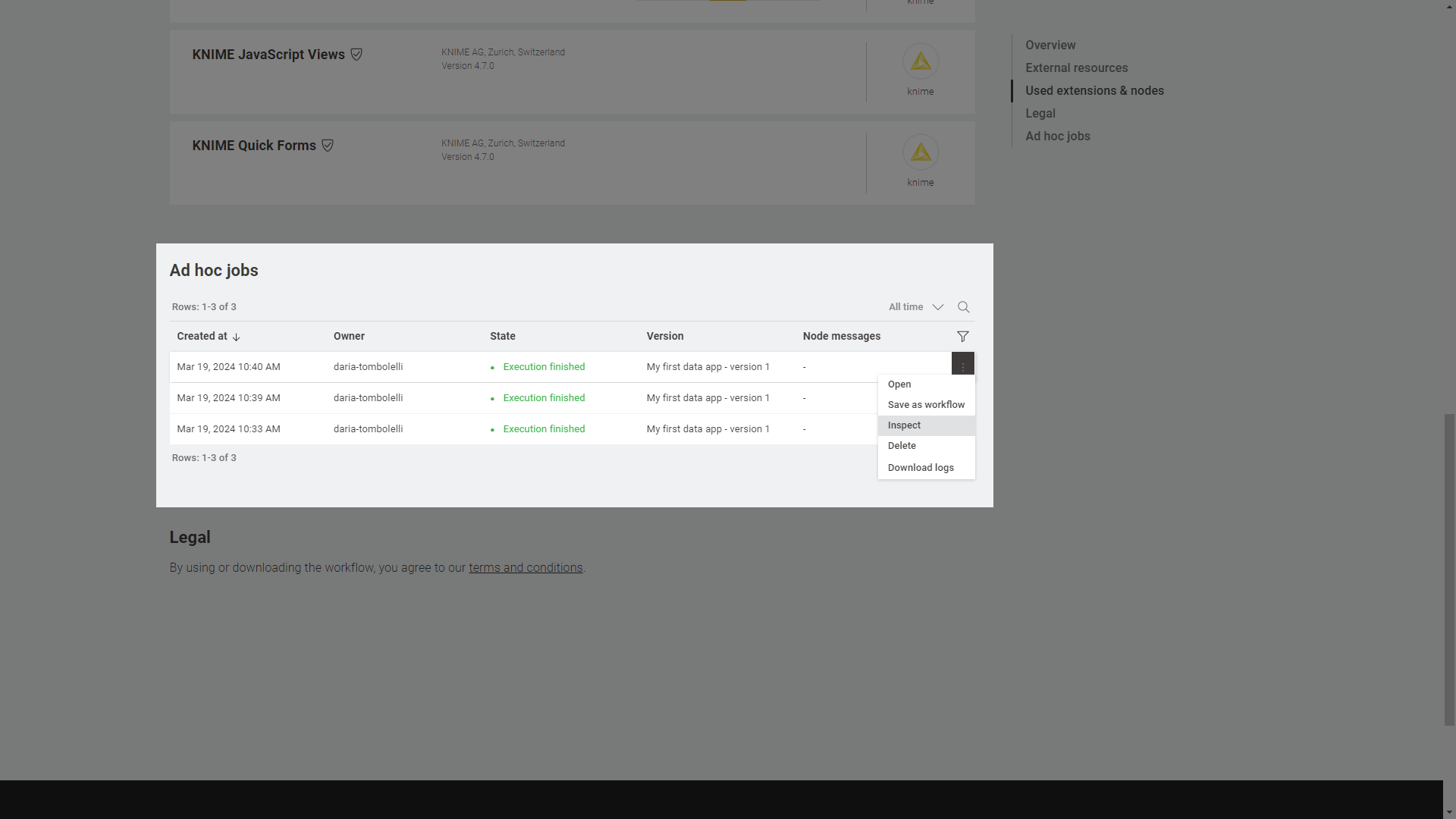
Here you can hover over info and error icons at the node’s traffic light, to visualize the message, check where the execution stopped or the status of specific nodes. You can also inspect the data at any node’s output port.
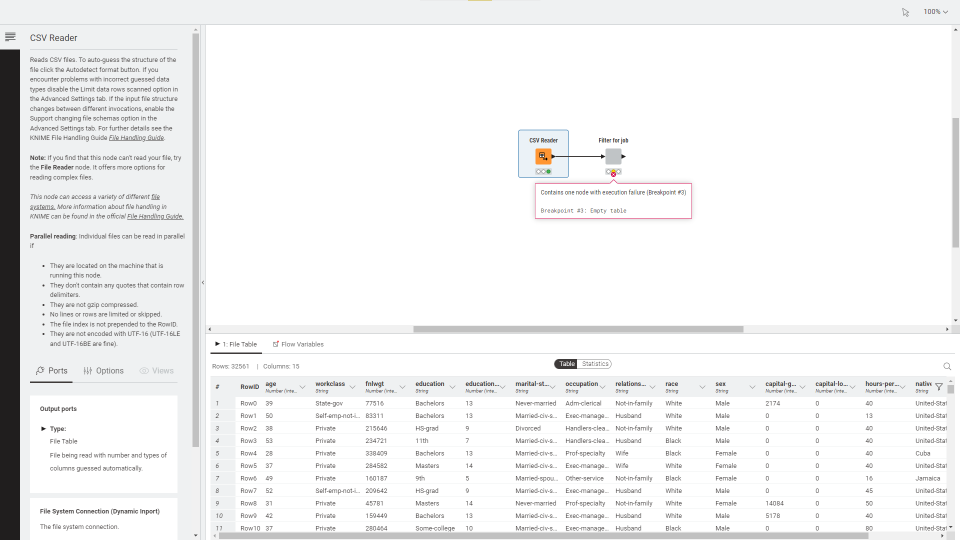
You can also navigate inside components and metanodes and inspect the nodes.
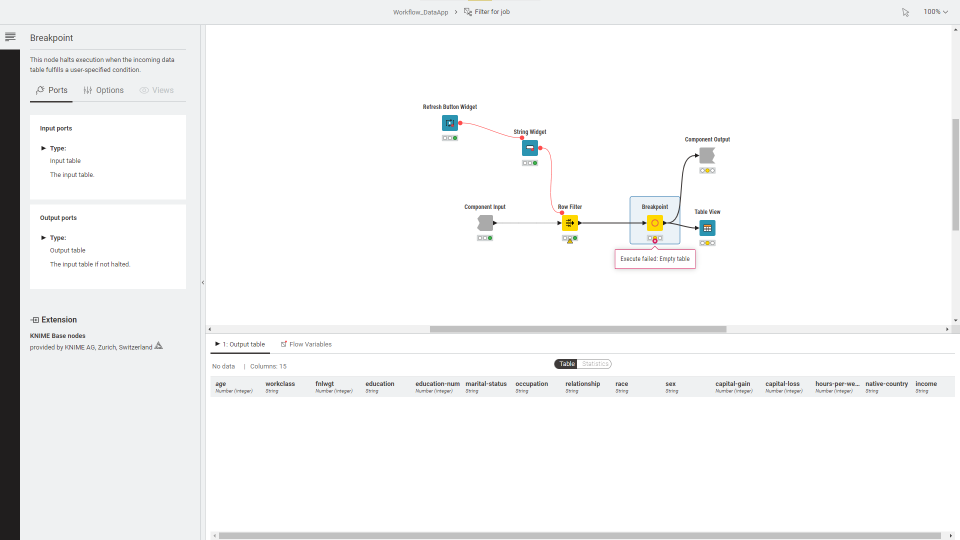
Job states
Jobs exist in a variety of different states.
The possible states are:
-
Loading - Jobs being loaded by an executor or waiting to be accepted by an Executor.
-
Executing - Job is currently executing.
-
Execution finished - Job has been executed successfully
-
Execution failed - Job has been executed, but failed
-
Execution cancelled - Job has been cancelled manually during execution
-
Interaction required - Job is currently executing and is awaiting user input
-
Not executable - Job contains individual, unconnected nodes
-
Discarded - Job has been executed and discarded
-
Undefined - This is the first state of a job, and may be seen in the case where the Executor cannot communicate with the Hub due to network issues, or the executor not having enough free CPU/RAM resources.
-
Vanished - Job was in memory on an executor that has crashed, and is therefore lost.
Data Apps Portal
You can access the Data Apps Portal by going to the address:
https://apps.<base-url>
where <base-url> is the usual address of the KNIME Business Hub instance.
This page is available to every registered user. Consumers, for example, can access to this page to see all the data apps that have been shared with them, execute them at any time, interact with the workflow via a user interface, without the need to build a workflow or even know what happens under the hood.
To execute a data app click the corresponding tile. A new page will open in the browser showing the user interface of the data app.

To share a data app deployment with someone follow the instructions in the Manage access to a deployment section.
Secrets
Secrets provide a way to centrally store and manage logins to other systems. For example, a secret could be credentials to log into an external database, file system or service. Secrets are owned and managed by a user or team. User secrets are intended for managing personal logins e.g. john.smith. Team secrets on the other hand are intended for shared logins sometimes referred to as technical or service users e.g. hr_read_only, that are shared with multiple users.
For more details about how to manage secrets in the KNIME Business Hub and how to use them in your workflows go to the KNIME Secrets User Guide.
Known issues and compatibility
Please be aware that the compatibility of the following nodes and functionalities with KNIME Business Hub is still under development and it will full compatibility will be available soon.
-
Molecule Sketcher Widget node does not support custom widgets such as MarvinJS
-
Setting job lifecycle defaults for execution contexts is only possible right now via REST API