Introduction
This guide covers advanced topics of a KNIME Server deployment, setup and configuration in an enterprise environment.
If you are looking to install KNIME Server, you should first consult the KNIME Server Installation Guide.
For guides on connecting to KNIME Server from KNIME Analytics Platform, or using KNIME WebPortal please refer to the following guides:
For all regular administration configuration options and a basic understanding of KNIME server please consult the KNIME Server Administration Guide.
In the following it is assumed that you have a knowledge of all topics covered in the previously mentioned guides.
Enterprise User Authentication
User authentication in an enterprise environment is usually done through some
centralized service. The most used service is LDAP. LDAP authentication is the
recommended authentication in any case where an LDAP server is available. If you
are familiar with your LDAP configuration you can add the details during
installation time, or edit the server.xml file post installation. If you are
unfamiliar with your LDAP settings, you may need to contact your LDAP
administrator, or use the configuration details for any other Tomcat based
system in your organization. This section describes how to set up KNIME Server
for LDAP authentication.
Another possibility of user authentication is single-sign-on. KNIME Server can be configured to support Kerberos authentication in combination with LDAP. This section also contains steps for a simple Kerberos setup.
Configuring an LDAP connection for KNIME Server
KNIME Server manages all user authentication by the built-in mechanisms of Apache Tomcat. Therefore the most comprehensive documentation for configuring authentication is the Apache Tomcat Realm Configuration HOW-TO. Specifically for information about LDAP (also Active Directory) configuration, see section JNDIRealm.
- Terminology
-
Throughout this document we refer to establishing an LDAP connection, LDAP account etc. Since one of the popular ways to manage user authentication is Microsoft Active Directory, which supports LDAP, you may want to substitute LDAP account for Active Directory account.
Quickstart
In most cases it should be possible to contact your local LDAP/Active Directory administrator; they should be able to provide the necessary information.
You can ask for the following:
-
Do they already have configuration details for a Tomcat server? If so, this connection information can be reused.
-
LDAP Connection information (Hostname, Port, is TLS/SSL used?).
-
Whether they are using bind mode, or comparison mode.
-
How the group information is stored.
They will need to provide configuration that can fit into a template like this:
<Realm className="org.apache.catalina.realm.JNDIRealm" connectionURL="ldap://localhost:389" userPattern="uid={0},ou=people,dc=mycompany,dc=com" roleBase="ou=groups,dc=mycompany,dc=com" roleName="cn" roleSearch="(uniqueMember={0})" />
This information is added to the server.xml file which is found in
<apache-tomcat>/conf/server.xml.
A restart of the Apache Tomcat process and KNIME Server is required for the changes to the configuration file to take effect.
Advanced Troubleshooting
The remaining sections of this documentation describe how to setup an LDAP connection for KNIME Server. This is only intended as a way to gather related information into one place, not as comprehensive documentation for either LDAP or Tomcat.
The first prerequisite is Apache Directory Studio, or some other LDAP configuration tool. We use Apache Directory Studio to do the testing. The benefit of using this tool is that it is open source, free to download, works on Windows/Linux/Mac, so a customer can download the software and do queries to get started.
We will follow three basic steps:
-
LDAP Connection information (Hostname, Port, SSL?).
-
Whether they are using bind mode, or comparison mode.
-
How the group information is stored.
LDAP Connection information (Hostname, Port, SSL)
To establish a connection to an LDAP server you’ll need to know:
-
The LDAP server hostname (or IP)
-
Whether the server uses SSL secured connections or not
-
Which port is being used — default ports are
389for LDAP (unencrypted, or encrypted by TLS) and636for LDAPS (SSL secured)
Setup Apache Directory Studio to browse your LDAP directory
Setup connection to server
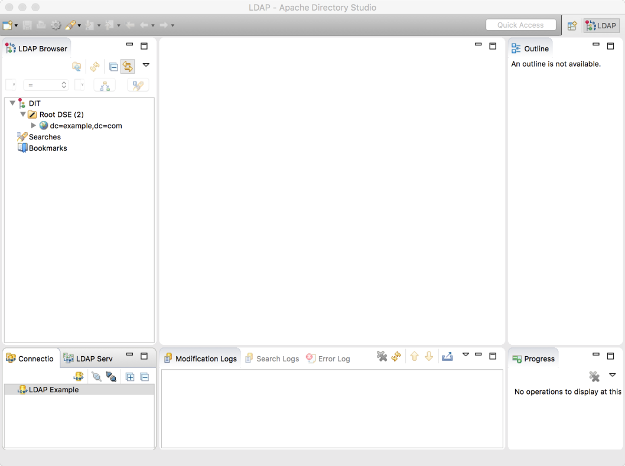
Add in the connection details of your LDAP server
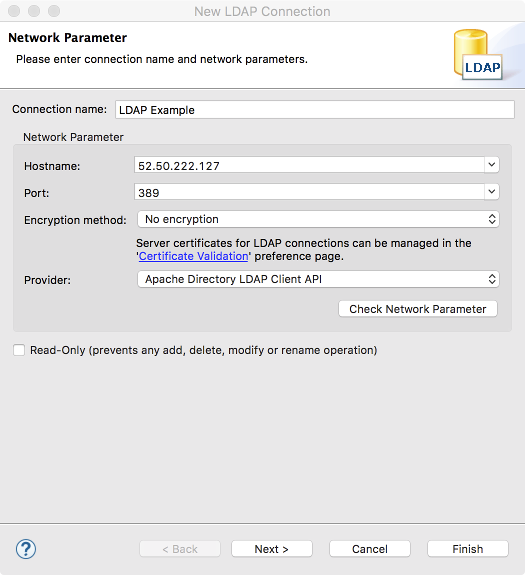
Setup connection to LDAP server
Note that we don’t use authentication here. Typically, you will need to authenticate, and in most cases this can be your LDAP username and password.
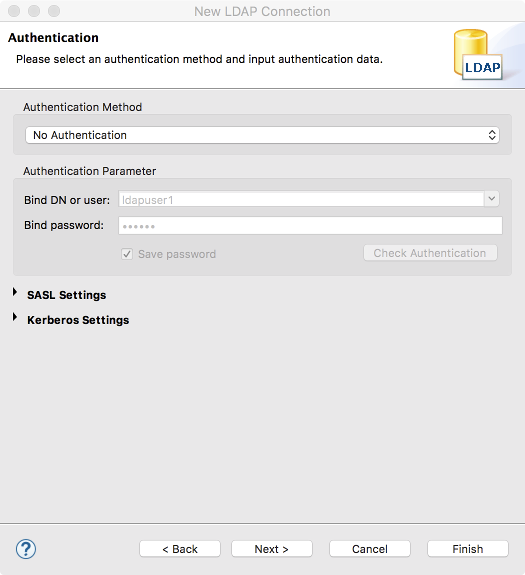
Setup connection
You can click 'Fetch Base DNs' to autopopulate the answers. In our example the
Base DN is dc=example,dc=com. This will vary, for example knime.com might use
the Base DN dc=knime,dc=com.
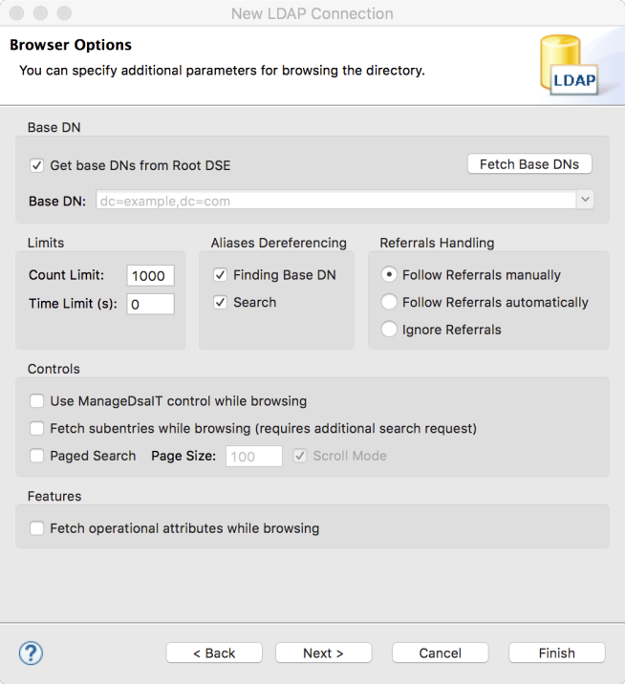
Finalize connection
You can leave the next page as is, and click Finish.
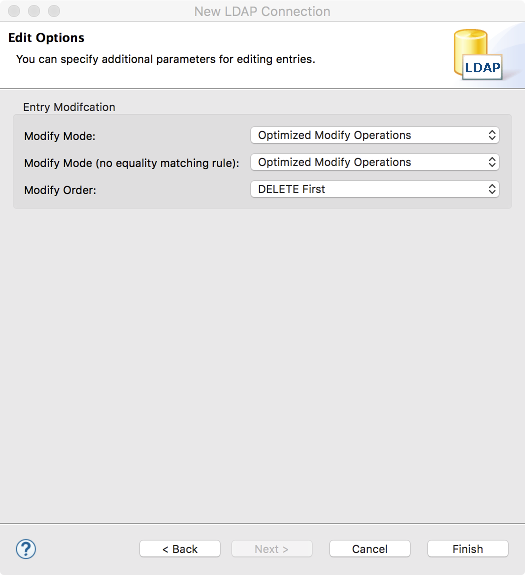
Browse LDAP Tree
The LDAP Browser is now populated, and you can begin browsing the LDAP directory.
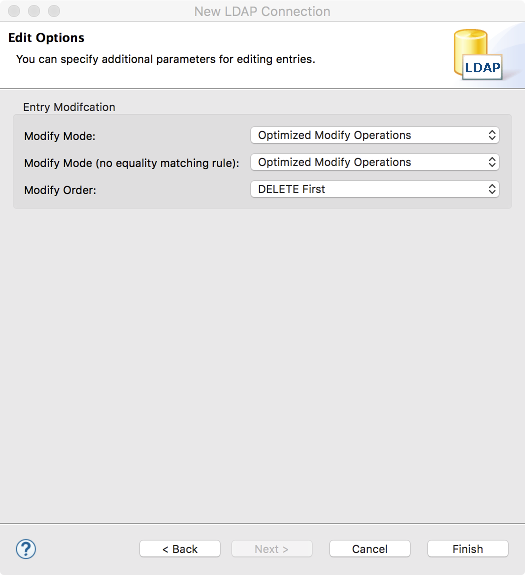
Determine information required for KNIME/Tomcat LDAP configuration
First refer to the Tomcat documentation on LDAP. The documentation is very comprehensive, we distilled some of the key points below. For full details refer to the Tomcat documentation.
Basically we need to construct something that looks like:
<Realm className="org.apache.catalina.realm.JNDIRealm" connectionURL="ldap://52.50.222.127:389" userPattern= TOBEDETERMINED roleBase= TOBEDETERMINED roleName= TOBEDETERMINED roleSearch= TOBEDETERMINED />
We already know the connectionURL, since this was required to setup Apache
Directory Studio.
Next we need to determine the userBase property. The first item in the tree is
usually the Base DN, which will define the userBase property.
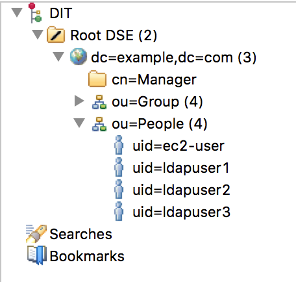
You can browse the tree to find the users. In our case ou=People. Expanding
the subtree shows the list of users. In our case there are four users
(ec2-user, ldapuser1, ldapuser2, ldapuser3).
Determine whether users are checked by bind mode, or comparison mode
Bind Mode
In our case, if users log in as e.g. ldapuser1 (the username is the same as the key).
We already know the Base DN, and looking at the user information we see that
the uid is the username that we want to use to authenticate. So we can construct
the userPattern.
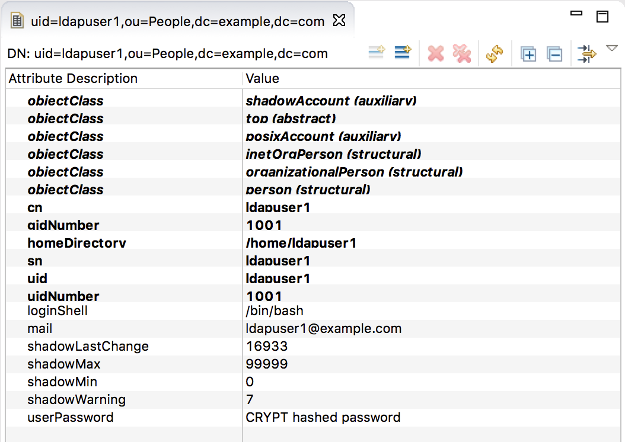
Use the userPattern: uid={0},ou=people,dc=example,dc=com
So the example would look like:
<Realm className="org.apache.catalina.realm.JNDIRealm" connectionURL="ldap://52.50.222.127:389" userPattern="uid={0},ou=people,dc=example,dc=com" roleBase=TOBEDETERMINED roleName=TOBEDETERMINED roleSearch=TOBEDETERMINED />
Note that we still don’t know how to specify roleBase, roleName,
roleSearch. We’ll come back to that later.
Comparison Mode
In this case there is no one-to-one mapping between the login name and the
username, we want to use e.g. the email address category. In this example that
is ldapuser1@example.com.
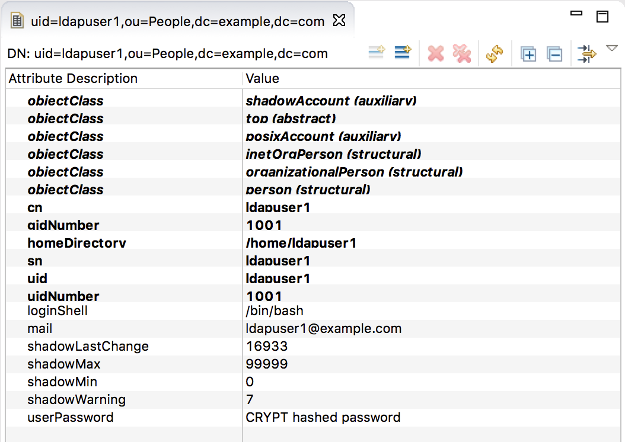
To perform this kind of login, we need comparison mode:
Here the Base DN is needed for userBase, and we also need to define
userSearch. Here we are searching for mail.
<Realm className="org.apache.catalina.realm.JNDIRealm" connectionName="cn=Manager,dc=example,dc=com" connectionPassword="secret" connectionURL="ldap://52.50.222.127:389" userBase="ou=people,dc=example,dc=com" userSearch="(mail={0})" userRoleName="memberOf" roleBase= TOBEDETERMINED roleName= TOBEDETERMINED roleSearch= TOBEDETERMINED />
Group access
Now that users are authenticated, we need to configure the groups that have access:
For that we will need the roleBase and the roleName parameters. You can
browse the ou=Group tree for more information. Here let’s take the example
that the hrpeople group should be able to access KNIME Server.
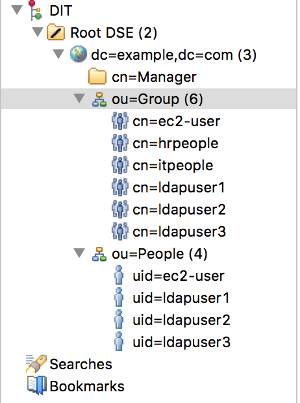
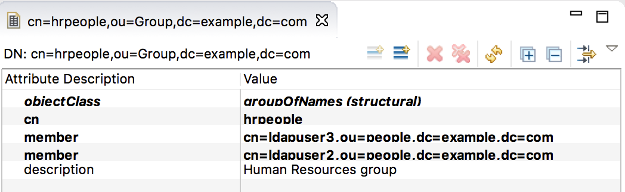
In the example, value is member that we want to search for is 'member'.
Which leads to the configuration:
<Realm className="org.apache.catalina.realm.JNDIRealm" connectionURL="ldap://52.50.222.127:389" userBase="ou=people,dc=example,dc=com" userSearch="(mail={0})" userRoleName="memberOf" roleBase="ou=Group,dc=example,dc=com" roleName="cn" roleSearch="(member={0})" />
There is a second possibility where group membership is stored in the user data (this is uncommon, and not covered in this guide. See the full Tomcat documentation).
Nested roles (where a role/group can contain other roles/groups) are also
possible, in which case add the roleNested parameter. E.g. Group 'IT',
contains some usernames, plus 'Windows', 'UNIX', 'Mac' groups. Those groups may
also contain sub-groups.
Hopefully you now have the details that you need to connect KNIME Server to LDAP.
Active Directory Example
If you are using Active Directory as your user database and sticked to the default structure, the following configuration serves as a good starting point:
<Realm className="org.apache.catalina.realm.JNDIRealm" connectionName="cn=Manager,dc=example,dc=com" connectionPassword="secret" connectionURL="ldap://52.50.222.127:389" userSubtree="true" userBase="cn=Users,dc=domain,dc=com" userSearch="(sAMAccountName={0})" userRoleName="memberOf" roleBase="cn=Users,dc=domain,dc=com" roleName="cn" roleSearch="(member={0})" roleSubtree="true" roleNested="true"/>
You have to adjust the three highlighted connection parameters, as well as the
two dc values in the userBase and roleBase. The other parameters can
usually be used as they are.
Combined Realm
It is possible to setup a combined realm where both the user database and LDAP authentication are used in parallel. Generally this is not recommended, but can be useful for debugging and initial setup/testing. The example below shows how this might work.
<Realm className="org.apache.catalina.realm.LockOutRealm"> <Realm className="org.apache.catalina.realm.UserDatabaseRealm" resourceName="UserDatabase"/> <Realm className="org.apache.catalina.realm.JNDIRealm" connectionURL="ldap://52.50.222.127:389" userBase="ou=people,dc=example,dc=com" userSearch="(mail={0})" userRoleName="memberOf" roleBase="ou=Group,dc=example,dc=com" roleName="cn" roleSearch="(member={0})"/> </Realm>
Encrypted LDAP
In case you are using encrypted LDAP authentication and your LDAP server is
using a self-signed certificate, Tomcat will refuse it. In this case you need to
add the LDAP server’s certificate to the global Java keystore, which is located
in <jre-directory>/lib/security/cacerts:
keytool -import -v -noprompt -trustcacerts -file <server certificate> -keystore <jre>/lib/security/cacerts -storepass changeit
Alternatively, you can copy the cacerts file, add your server certificate, and
add the following two system properties to
<tomcat-directory>/conf/catalina.properties:
javax.net.ssl.trustStore=<copied keystore> javax.net.ssl.keyStorePassword=changeit
Troubleshooting
In some cases you will want to extract additional log file information about the
LDAP authentication process. In this case you can edit
apache-tomcat*/conf/logging.properties to add:
org.apache.catalina.realm.level = ALL org.apache.catalina.realm.useParentHandlers = true org.apache.catalina.authenticator.level = ALL org.apache.catalina.authenticator.useParentHandlers = true
Once you have made the changes you will need to restart the knime-server
process/service. When you have successfully debugged your problem, don’t forget
to comment out or remove these lines from the logging.properties file, as it
will create unnecessarily large log files.
Configuring Single-Sign-On with Kerberos and LDAP
Single-Sign-On can be configured for KNIME Server. This includes the WebPortal, but also all other services (REST, SOAP, etc.) KNIME Server provides.
The technology used to achieve this is Kerberos, which is a network protocol used for authentication by the means of tickets and strong encryption. In the following it is assumed that you are familiar with the basic concepts of Kerberos and LDAP, as explained in the section before. You can find comprehensive documentation for the latest version of Kerberos here.
This section describes step-by-step how to set up Kerberos authentication by the means of an Active Directory service and Windows clients. Other setups are possible and may require different procedures to be functional.
| Most setups will deviate in certain aspects from this guide, so make adjustments where necessary. |
Kerberos requires setup for all three parties involved: the Kerberos and LDAP service (Active Directory), the Tomcat server running KNIME Server, and the clients.
Active Directory Configuration
The first step is to set up the Active Directory correctly. It is assumed that you already have an Active Directory domain with users and correct groups for KNIME Server usage set up. Additional steps specific to Kerberos are:
-
Create a technical user for the Tomcat server in LDAP.
-
Associate a Service Principal Name (SPN) on with the newly created user for the Tomcat server. To do so, open a Windows PowerShell and enter:
setspn -s HTTP/TOMCAT_FQDN@REALM TECHNICAL_USER
In the above command, replace
-
TOMCAT_FQDNwith the fully qualified domain name (FQDN) of the machine that runs KNIME Server (and thus the Tomcat server), -
REALMwith the Kerberos realm of your Active Directory installation, -
and
TECHNICAL_USERwith the name of the technical user you have created in the previous step.It is important that for the
TOMCAT_FQDNthe DNS entries (FQDN to IP) as well as reverse DNS entries (IP to FQDN) entries can resolved by the domain controller and all clients.
-
-
Make sure that the right encryption methods are active on the domain controller:
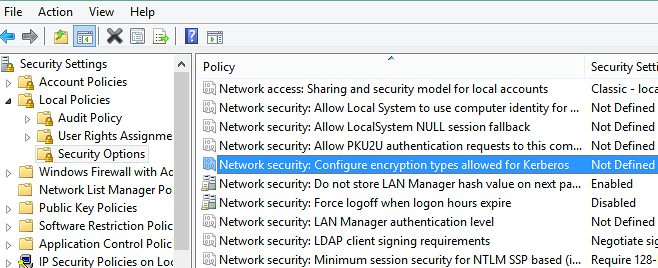
-
Go to Administrative Tools → Local Security Policy
-
Browse to Security Settings/Local Policies/Security Options
-
Find the entry Network security: Configure encryption types allowed for Kerberos. If the value is not defined, then all encryption types are allowed. If it is defined, make sure it contains at least the methods:
RC4_HMAC,AES128,AES256andFuture Encryption Types.
-
-
Open a Windows PowerShell and create a
keytabfile using the following command. Adjust the values according to your settings:ktpass /out PATH/tomcat.keytab /mapuser TECHNICAL_USER@REALM /princ HTTP/TOMCAT_FQDN@REALM /Pass +rndPass /crypto AES256-SHA1 ptype KRB5_NT_PRINCIPAL
The created keytab file needs to be copied to the Tomcat server later.
-
Open the "User Properties" in Active Directory for the technical Tomcat user you have created. Then go to the "Account" tab and make sure the following settings are set:
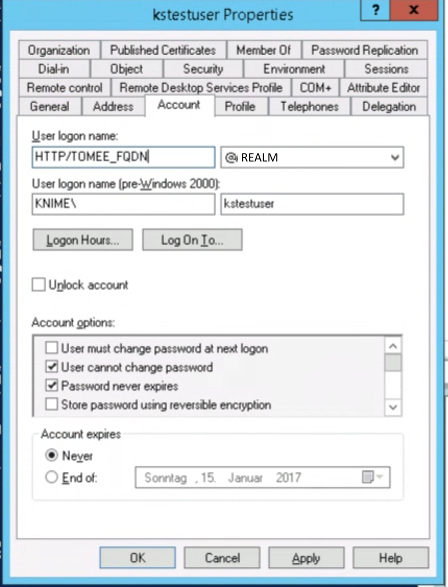
-
User logon name is correctly set
-
Password never expires =
true -
User cannot change password =
true -
This account supports Kerberos AES 128 bit encryption =
true -
This account supports Kerberos AES 256 bit encryption =
true -
Use Kerberos DES encryption for this account =
false(recommended)
-
-
Then go to the "Delegation" tab and set the radio button to Trust this user for delegation to any service (Kerberos only)
Tomcat Server Configuration
-
Install KNIME Server as outlined in the KNIME Server Installation Guide.
-
Make appropriate configuration adjustments as explained in the KNIME Server Administration Guide.
-
Setup LDAP authentication in the
server.xmlto connect to your Active Directory, as described in Configuring an LDAP connection for KNIME Server . Note that it might be necessary to create a temporary listing user to perform the LDAP lookups. This step is optional, but recommended to test that basic LDAP authentication is functional. -
Verify that the environment variables
JAVA_HOMEandCATALINA_HOMEare properly defined:-
JAVA_HOMEshould point to the JDK8 home directory (containing abinfolder) -
CATALINA_HOMEshould point to the Tomcat directory (containing abinfolder).
On Windows this can be done in Control Panel → System → Advanced system settings
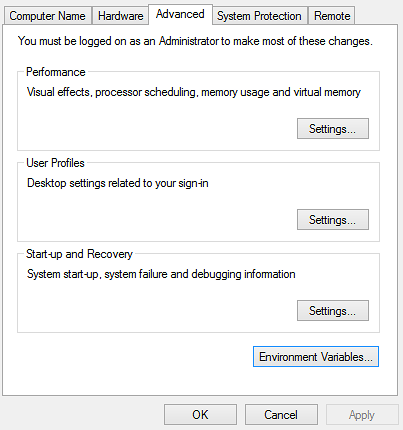
-
Click on Environment Variables
-
In the System Variables group check for the existence of
JAVA_HOMEandCATALINA_HOME. Create or adjust the values accordingly.
On Linux create or change the values in
/etc/default/knime-server -
-
Once a working standard LDAP setup has been verified, make a backup of the contents of
<CATALINA_HOME>/confby copying it to<CATALINA_HOME>/conf_ldap. -
On Windows, open regedit and do the following:
-
Navigate to
HKEY_LOCAL_MACHINE\System\CurrentControlSet\Control\Lsa\Kerberos\Parameters. -
Add the key
allowtgtsessionkey(REG_DWORD) and set the value to1.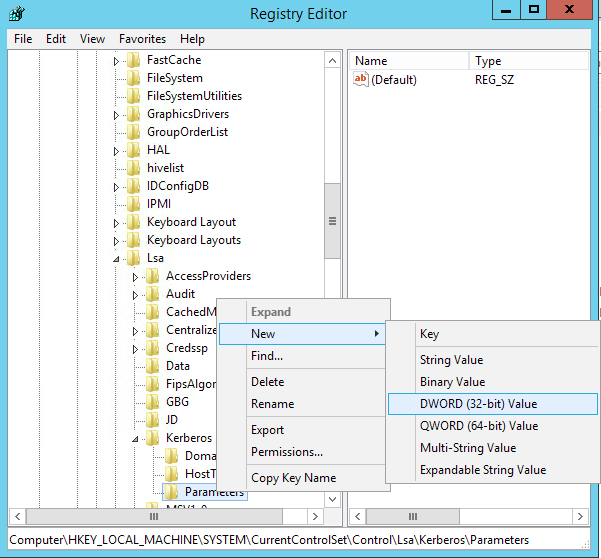
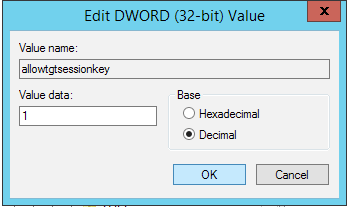
-
-
On Windows, make sure that the right encryption methods for Kerberos are active:
-
Go to Administrative Tools → Local Security Policy
-
Browse to Security Settings/Local Policies/Security Options
-
Find the entry Network security: Configure encryption types allowed for Kerberos
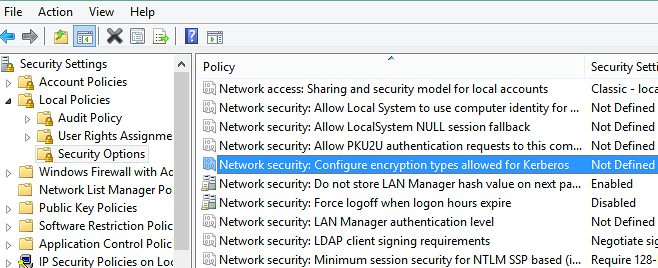
-
If the value is not defined all encryption types are allowed. If it is defined, make sure it contains at least the methods:
RC4_HMAC,AES128,AES256andFuture Encryption Types.
-
-
Install the Java Cryptography Extension (JCE) Unlimited Strength Jurisdiction Policy files for JDK8:
-
Download the archive from the Oracle Website
-
Create a backup of the security policy files in the Java 8 JRE locations (
jre/lib/security, andjdk/jre/lib/security) -
Extract the archive into your Java 8 JRE locations (
jre/lib/security, andjdk/jre/lib/security) replacing the files in those directories.
-
-
Copy the previously created keytab file for the SPN to a location of your choosing. Recommended would be
<CATALINA_HOME>/conf/ -
Create a
krb5.inifile in<CATALINA_HOME>/conf/. The contents of the file should look like:[libdefaults] default_realm=REALM default_keytab_name="FILE:<CATALINA_HOME>/conf/tomcat.keytab" default_tkt_enctypes=aes256-cts-hmac-sha1-96,aes128-cts-hmac-sha1-96 default_tgs_enctypes=aes256-cts-hmac-sha1-96,aes128-cts-hmac-sha1-96 forwardable=true [realms] REALM={ kdc=DOMAIN_CONTROLLER_FQDN:88 } [domain_realm] yourdomain.com=REALM *.yourdomain.com=REALM
Adjust the values according to your configuration but keep the
FILE:prefix for the keytab name. If you want to use a different location or file name for this file you can do so by defining the following Java system property in<CATALINA_HOME>/conf/system.properties:java.security.krb5.conf=PATH_TO_KRB5_CONF
-
Create or edit the file
<CATALINA_HOME>/conf/jaas.conf. The contents of the file should look like:com.sun.security.jgss.krb5.accept { com.sun.security.auth.module.Krb5LoginModule required doNotPrompt=true principal="HTTP/TOMCAT_FQDN@REALM" keyTab="<CATALINA_HOME>/conf/tomcat.keytab" storeKey=true useKeyTab=true useTicketCache=true isInitiator=true refreshKrb5Config=true moduleBanner=true storePass=true; }; com.sun.security.jgss.krb5.initiate { com.sun.security.auth.module.Krb5LoginModule required doNotPrompt=true principal="HTTP/TOMCAT_FQDN@REALM" keyTab="<CATALINA_HOME>/conf/tomcat.keytab" storeKey=true useKeyTab=true useTicketCache=true isInitiator=true refreshKrb5Config=true moduleBanner=true storePass=true; };
Adjust the values according to your configuration. Note that the location to the keytab file must be given as an absolute path and contain forward slashes, even on Windows.
If you want to use a different location or file name for the
jaas.confyou can do so by defining the following Java system property in<CATALINA_HOME>/conf/system.properties:java.security.auth.login.conf=PATH_TO_JAAS_CONF
In Kerberos documentation this file is often referred to as the
login.conf. -
Add the following property to the list of JVM system properties at startup. They can be defined in
<CATALINA_HOME>/conf/system.properties:javax.security.auth.useSubjectCredsOnly=false
-
Configure the
KNIMEServerAuthenticatorvalve:-
Navigate to
<CATALINA_HOME>/conf/Catalina/localhost/ -
Edit the
knime.xmlfile (the name of the file is equal to the context root that was set in the KNIME Server installer, the default isknime, if theknime.warfile was renamed torenamed.war, the xml file will be calledrenamed.xml) -
Find the line
<Valve className="com.knime.enterprise.tomcat.authenticator.KnimeServerAuthenticator" enableSpnego="false" basicAuthPaths="/rest,/webservices" formAuthPaths="/" />
-
Change it to
<Valve className="com.knime.enterprise.tomcat.authenticator.KnimeServerAuthenticator" enableSpnego="true" basicAuthPaths="/rest,/webservices" />
-
By default, the REST and SOAP webservices are set up to use basic HTTP authentication. If you want to use Single-Sign-On also for the REST and/or SOAP webservices, e.g. if you are using a REST client that supports Kerberos, adjust the
basicAuthPathsattribute accordingly. It is a comma separated list of paths overwriting the default authentication method. Deleting the attribute enables Kerberos for all services.For example if REST is supposed to be used with Single-Sign-On the attribute would look like this:
basicAuthPaths="/webservices"
-
-
Modify the
server.xmland adjust theJNDIRealmsettings to connect to your LDAP. If you have successfully tested your setup in step 3, it is sufficient to remove theconnectionNameandconnectionPasswordattributes.Please note that with Kerberos the
connectionNameandconnectionPasswordattributes are ignored. Also the use of theuserPatternis not supported by Tomcat when using Kerberos. UseuserBasein combination withuserSearchinstead.The realm definition could look like this:
<Realm className="org.apache.catalina.realm.JNDIRealm" connectionURL="ldap://dc.domain.com:3268" userSubtree="true" userBase="cn=Users,dc=domain,dc=com" userSearch="(sAMAccountName={0})" userRoleName="memberOf" roleBase="cn=Users,dc=domain,dc=com" roleName="cn" roleSearch="(member={0})" roleSubtree="true" roleNested="true"/>
If you are using Kerberos in a combined realm, make sure the JNDIRealm connecting to your LDAP is first in the list of realms.
-
Restart KNIME Server for the changes to take effect. Inspect the log files in
<CATALINA_HOME>/logsto make sure that there are no error messages relating to your changes.
Client Configuration
Client configuration requires two steps:
-
The client machine needs to be part of the domain, and the end user logged into that domain.
-
All browsers used by the client need to have Kerberos authentication enabled. The following sections describe how to Internet Explorer and Firefox for Kerberos authentication.
Enabling Kerberos Authentication in Internet Explorer
-
Open the "Internet Options" menu and browse to the "Advanced" tab.
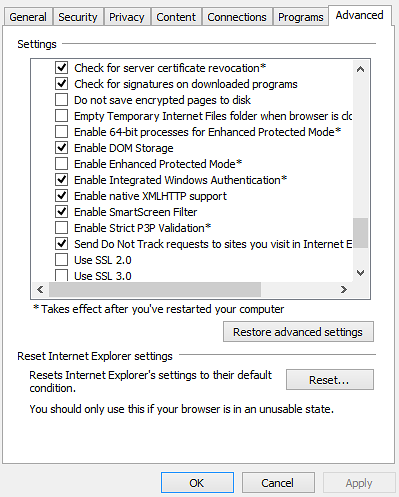
The setting "Enable Integrated Windows Authentication" needs to be checked.
-
Browse to the "Security" tab, select "Local Intranet" and click on the "Sites" button.
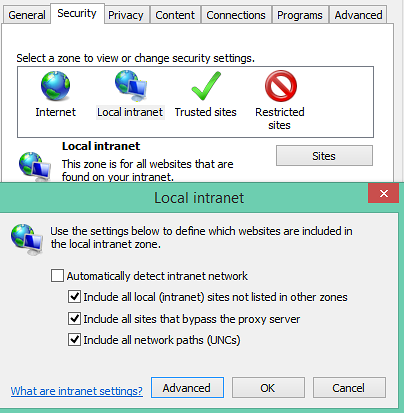
-
Click on "Advanced" and add the URL of KNIME Server to the list of websites in the zone.
-
Click on "Custom Level" and check that in Local Intranet Security Level → User Authentication is set to "Automatic logon only in Intranet zone"

-
It might be necessary to also add KNIME Server to the list of trusted sites. To do so, go to "Trusted Sites" and click on the "Sites" button. Add the URL of KNIME Server to the list of websites in the zone.
-
Check that the Trusted Sites Security Level → User Authentication is set to "Automatic log-on with current username and password".

Enable Kerberos Authentication in Firefox
-
Start Firefox and type
about:configin the address bar. -
Ignore the warning by clicking on the "I’ll be careful, I promise!" button.
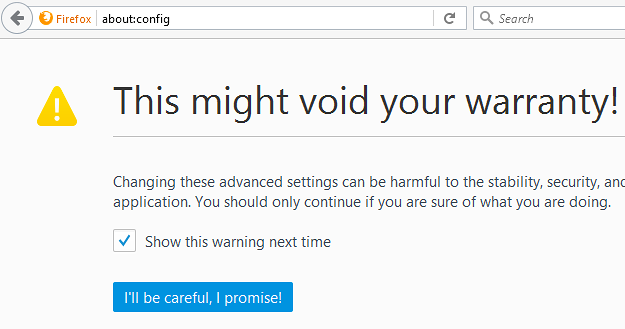
-
Find the appropriate settings by typing
network.negotiate-authin the search field.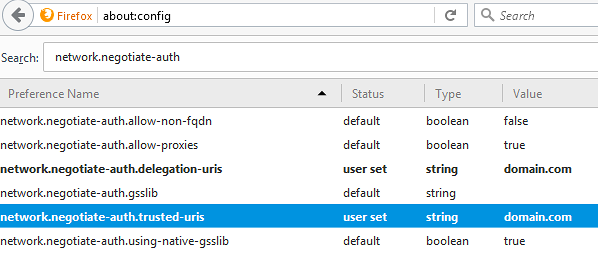
Change the
network.negotiate-auth.delegation-urisandnetwork.negotiate-auth.trusted-uristo contain the URL of KNIME Server. It might be enough to just enter your domain.
Troubleshooting
A Kerberos setup is usually very complex and needs precise configuration. Error messages are often times cryptic. To debug a Kerberos setup it is very helpful to enable additional logging for the authentication in the Tomcat server. To do so you can configure a few things.
-
To enable logging in the Krb5 modules, add or enable the following two lines in both section of the
jaas.conf(orlogin.confin<CATALINA_HOME>/conf):debug=true moduleBanner=true
Note that the debug output is only printed to console.
-
To increase the debug output of the Kerberos implementation in Java add the following system property on startup (can be done in
system.propertiesfile in<CATALINA_HOME>/conf):-Dsun.security.krb5.debug=true
-
Add debugging for authentication and realm modules by adding to the
logging.propertiesfile in<CATALINA_HOME>/conf. For clarity all authentication output can be logged into a separate file.[...] 4auth.org.apache.juli.FileHandler.level = FINE 4auth.org.apache.juli.FileHandler.directory = ${catalina.base}/logs 4auth.org.apache.juli.FileHandler.prefix = auth. [...] org.apache.catalina.realm.level = ALL org.apache.catalina.realm.handlers = 4auth.org.apache.juli.FileHandler org.apache.catalina.authenticator.level = ALL org.apache.catalina.authenticator.handlers = 4auth.org.apache.juli.FileHandler com.knime.enterprise.tomcat.handlers = 4auth.org.apache.juli.FileHandler com.knime.enterprise.tomcat.level = DEBUG org.apache.juli.logging.UserDataHelper.CONFIG = INFO_ALL org.apache.coyote.http11.level = DEBUG org.apache.coyote.http11.handlers = 4auth.org.apache.juli.FileHandler
Dynamic profiles for server-managed customizations
As mentioned in the KNIME Server Administration Guide
it is possible to write a custom profile provider which selects the server and the
list of profiles dynamically. This custom provider must be an implementation of the
org.knime.product.profiles.IProfileProvider interface which is contained in
the org.knime.product plug-in. The implementation of this interface must not
make use of any classes that trigger reading preferences, otherwise the default
preferences cannot be changed any more. This includes usage of commonly used
KNIME classes such as KNIMEConstants or NodeLogger.
Therefore we suggest to create a new plug-in that only has a dependency to
org.knime.product (for the IProfileProvider interface) and doesn’t use any
other KNIME classes otherwise. An exception are classes from the
org.knime.core.util plug-in because it doesn’t use any preferences (and never
will be). Other than that, the implementation is straight-forward. The class
org.knime.product.profiles.ExampleProfileProvider contains a minimal example
of a custom profile provider that you can use as a starting point. Don’t forget
to register your implementation at the extension point
org.knime.product.profileProvider.
If you have any questions implementing a custom profile provider, don’t hesitate to contact us.
OpenID Connect Authentication
The KNIME Server can be configured to use an OpenID Connect enabled Identity Provider for authentication.
When the feature is enabled and configured an authenticated user will be mapped to a KNIME Server user.
Authentication Valve configuration for OpenID Connect (OAuth)
To enable OAuth authentication for the KNIME Server, the
file <apache-tomcat>/conf/Catalina/localhost/knime.xml has to be edited.
It is possible to configure the server such that both OAuth and basic authentication, using credentials, can be used at the same time. For the configuration the following parameters can be added to the authentication valve’s definition:
|
|
|
The Valve entry should look similar to this:
<Valve className="com.knime.enterprise.tomcat.authenticator.KnimeServerAuthenticator" enableSpnego="false" basicAuthPaths="/rest" formAuthPaths="/" secretKey="someSecreKey" enableOAuth="true" enableBasicAuthWithOAuth="false" oAuthConfigurationPath="/path/to/conf/Catalina/localhost/knime-oidc-config.json"/>
The provider-specific configuration is done by creating
a knime-oidc-config.json file and placing it in according to the path
configured in <apache-tomcat>/conf/Catalina/localhost/knime.xml, where
<apache-tomcat>/conf/Catalina/localhost/knime-oidc-config.json is the recommended
location.
Here is an example of such a file, the parameters are explained below:
{ "identity-provider-name": "Some Identity Provider", "auth-server-url": "https://identitiy.provider/", "resource": "client-id", "credentials": { "secret": "client-secret" }, "additional-authorization-endpoint-parameters": "&additional-parameter=some-value&some-other-parameter=some-value", "additional-scopes": "additional-scope another-scope", "principal-attribute": "claim-used-for-principal-mapping" }
Please be aware that this is a JSON file so it should comply the JSON
standard, e.g. comma after each entry except for the last one.
|
The authenticator is capable of discovering the necessary OpenID Connect
endpoints automatically. It does so by using the auth-server-url and inspecting
the ".well-known/openid-configuration" endpoint if it is available. If the
discovery fails the endpoints must be set explicitly.
|
|
|
|
|
|
|
|
|
|
|
|
|
|
|
|
|
|
|
User and group management
When the feature is enabled, users will be mapped to an account in KNIME Server using a configurable claim from the userinfo endpoint. For example if the claim nickname is chosen, let it be "john.doe", the user will be mapped to an internal user with the username "john.doe".
Restricting login groups
By default all authenticated users will be able to login in to the KNIME Server. If access should be restricted, allowed login groups can be defined in the KNIME Server Configuration File, this way users that are not assigned to any group cannot log in to the server.
Adding the following configuration option, will restrict the login to the specified groups:
|
Tomcat group management
By default the group management is handled by the tomcat realm. This way the tomcat realms can still be configured according to the User Authentication section in the KNIME Server Administration Guide. Note that the password set for the user in the tomcat realm does not matter for the OAuth authentication. As long as the defined claim matches with a username in the database the user will be logged in with the assigned groups.
LDAP configuration
Using the JNDIRealm for LDAP is also a valid configuration, as long as the principal-attribute which maps the user name, can be mapped to an entry in LDAP. A valid configuration for the user/group lookup, with the principal-attribute email, could look like this:
<Realm className="org.apache.catalina.realm.CombinedRealm"> <Realm className="org.apache.catalina.realm.UserDatabaseRealm" resourceName="UserDatabase" /> <Realm className="org.apache.catalina.realm.JNDIRealm" connectionURL="ldap://ldap.hostname:389" userBase = "ou=people, dc=company, dc=com" userSearch = "(email={0})" roleBase="ou=groups,dc=company,dc=com" roleName="cn" roleSearch="(member={0})" /> </Realm>
Please refer to the KNIME Server Advanced Setup Guide for more information on setting up LDAP.
Group mapping claim
The authenticator can also be configured to map a custom claim retrieved from the userinfo endpoint to user groups. This could be a claim called 'groups', for example. The group retrieval can enabled by defining the claim in the knime-oidc-config.json, with the following parameter:
|
If the group mapping claim is enabled, the tomcat realm is not used.
KNIME Server Client configuration for the KNIME Analytics Platform
In order to enable OAuth authentication for clients of a KNIME Server configured for OpenID Connect, some additional configuration has to be added to the <server-repository>/config/knime-server.config file.
By default, the endpoints, client id and client secret are configured using the knime-oidc-config.json.
The following show what the additional configuration could look like, the configuration parameters are described below:
com.knime.server.authentication.oauth.redirect_ports=8888,8881,8882 com.knime.server.authentication.types=OAuth,Credentials com.knime.server.authentication.preferredType=OAuth com.knime.server.authentication.oauth.token_refresh_rate=5m
|
|
|
|
|
The Identitiy Provider’s authorization endpoint. |
The Identitiy Provider’s token endpoint. |
The application’s client ID. |
Comma-separated list of additional scopes that should be requested when calling the Identity Providers’s authorization endpoint. The scopes should match the scopes in the knime-oidc-config.json on the server side. The openid scope should be provided in any case, along with the additional scopes also defined in the knime-oidc-config.json. |
Additional parameters that should be used when calling the Identity Provider’s authorization endpoint, provided as a query string. |
Debugging OIDC Authentication
In order to enable logging, to debug authentication problems, some changes have to be applied to the <tomcat-folder>/conf/logging.properties.
Firstly, the handler 4auth.org.apache.juli.FileHandler has to be added to the list of handlers:
handlers = 4auth.org.apache.juli.FileHandler,....
Secondly, the log level for this handler should be set to ALL:
4auth.org.apache.juli.FileHandler.level = ALL 4auth.org.apache.juli.FileHandler.directory = ${catalina.base}/logs 4auth.org.apache.juli.FileHandler.prefix = auth. 4auth.org.apache.juli.FileHandler.maxDays = 90
Finally, the block concerning authentication should be uncommented:
org.apache.catalina.realm.level = ALL org.apache.catalina.realm.handlers = 4auth.org.apache.juli.FileHandler org.apache.catalina.authenticator.level = ALL org.apache.catalina.authenticator.handlers = 4auth.org.apache.juli.FileHandler com.knime.enterprise.tomcat.handlers = 4auth.org.apache.juli.FileHandler com.knime.enterprise.tomcat.level = DEBUG org.apache.juli.logging.UserDataHelper.CONFIG = INFO_ALL org.apache.coyote.http11.level = DEBUG org.apache.coyote.http11.handlers = 4auth.org.apache.juli.FileHandler
With this logging configuration the log output for authentication can be found under <tomcat-folder>/logs/auth.yyyy-mm-dd.log
