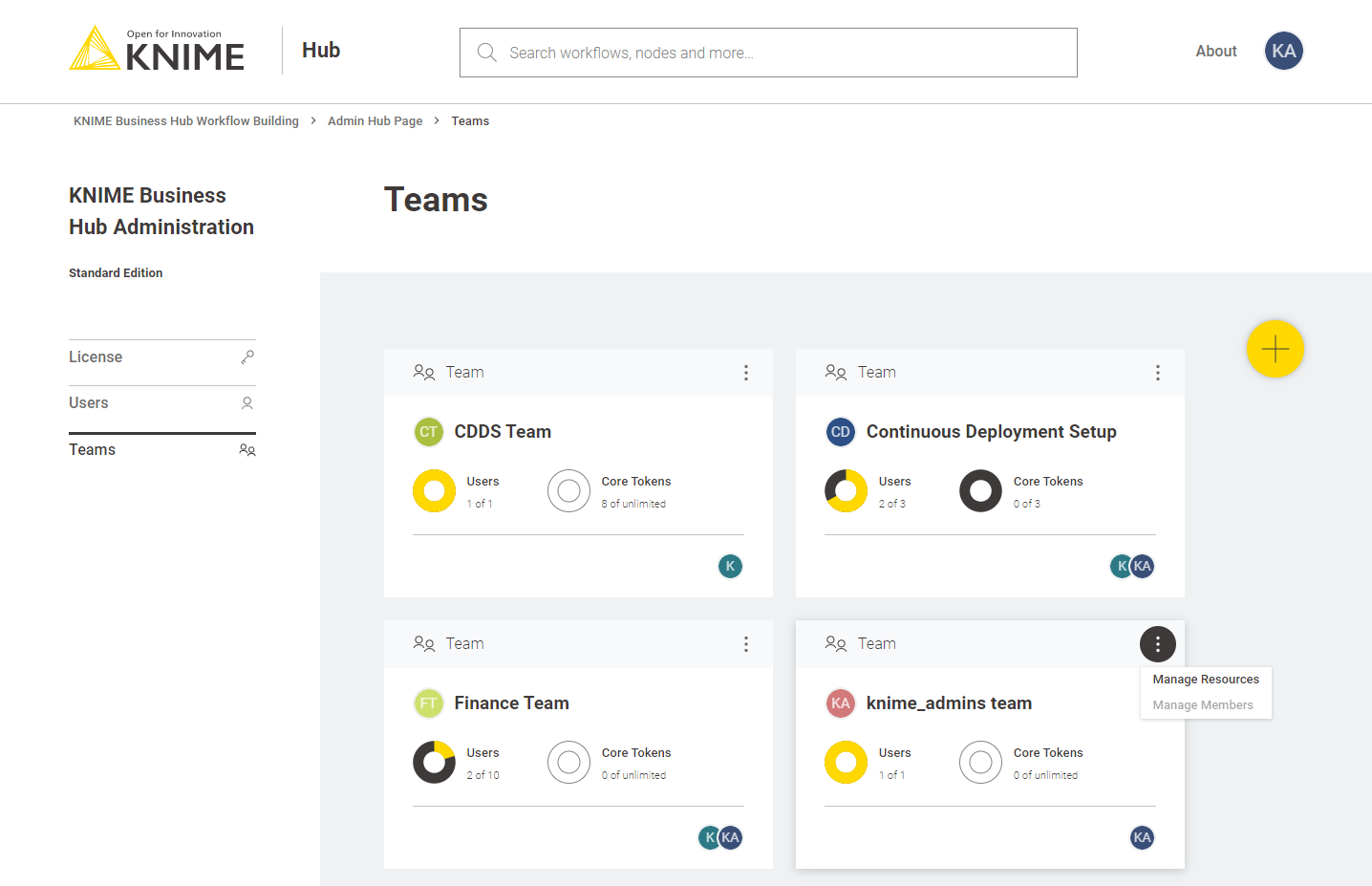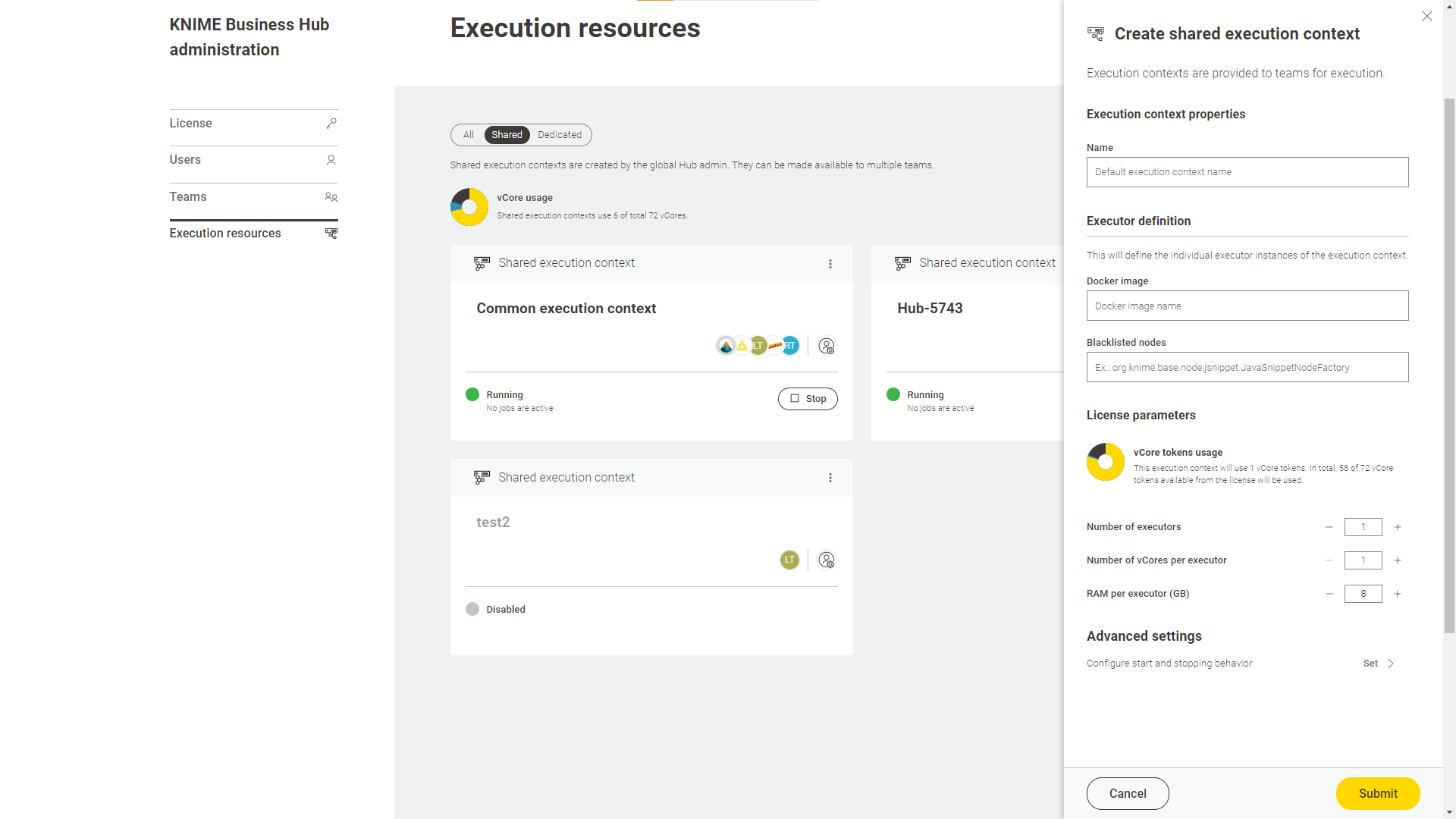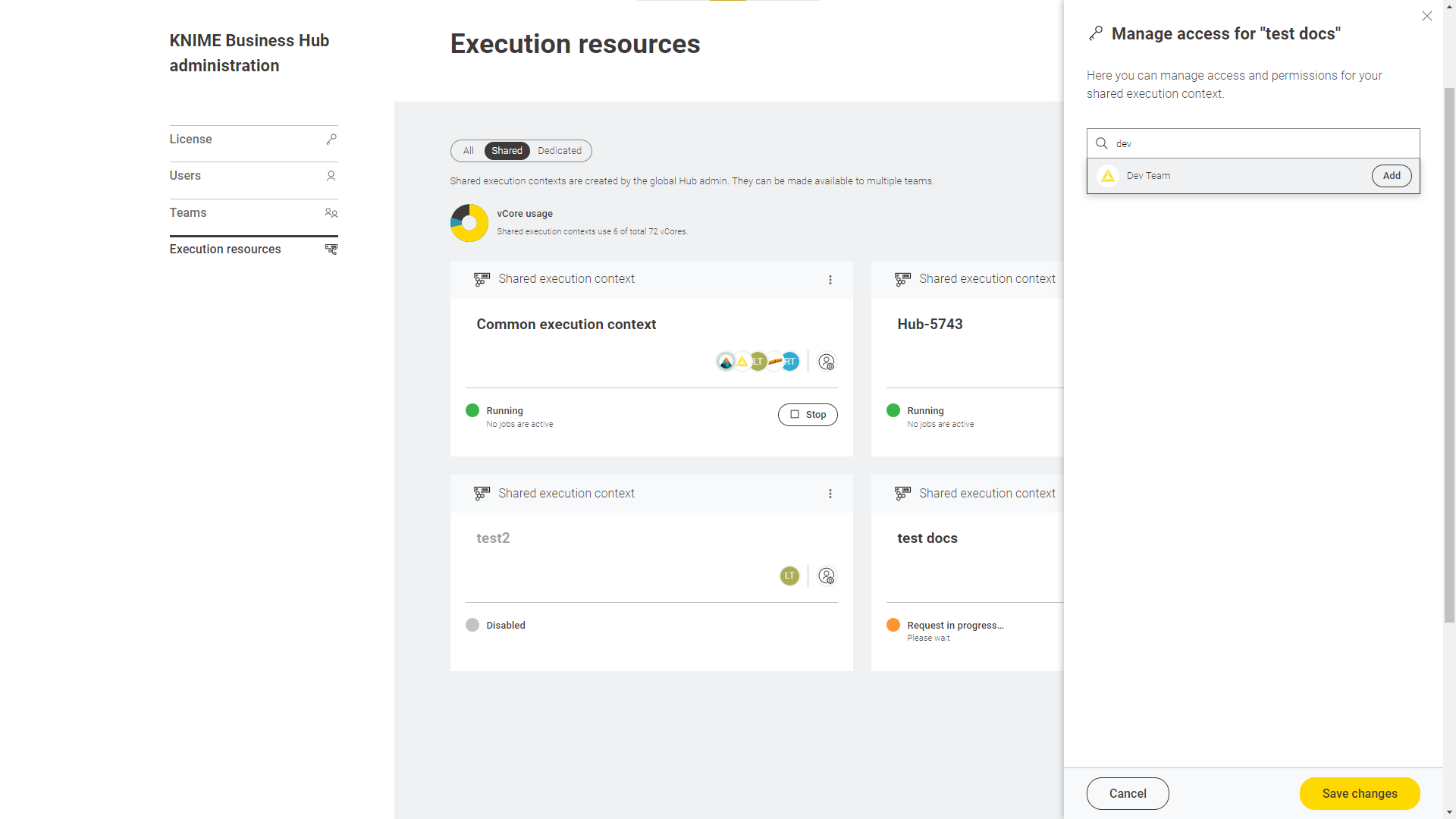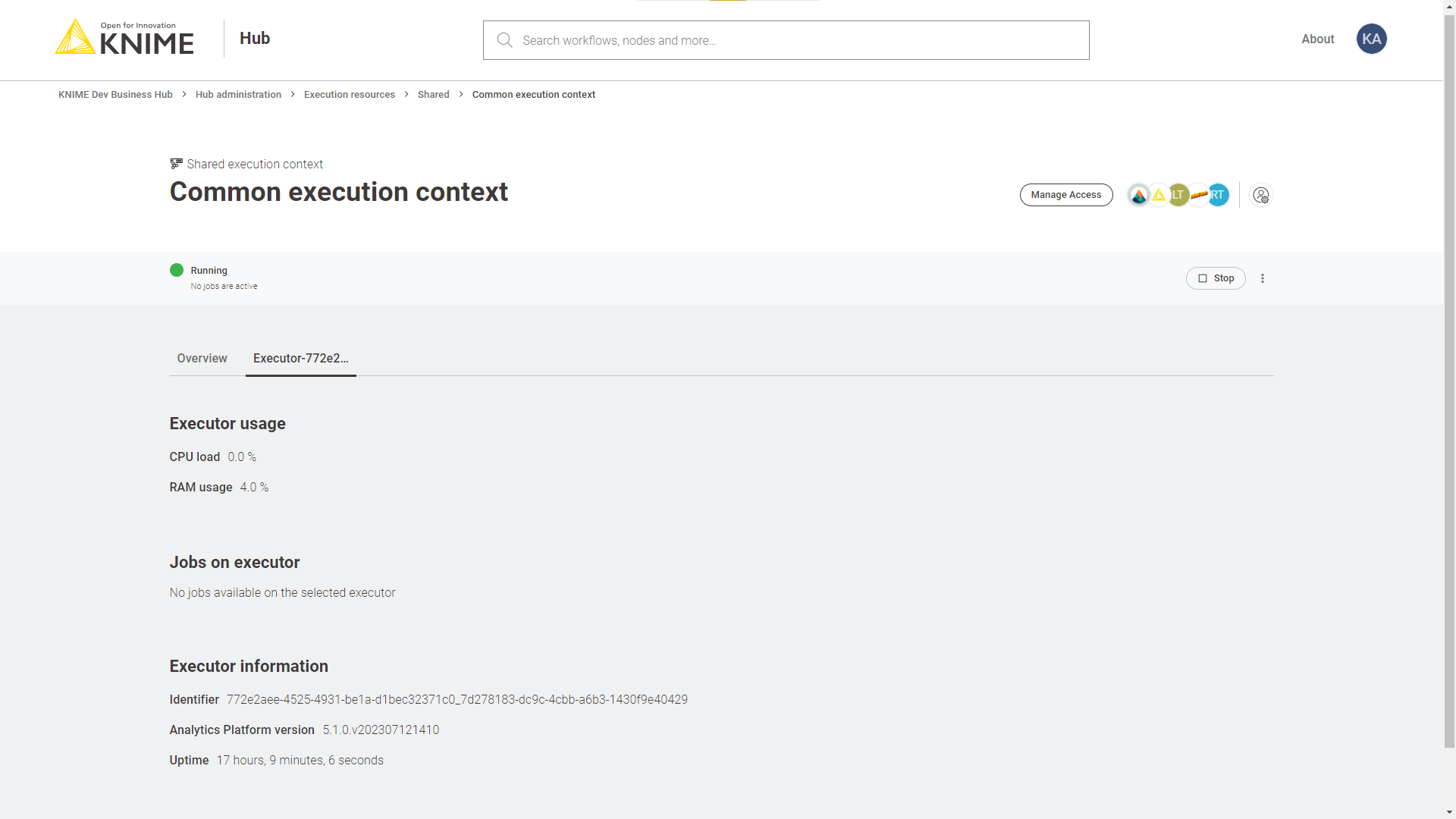Introduction
This guide covers the administration of KNIME Business Hub. The topics covered are intended for the global administrator of a KNIME Business Hub instance, either on-prem (customer-managed) or SaaS (KNIME-managed).
Once you have a license you will have access to Hub resources and will be able to customize specific features, as well as give access to these resources to your employees, organize them into Teams and give them the ability to manage specific resources.
On-prem installation
To install a KNIME Business Hub please refer to one of the following guides depending on your installation scenario:
Global Hub admin and Team admins
A user guide is also available here, which contains instructions on how to perform team administration tasks.
Team admins are designated by the global Hub admin, and have control over their team’s allocated resources, can add users to their team, create execution contexts and have an overview of the team’s deployments. In this way the Hub administration tasks are distributed and reallocated to those users that have a better overview of their own team necessities.
Advanced administration tasks
Some advanced IT administration tasks, specifically related to the underlying Kubernetes cluster, are covered in the KNIME Business Hub Advanced Administration Guide.
KNIME Business Hub editions
KNIME Business Hub is available in three different editions:
-
Basic
-
Standard
-
Enterprise
All the features described in this guide are available for all the editions, unless explicitly pointed out.
However, please consider that some of the features might be limited by the resources available for the different editions.
In particular the Basic edition:
-
Does not allow consumers
-
It only allows 1 execution context, which is created during the installation. It is therefore not possible to create a new one unless the other one is deleted.
-
It only allows 1 team. Therefore the creation of a new team is not possible.
| For an overview of the available features and resources for different KNIME Hub offerings please refer to the pricing page on the KNIME website. |
Users and consumers
-
Consumers on KNIME Business Hub have access to specific data apps and services available on KNIME Hub. In KNIME Business Hub Basic edition there are no consumers available. Only logged-in users that are members of the team have access to the workflows, spaces and deployments of the team. Standard and Enterprise edition instead allows consumers. They will have unlimited access to the data apps and services that are shared with them.
-
Users on KNIME Business Hub are members of a team and have access to all the workflows, spaces and deployments of their team, and to the public spaces of the other teams. In KNIME Business Hub Basic and Standard edition licenses 5 users are included, while 20 are included for Enterprise edition licenses.
-
Unlicensed users, instead, do not have read access to any of the resources of the KNIME Business Hub for Basic and Standard edition licenses, while they have read access in the Enterprise edition licenses.
Create and manage teams
A team is a group of users on KNIME Hub that work together on shared projects. Specific Hub resources can be owned by a team (e.g. spaces and the contained workflows, files, or components) so that the team members will have access to these resources.
Sign in to the KNIME Business Hub instance with the admin user name by visiting the KNIME Business Hub URL.
Then click your profile picture on the right upper corner of the page and select Administration to go to the KNIME Business Hub Administration page. Click Teams in the menu on the left. Here you will be able to see an overview of the existing teams and you will be able to manage them.
Create a team
To create a new team click the yellow plus button on the right.
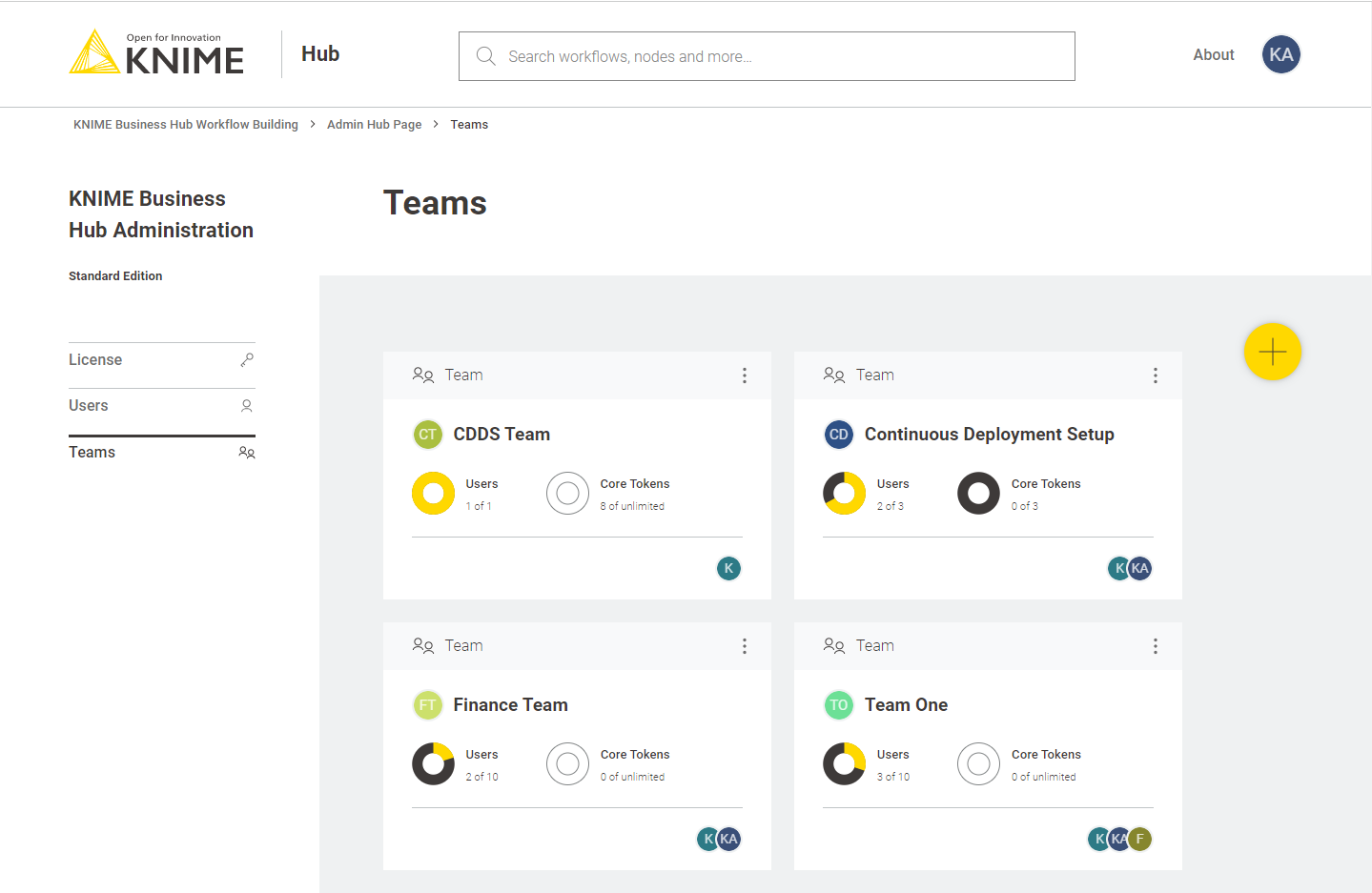
After you create a new team you will be redirected to the new team’s page. Here you can change the name of the team. To do so click the name of the team under the team logo on the left side of the page. The name of the team can also be changed at any point in time by the team administrator.
From the team’s page you can:
-
Add members to the team
-
Change their role to, for example, promote a user to team admininistrator role
Here you might for example want to assign the team to a team administrator. To do so click Manage team and enter the user name of the user you want to assign as a team administrator for the current team. Then click on the role and select Member and Admin. At the same time you might want to delete the global admin user name from the team members list. To do so click the bin icon corresponding to that user. Click Save changes to finalize the setting.
Allocate resources to a team
To allocate resources to a team navigate to the KNIME Business Hub Administrator page and select Teams from the menu on the left.
Here you can see an overview of the teams available, their allocated resourced, and of their current usage. Click the three dots on the right upper corner of the card corresponding to the team you want to allocate resources to.
Select Manage resources from the menu. A panel on the right will open where you can select the resources you want to allocate.
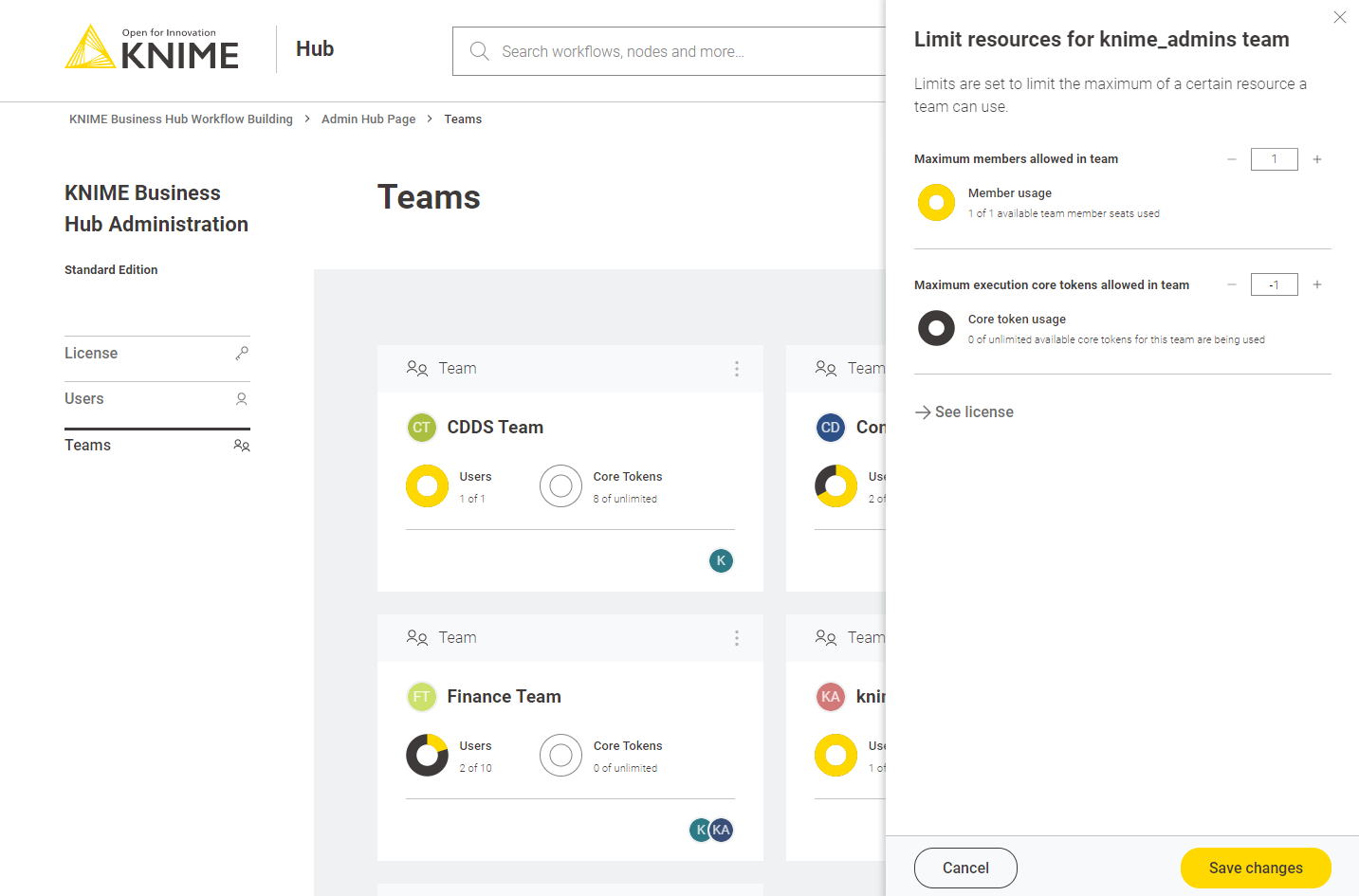
Here you can change:
-
The maximum number of members allowed in that team
-
The maximum number of execution vCore tokens allowed for that team
Click Save changes when you have set up the resources for the current team.
Manage team members
From the KNIME Business Hub Administration page you can also manage the team members.
Click the three dots on the right upper corner of the card corresponding to the team. From the menu that opens select Manage members. In the side panel that opens you can add members to a team, or change the team members role.
Delete a team
From the KNIME Business Hub Administration page you can also delete a team.
Click the three dots on the right upper corner of the card corresponding to the team. From the menu that opens select Delete. Be aware that this operation will delete also all the team resources, data and deployments.
Execution resources
| In the following section you will find an explanation of some of the basic concepts around execution on KNIME Business Hub. |
As mentioned in the previous section you as an Hub admin can assign execution resources to each team.
Team admins will then be able to build execution contexts according to the execution resources that you assigned to their team. These execution contexts will then be dedicated specifically to that team.
As an Hub admin you can also create a shared execution context. Once you create one you can share it with multiple teams.
For an overview of all the available execution contexts click your profile icon on the top right corner of the KNIME Hub and select Administration from the drop-down.
You will be then redirected to the KNIME Business Hub administration page.
Here, select Execution resources from the menu on the left.
In this page you can see an overview of All the execution contexts available on the Hub.
From the toggle at the top you can filter to see only a specific type of execution contexts available in the Hub instance.
Select:
-
Shared: Shared execution contexts are created by the Hub admin. They can be made available to multiple teams.
-
Dedicated: Dedicated execution contexts are created by the team admins for their team. Dedicated execution contexts are exclusively used by a single team.
|
Each team can by default have a maximum of 10 execution contexts and 10000 jobs. As a KNIME Hub admin you can change these limits via a REST API call like the following: PUT https://api.<base-url>/execution/limits/{scopeId}/{limitKey} where |
Advanced configuration of execution contexts
Execution contexts can be created and edited also via the Business Hub API.
Find more information on the available configurations in the Advanced configuration of execution contexts section in KNIME Business Hub User Guide.
| Settings set up on the deployment level will take precedence over the execution context settings. |
Environment variables, application arguments, and VM arguments
One aspect of the advanced configuration of execution contexts is the operation information, configurable via operationInfo in the execution context. Among others, the following configuration parameters can be set within the operationInfo.
-
All environment variables set via
envVarsare propagated to the KNIME executor. -
Application arguments set via
applicationArgumentsare the same arguments you could also set in theknime.inifile before the line containing-vmargs. In other words, they are different to VM arguments in that they are more general. -
VM arguments set via
vmArgumentsare propagated to the JVM running on the executor. The prefix-Dindicates a Java system property.
You can refer to the API documentation at the following URL for more details about the different calls you can make to the Execution Contexts endpoint.
https://api.<base-url>/api-doc/?service=execution-service#/Execution%20Contexts
KNIME Executor Process Watchdog Configuration
The KNIME Executor Process Watchdog helps ensure stable workflow execution by monitoring memory usage of the JVM and external processes (such as Python or Conda). When resource limits are reached, the watchdog takes corrective actions to prevent unexpected crashes. Adjusting these settings can help optimize performance and stability, especially for resource-intensive workflows.
|
The features described below require specific KNIME Analytics Platform versions:
|
Features
-
Stopping external processes: When memory usage exceeds the configured limit, the executor stops the external process (Python, Conda, etc.) consuming the most memory. This may cause workflow failures but prevents crashes.
-
Canceling node execution: If JVM memory usage exceeds 90% of the maximum, the executor cancels all running node executions.
-
Native memory trimming: Periodically calls
malloc_trim()to reduce memory fragmentation. Triggered when JVM memory usage exceeds 80%. -
Reporting memory usage to Grafana: Reports memory usage metrics to Grafana for debugging.
Configuration
Set the following properties in the vmArguments of the execution context:
-
-Dknime.processwatchdog.maxmemory=<value>: Maximum memory limit for the executor and external processes. Specify in kilobytes (e.g.,2048000for 2GB) or use-1to disable the watchdog.Default: container memory limit minus 128KB. Since: 5.4.1.
-
-Dknime.processwatchdog.pollinginterval=<value>Interval (in milliseconds) for memory checks.Default:
250. Since: 5.4.1. -
-Dknime.processwatchdog.memorytrimintervalms=<value>: Interval (in milliseconds) for callingmalloc_trim(). Set to zero to disable periodic native memory trimming.Default:
60000(1 min). Since: 5.5.0.
Setting -Dknime.processwatchdog.maxmemory=-1 disables all features of the watchdog. This is not recommended, as it may lead to crashes of the executor and workflows.
|
Terminology
In this section you will find an explanation of some of the basic concepts around execution on KNIME Business Hub.
Executors and execution contexts
An executor is a headless instance of KNIME Analytics Platform that runs workflows behind the scenes. Executors typically run inside lightweight Kubernetes containers with limited memory and CPU. These containers are launched from an executor image, which includes a minimal operating system (Ubuntu), a KNIME Analytics Platform installation, and, if needed, tools like Python or R. KNIME provides base images, but you can customize and extend them to suit your own needs.
An execution context defines how one or more executors behave. It specifies which executor image to use, how much memory and CPU each executor gets, who is allowed to use it (for example, a specific team or all Hub users), and how many executors should be running. You can also configure whether executors start and stop automatically only when jobs are submitted or they need to be started and stopped manually. All executors within the same execution context are treated equally.
When someone runs a workflow, whether it is an ad-hoc execution or part of a deployment, they will be asked to choose an execution context. This defines the environment in which the job runs. One of the executors from the selected context will then pick up and execute the job.
Execution contexts can be in different states, depending on what they are doing:
- Running
-
At least one executor is up and ready to handle jobs. If auto-stop is enabled, the execution context will shut down automatically after a configured period of inactivity.
- Stopped
-
No executors are running, and no resources are in use. If auto-start is enabled, the context will start up automatically when someone submits a new job.
- Starting up…
-
Executors are being launched. This involves setting up resources, downloading the container image (if needed), and initializing the executor. It usually takes a few seconds, but could take longer if the image needs to be pulled from scratch.
- Shutting down…
-
Executors are being stopped. New jobs won’t be accepted, but current jobs will finish. If stopped forcefully, all jobs will be canceled immediately.
- Restarting (updating)…
-
The execution context is being restarted to apply a configuration update. Executors will stop, then restart automatically using the new settings.
- At full capacity
-
Executors are running, but all of them are busy. This might be due to a concurrency limit or resource usage (like CPU or memory). Jobs will resume once capacity frees up.
- Request in progress…
-
A start or stop request is being handled. The state will change once the request is complete.
- Disabled
-
The execution context has been disabled and can’t be used.
- Unknown
-
The current status couldn’t be determined. If this doesn’t resolve, there may be an infrastructure issue.
Workflows and Jobs
Whenever a user runs a KNIME workflow, either through ad-hoc execution or a deployment, a job is created. This job consists of a copy of the workflow along with additional metadata such as the creator, permissions, and timestamps. Both the job (managed by KNIME Hub) and the corresponding workflow (executed by an executor) have a state that describes what stage they are in.
A job can be in one of the following states:
- LOAD_REQUESTED
-
The job has been submitted to the queue and is waiting for an executor to pick it up.
- LOADING
-
An executor is loading the workflow.
- LOADED
-
The workflow has been fully loaded by an executor and is ready to run.
- LOAD_ERROR
-
The workflow could not be loaded.
- SWAP_REQUESTED
-
A request was sent to the executor to swap the job out of memory.
- SWAPPING
-
The executor is in the process of swapping the job.
- SWAPPED
-
The job was successfully swapped. Its workflow is no longer loaded in an executor but can be reloaded later from the swap area.
- VANISHED
-
The job was loaded by an executor but can no longer be found. Usually it is because the executor crashed or was stopped.
- DISCARD_REQUESTED
-
A request to discard the job was sent to the executor.
- DISCARDED
-
The job was successfully discarded. Its workflow copy and all associated data have been deleted.
| When a job is discarded it is not removed from the history, but the job it is removed from the memory and it can’t be loaded into an executor anymore to be inspected or open as data app. |
The workflow being executed on the executor also has its own state. Once the workflow is no longer loaded, KNIME Hub shows its last known state.
- CONFIGURED
-
The workflow is properly configured and ready to be executed.
- IDLE
-
The workflow contains unexecuted nodes that can’t currently run. This often requires user interaction such as updating a node’s settings.
- EXECUTING
-
One or more nodes are actively executing.
- EXECUTION_FAILED
-
At least one node failed during execution.
- EXECUTION_CANCELLED
-
Workflow execution was canceled by the user or system.
- EXECUTION_FINISHED
-
All nodes have been executed.
- INTERACTION_REQUIRED
-
The workflow is running as a data app and is waiting for user input.
- EXECUTION_FAILED_WITH_CONTENT
-
A data app workflow failed, but some display content is still available to the user in the browser.
- NOT_EXECUTABLE
-
The workflow is not ready to run right after loading (similar to IDLE).
| The job and workflow states are not directly shown in the KNIME Hub UI, but are accessible through the Hub API. |
Users management
Keycloak, an open source identity and access management solution, is embedded in KNIME Business Hub and is where users are managed in the backend.
However, if you want to see the users that have access to your KNIME Business Hub instance you can go to the KNIME Business Hub Administration page and select Users from the menu on the left. The list shows all users that have already logged into KNIME Business Hub.
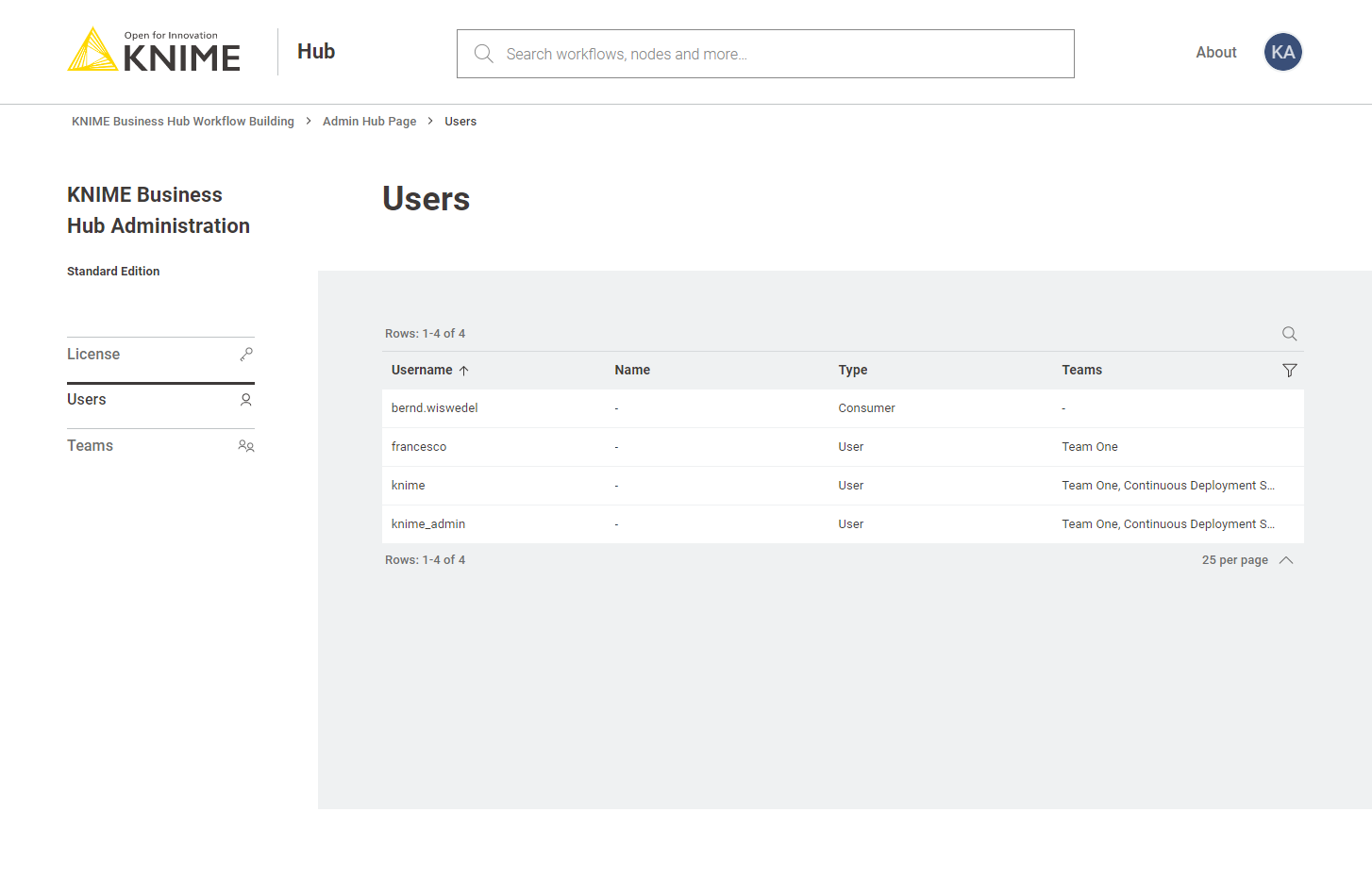
Here you can filter the users based on their team, the type of users and their username and name. To do so click the funnel icon in the users list. You can also search the users by using the magnifier icon and typing the keyword in the field that appears.
| Users that only exist in your identity provider are not known to KNIME Business Hub. If you want to create users before they log in, e.g. in order to assign them to groups or share deployments with them, you can provision users with SCIM. See <<https://docs.knime.com/latest/business_hub_advanced_admin_guide/index.html#scim,Provisioning users and groups with SCIM>> in the Advanced Administration Guide for details. For SaaS installations, please contact KNIME support for assistance. |
Advanced users management
For advanced user management tasks such as deleting a user or making a user Hub admin, you will need to access Keycloak directly.
-
For SaaS installations, please contact KNIME support for assistance.
-
For on-prem installations, follow the instructions in the <<https://docs.knime.com/latest/business_hub_advanced_admin_guide/index.html#advanced-users-management,Advanced Administration Guide>>.
Docker executor images
KNIME release types: LTS vs standard releases
KNIME provides two types of releases with different update schedules and support lifecycles:
LTS (Long-Term Support) releases:
-
Released every 6 months
-
Supported for 2 years with bug fixes and security updates
-
Do not receive new features during the support period
-
Recommended for production environments that should not be updated too frequently
Standard releases:
-
Released every 6 weeks as a rolling release
-
Include the latest features, improvements, bug fixes, and security updates
-
Supported only until the next release (approximately 6 weeks)
-
Each release is production-quality and fully tested
-
Recommended for users who want access to the latest features and can update regularly
For KNIME Business Hub executor images, most customers probably want to use LTS releases to reduce maintenance overhead. Thus, this guide primarily focuses on LTS images.
For more information about KNIME’s release strategy, see the KNIME Analytics Platform Release FAQ.
Available Docker executor images
In order to create execution contexts for their teams, team admins will need to select the KNIME Executor that they want to use. They can:
-
Select it from a drop-down in the Create execution context panel, if images are registered as explained below.
-
Add the Docker image name in the corresponding field in the Create execution context panel, if no image has been registered.
In the first case, further actions need to be taken to populate this panel.
You can add:
-
One of the Docker executor images made available by KNIME.
-
You can do this using the "Manage List of Executor Images" data application. Follow the instructions in the next section to know how to use the data application.
-
-
A customized Docker executor image, e.g. by adding specific extensions or default conda environments.
-
You can do this using a data application or manually. Follow the instructions in the Add extensions to an existing Docker image section to do so.
-
The following Docker executor images are made available by KNIME.
You can have access to:
LTS (Long-Term Support) images
Here is a list of the currently available LTS full images (recommended for most customers):
-
knime/knime-lts-full:r-4.7.4-179 -
knime/knime-lts-full:r-4.7.5-199 -
knime/knime-lts-full:r-4.7.6-209 -
knime/knime-lts-full:r-4.7.7-221 -
knime/knime-lts-full:r-4.7.8-231 -
knime/knime-lts-full:r-5.1.0-251 -
knime/knime-lts-full:r-5.1.1-379 -
knime/knime-lts-full:r-5.1.2-433 -
knime/knime-lts-full:r-5.1.3-594 -
knime/knime-lts-full:r-5.2.0-271 -
knime/knime-lts-full:r-5.2.1-369 -
knime/knime-lts-full:r-5.2.2-445 -
knime/knime-lts-full:r-5.2.3-477 -
knime/knime-lts-full:r-5.2.4-564 -
knime/knime-lts-full:r-5.2.5-593 -
knime/knime-lts-full:r-5.2.6-758 -
knime/knime-lts-full:r-5.3.1-498 -
knime/knime-lts-full:r-5.3.2-564 -
knime/knime-lts-full:r-5.3.3-666 -
knime/knime-lts-full:r-5.4.0-62 -
knime/knime-lts-full:r-5.4.1-169 -
knime/knime-lts-full:r-5.4.2-185 -
knime/knime-lts-full:r-5.4.3-218 -
knime/knime-lts-full:r-5.4.4-316 -
knime/knime-lts-full:r-5.4.5-416 -
knime/knime-lts-full:r-5.5.0-84 -
knime/knime-lts-full:r-5.5.1-154 -
knime/knime-lts-full:r-5.5.2-243
Standard release images
|
Standard releases are updated every 6 weeks and contain the latest features. They are supported only until the next release. Consider using these only if you need the latest features and can update frequently. |
Here is a list of currently available standard release full images:
-
knime/knime-full:r-5.7.0-345 -
knime/knime-full:r-5.8.0-398
|
In order to have access to the execution context logs for debugging purposes the execution context needs to be based on the following executor Docker images:
|
| Please note that with the release of 5.2.2 KNIME executors will have HTML sanitization of old JavaScript View nodes and Widget nodes turned on by default. This ensures that no malicious HTML can be output. For more information check the KNIME Analytics Platform 5.2.2 changelog. |
Manage KNIME Executor images available on the registry
We provide the "Manage List of Executor Images" data application that will help you managing KNIME Executor images as they appear in the list when configuring an execution context.
You can choose one of these three actions:
-
Make new images available in the entries list.
-
Modify existing images already present in the entries list.
-
Delete images from the available entries.
| Removing images from the list does not free up disk space, since this list is independent of the registry where images are stored. |
Each entry consists of a name, a description, the URL to the image and the scope, that determines to which team this entry is available.
The image URL can be set to point to an image that is hosted by KNIME. You can select the executor version, and whether it should be a minimal image with only the base extensions installed, or a full image with all trusted extensions installed.
Alternatively, you can provide your own images, e.g. built with the Executor Image Builder data app, and set the URL to the location where these images are hosted.
Download the workflow and upload it to your KNIME Business Hub, then Run it and follow the instructions on the screen.
On the left side of the data application you will see a list of the existing images.
| The images highlighted in red are the duplicates, meaning there are two or more images with the same name or based on the same Docker image. |
Add entry
-
Select Add entry to add a new executor image to the list of available executors.
You can select:-
KNIME Image to select an image from the Public Registry.
-
You can then choose if you want to add a Full Image or a Minimal image, and then select the executor version accordingly from the list.
-
You can give the entry a name, a description, and select whether you want to make it available for all teams or for specific teams only.
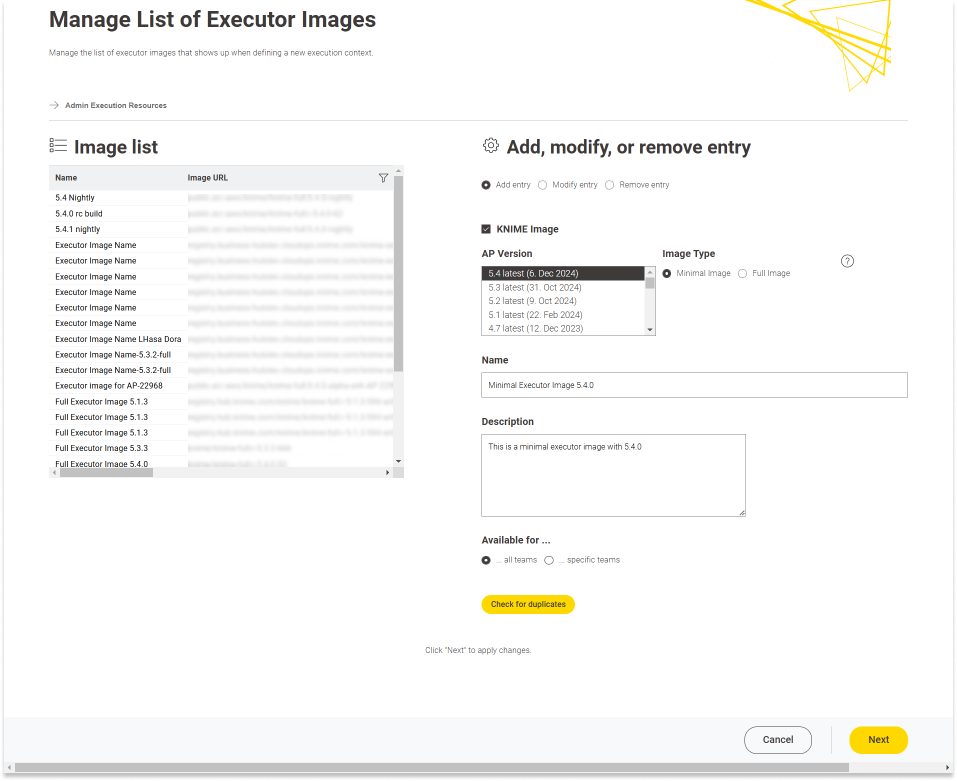
-
-
Unselect KNIME Image to be able to add the URL of an image on your own registry.
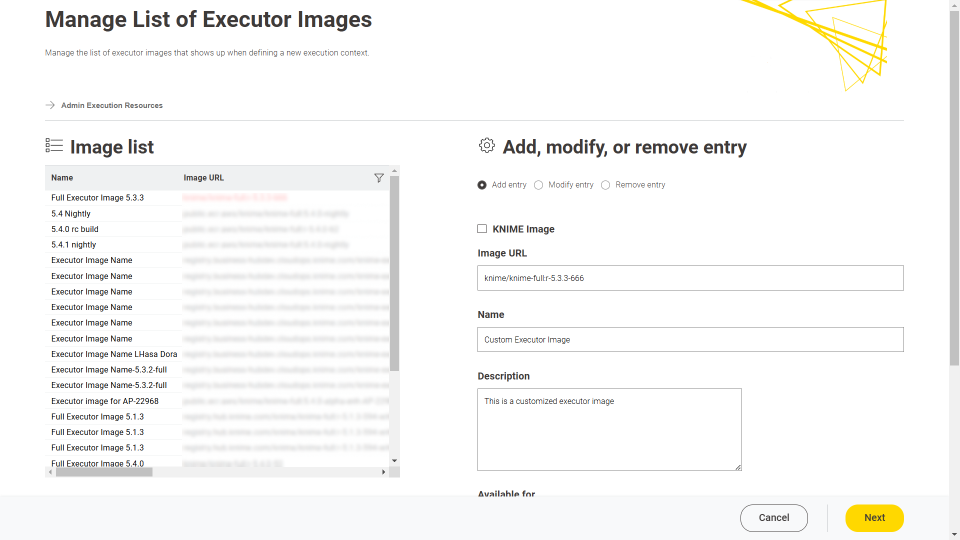
-
-
Click Check for duplicates to check if you gave a unique name to the entry or the entry is based on the same image as an existing entry.
-
Click Next to apply the changes.
Now, the executor will be available to the team admins to create execution contexts for their team.
Modify entry
-
Select Modify entry
-
Select the image you want to modify from the table on the left.
-
Change the name and or the description of the image you selected.
-
Click Check for duplicates to check if you gave a unique name to the entry.
-
Click Next to apply the changes. You should now see the updated entry in the list.
| Image URL and team availability can not be modified since execution contexts that use the image would not be automatically updated, leading to inconsistet states. If you want to update URL or team availability, delete the respective entry first and add a new one. |
Remove entry
-
Select Remove entry
-
Select the image you want to delete from the table on the left.
-
Click Next to apply the changes. You should not see the entry in the list anymore.
| Removing images from the list will not change execution contexts that are already running. |
| Removing images from the list does not free up disk space, since this list is independent of the registry where images are stored. |
Add extensions to an existing Docker image
In order to install additional extensions and features to the KNIME Executor image, you will need to first create a Dockerfile, build a Docker image from it, and finally make it available by pushing it to a registry.
You can do this in two ways:
-
Via a data application, provided by us and described in the Using the Executor Image Builder data application section.
Prerequisites:-
The Execution Image Builder needs to be enabled: KOTS Admin Console > Config > Execution Image Builder > check Enable Execution Image Builder.
-
You need global admin privileges in order to build and push the image. Deploy the data app while configuring it with an application password of the global admin to make it available for others, e.g. team admins (the application password is not visible to others that way). If you use the data app not as a global admin, you can still create the Dockerfile, but you won’t be able to build and push it to the registry.
-
-
Via a manual approach, as described in the Adding extensions manually section, if the Execution Image Builder service is not available. This might be the case for airgapped installations, since the Execution Image Builder service references update sites, base images, and other external resources.
Prerequisites:-
dockershould be installed.If you need to install
dockerplease make sure not to install it on the same virtual machine (VM) where the KNIME Business Hub instance is installed, as it might interfere withcontainerd, which is the container runtime used by Kubernetes.
-
Registry prerequisites
Enabling the Image Builder allows to build an execution image in the cluster and to push it to a specified registry.
There are three different possibilities to specify a registry to which the Image Builder can have access:
-
If you are in an embedded cluster environment and want to use the default Embedded Docker Registry: activate the Embedded Docker Registry by going to KOTS Admin Console > Config > Embedded Registry and check the option Enable Embedded Registry. If you follow the manual approach, have the username and password ready that is defined in the KOTS Admin Console. See also KNIME Business Hub Installation Guide for more information.
-
If you are in an environment where the embedded registry is not available you will need to create a secret for the registry you want to use and point the Hub to the secret in the Custom Execution Image Pull Secret section of the KOTS Admin Console.
-
First create a secret and add it to the cluster in the
knimenamespace via the command:kubectl -n knime create secret docker-registry <secret-name> --docker-server=<registry-url> --docker-username=<username> --docker-password=<secret>
where
secret-nameis the name of the secret you want to create and<registry-url>is the URL of the registry you want to use. -
Point the Hub to the secret you added to the cluster. To do so go to the KOTS Admin Console, navigate to the Execution Contexts section and check the option Enable Custom Execution Image Pull Secret. Here under Execution Image Pull Secret add the
<secret-name>from the command above. You will the be able to access the defined registry from the data app. If you are following the manual approach instead, you don’t need to create the secret, but you will only need the URL, username, and password of the registry.
-
-
If you are in an airgapped environment instead you will need to specify a registry in the Registry settings tab of the KOTS Admin Console. If you follow the manual approach, have the username and password for this registry ready.
|
Building a Docker image requires enhanced container privileges. To be precise, the container needs to run as root with following capabilites:
Depending on the size of the image, the build requires a lot of resources and can potentially slow down the KNIME Business Hub during the build time. |
Using the Executor Image Builder data application
We provide the "Executor Image Builder" data application that will help you create the file, build an executor image, and push it to a registry to make it available when creating or editing an execution context. Download the data application, upload it to your KNIME Business Hub instance, and Run it.
| Follow the steps 1 through 3 of the Data apps on KNIME Hub for detailed instructions. |
The data app consists of five steps, displayed on five pages.
First page: Settings
First, you will find the basic settings.
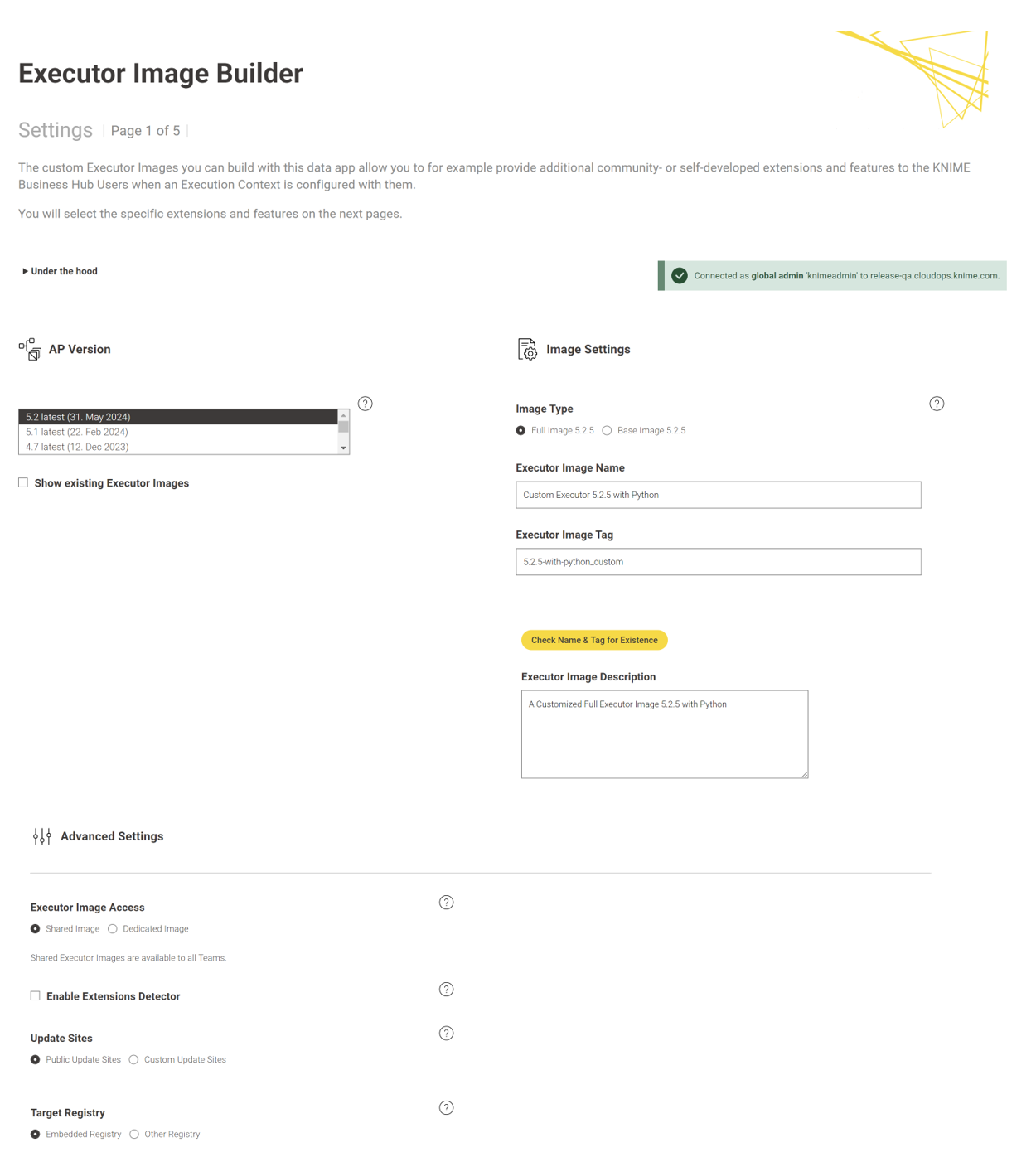
If you hover over the setting or question mark in the data app, you will find a detailed description of each setting.
| The settings related to image building and pushing are only available to global admins. |
You proceed by clicking the Next Button.
Second page: Extension selection
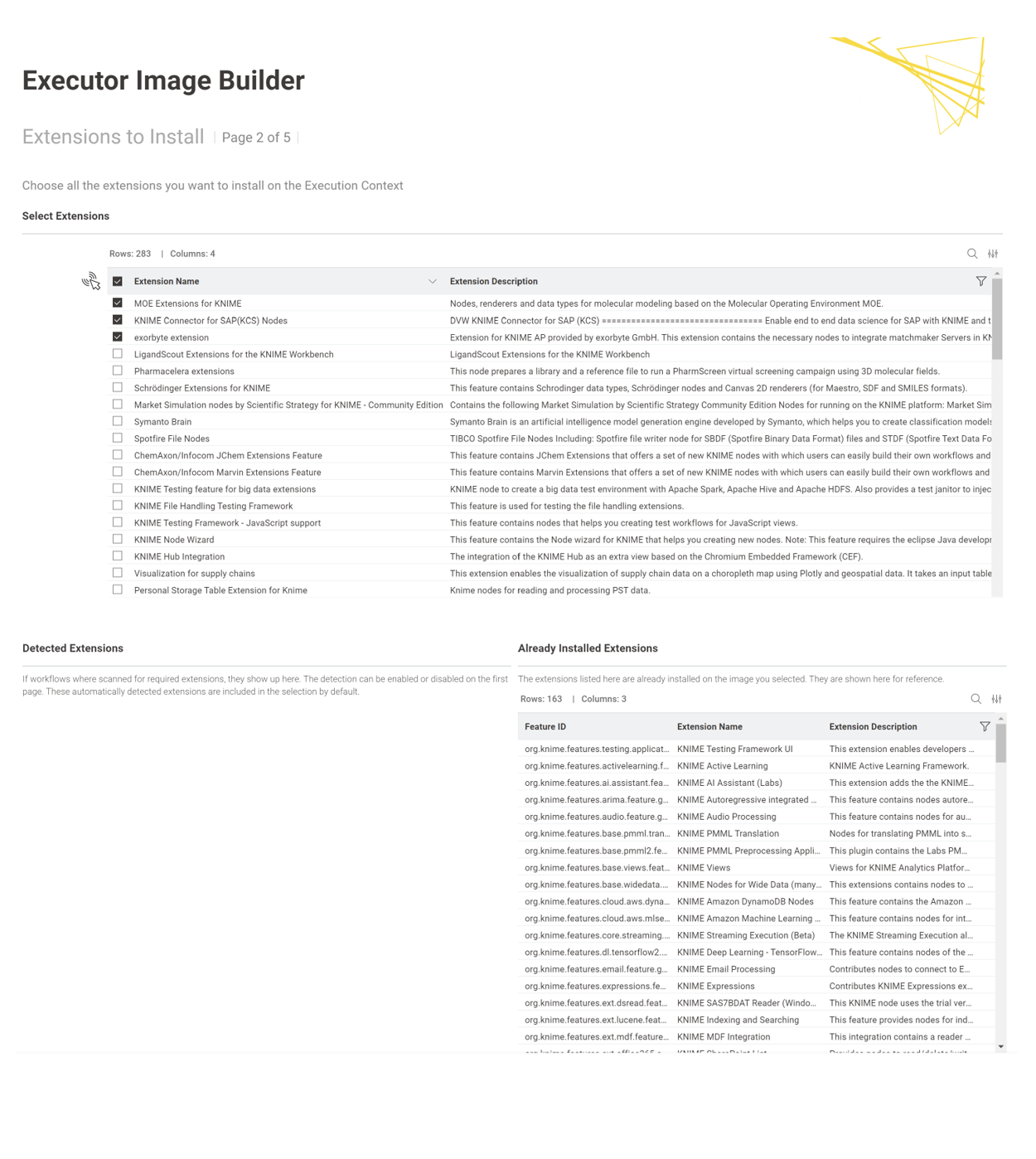
This is the page where you select the extensions you want to install additionally. If you select the checkbox in the top right corner, you will see both the extensions detected automatically (if enabled) and the extensions already installed in the base or full image.
Third page: Integration selection (R, Python)
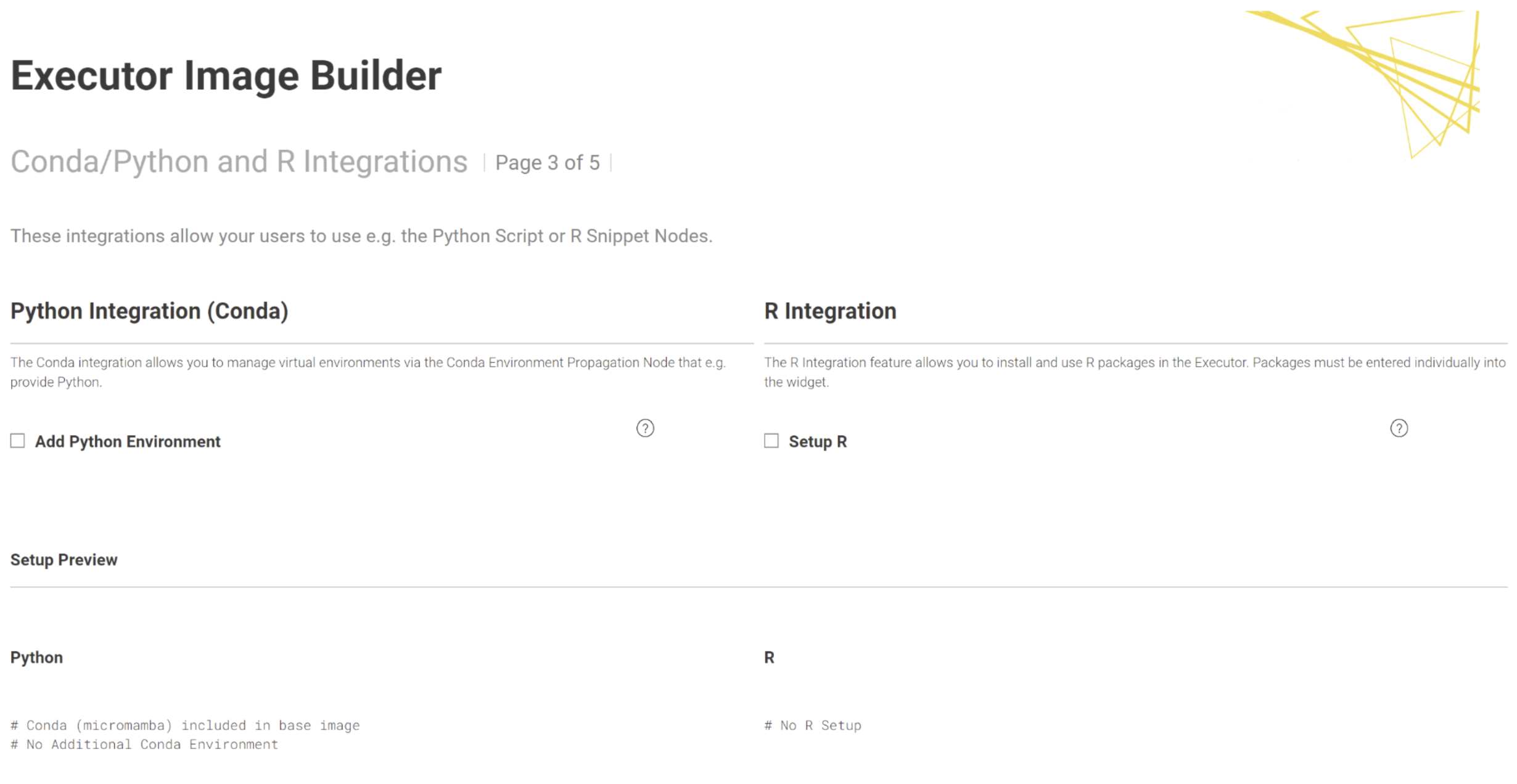
On the third page, you decide on whether to install conda/python, respectively additional default environments to the image, or the R integration.
Python
Learn more about how the KNIME Python Integration works with the KNIME Python Integration Guide
If your choice of image type (base or full) does not already include conda (specifically: micromamba as the management software of the virtual environments), you can choose to add it here. You need this, if the workflows you run on this executor contain e.g. a Conda Environment Propagation node.
If conda/micromamba is installed, you can further choose to provide a virtual environment that is already installed on the executor. This has the advantage that after a restart of the executor, the Conda Environment Propagation node executes faster, as the environment does not need to be recreated first. You add an environment by uploading a .yml file, which describes the environment. You can use the following example .yml file and modify it to your needs, e.g. by adding packages (and their versions) that you require:
name: py311_knime # Name of the created environment channels: # Repositories to search for packages - knime - conda-forge dependencies: # List of packages that should be installed - knime-python-base=5.3 # Metapackage for KNIME-connectivity - python=3.11 # Specify your desired Python version #- your-module (required)=module-version (optional)
To learn more about how to create conda environment files, visit the conda docs. If you want to pre-install multiple conda environments, please edit the Dockerfile manually on the next page of the data app.
|
For KNIME executions prior to version 5.2, the executor needs to know where the conda installation is located so that the execution context can properly access conda. This is done as a final step and is described below. Unless modified, the path to the conda installation is In the full images of KNIME Executor version 5.2 and above, where conda and Python are preinstalled, the path to conda is the same, i.e. |
R
You can make R available as an integration if the workflows are expected to contain nodes from the KNIME R Scripting extension. Provide a comma-separated list of additional packages in the provided input field.
Fourth page: Dockerfile review
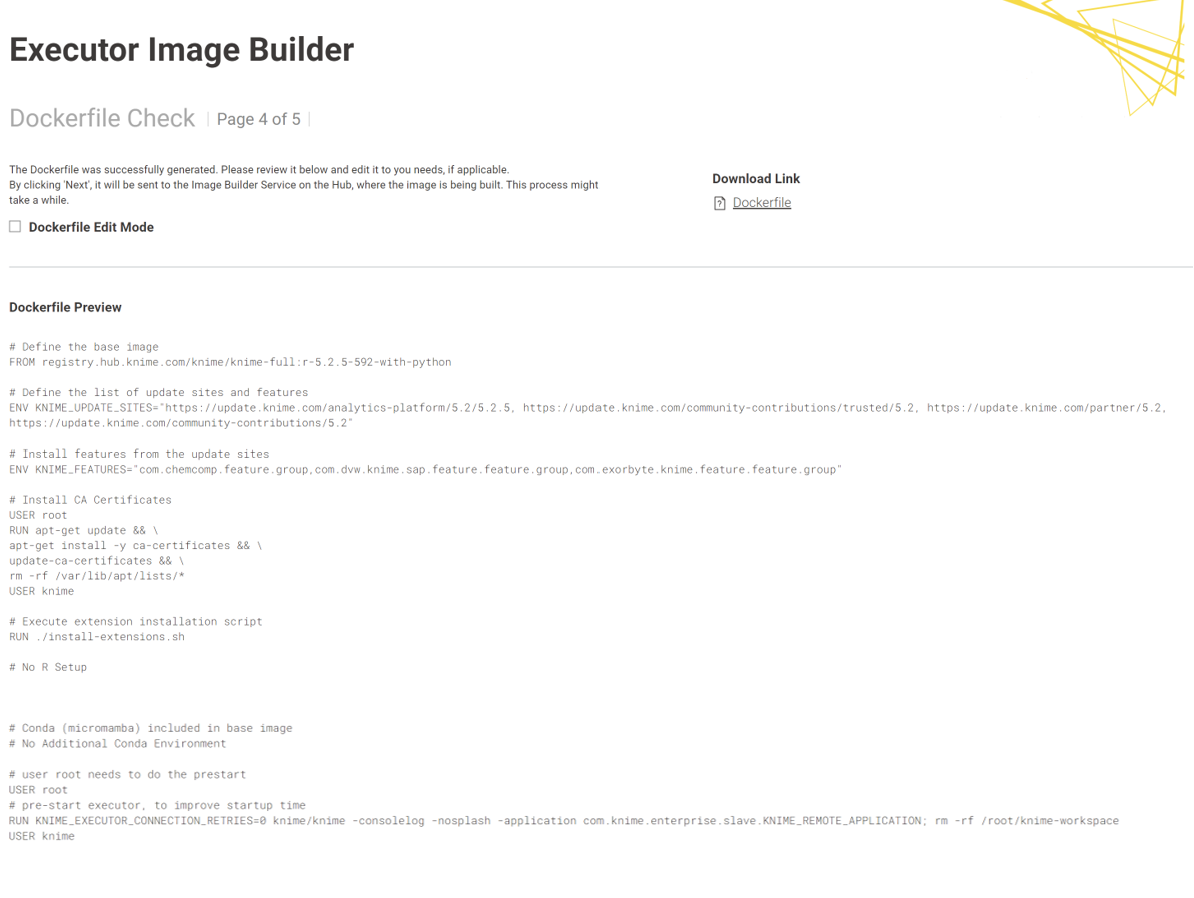
Here you are able to review the Dockerfile and do manual edits, if needed. To do this, enable the Dockerfile Edit Mode, and change the Dockerfile based on your needs.
Fifth page: Dockerfile building and pushing
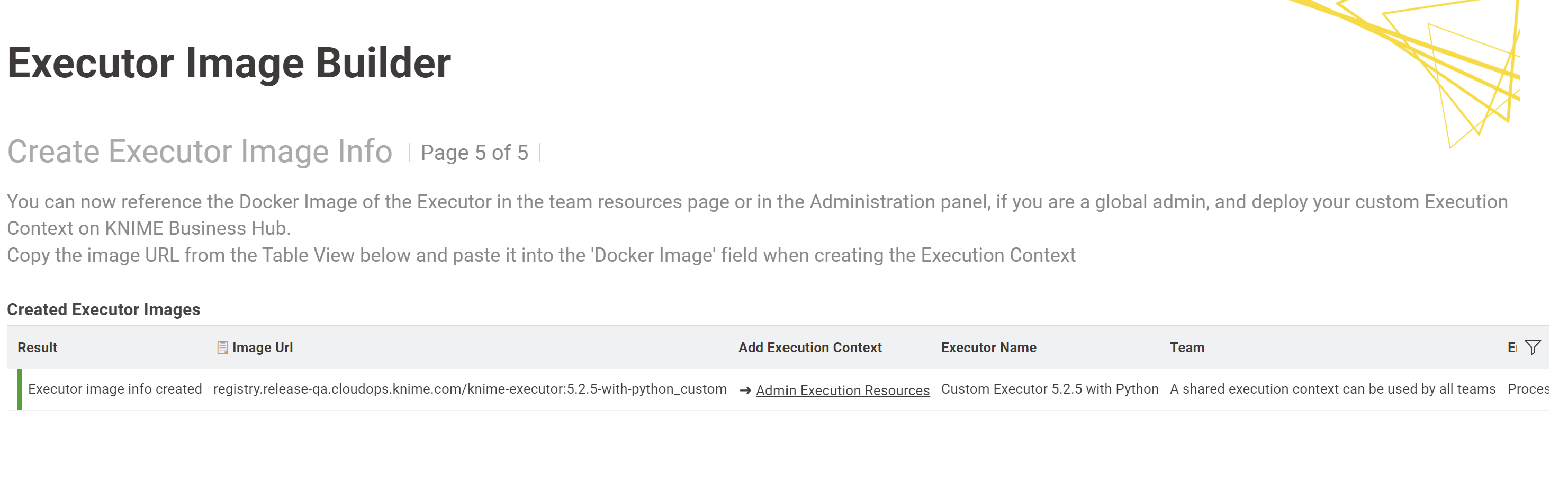
On the final page of the Executor Image Builder, you will see the result of the building process. If no errors occurred during the build, the final image URL will be displayed. For KNIME Business Hub 1.13, you can simply select the execution context from the dropdown menu in the Execution Resources panel. For earlier versions, copy the image URL and then proceed to the Execution Resources page to create a new execution context or edit an existing one, pasting the URL where requested.
Finally, you can test the execution of a workflow containing a node from the freshly installed extensions or one that uses python.
Adding extensions manually
Instead of using the data app, you can also go through the steps manually. This might be necessary for airgapped installations, as the service that builds the docker image would require access to e.g. update sites and other resources that are referenced in your docker file.
Create the Dockerfile
You can use the example below which demonstrates how to extend an existing executor image with a custom set of update sites and features.
# Define the base image FROM knime/knime-lts-full:r-5.3.3-666 # Change to root user to be able to install system packages USER root # Update/upgrade package manager and install ca-certificates to enable ca certificates that micromamba (for python) is asking for RUN apt-get update && \ apt-get upgrade -yq && \ apt-get install -yq \ ca-certificates && \ # cleanup rm -rf /var/lib/apt/lists/* # Change to knime user to handle extensions USER knime # Define the list of update sites and features # Optional, the default is the KNIME Analytics Platform update site (first entry in the list below) ENV KNIME_UPDATE_SITES=https://update.knime.com/analytics-platform/5.2,https://update.knime.com/community-contributions/trusted/5.2 # Install a feature from the Community Trusted update site ENV KNIME_FEATURES="org.knime.features.geospatial.feature.group" # Execute extension installation script RUN ./install-extensions.sh
The KNIME_UPDATE_SITES environment variable determines the update sites that will be used for installing KNIME Features. It accepts a comma-delimited list of URLs.
The KNIME_FEATURES environment variable determines the extensions which will be installed in the KNIME Executor. It accepts a comma-delimited list of feature group identifiers.
A corresponding update site must be defined in the KNIME_UPDATE_SITES list for feature groups to be successfully installed.
You can get the necessary identifiers by looking at Help → About KNIME → Installation Details → Installed Software in a KNIME instance that has the desired features installed.
Take the identifiers from the "Id" column and make sure you do not omit the .feature.group at the end (see also screenshot on the next page).
The base image contains a shell script install-extensions.sh which lets you easily install additional extensions in another Dockerfile.
| The Executor Image Builder Data App allows you to create a Dockerfile, which you can use as a starting point. |
Python
If you want the executor to run workflows with the Conda Environment Propagation node, you need to have conda installed (respectively micromamba or any other conda environment manager).
-
KNIME version < 5.2: If you are attempting to build an executor using a KNIME version prior to 5.2, you must explicitly install conda. There are several ways to set up and use Python on KNIME Business Hub Execution Contexts.
-
KNIME version >5.2: For versions later than 5.2, the full image includes a bundled Python environment, while the minimal image does not have Python installed.
-
If you want to start from the minimal
knimeimage and want to install conda as well as a persisted conda environment, you can adapt your dockerfile based on the following:# Define the knime minimal base image # Select other KNIME versions from https://hub.docker.com/r/knime/knime-lts/tags FROM knime/knime-lts:r-5.3.2-575 # Install the conda Extension to make the conda environment propagation node available, # as well as the Python Integration for the Python Script and Python View nodes. # Include further update sites and extension IDs when desired. ENV KNIME_UPDATE_SITES="https://update.knime.com/analytics-platform/5.3" ENV KNIME_FEATURES="org.knime.features.conda.feature.group,org.knime.features.python3.scripting.feature.group" RUN ./install-extensions.sh # Download and install Miniforge, a miniconda installer configured to use conda-forge only # Note: '/home/knime/miniconda3' is the default path where KNIME will look for conda. # If conda is found at a different location, you need to configure KNIME to look for # conda at that location via a customization location profile. See # https://docs.knime.com/latest/python_installation_guide/index.html#executor # for detailed documentation and # https://hub.knime.com/-/spaces/-/~CbbkOSFJ-SXFfvxn/most-recent/ # for a data app to assist you with customization profiles. USER root ENV conda_DIR=/home/knime/miniconda3 RUN apt update && \ apt install curl bzip2 ca-certificates --yes && \ apt clean && \ curl -L -O "https://github.com/conda-forge/miniforge/releases/latest/download/Miniforge3-$(uname)-$(uname -m).sh" && \ bash Miniforge3-$(uname)-$(uname -m).sh -b -p $conda_DIR && \ rm Miniforge3-$(uname)-$(uname -m).sh && \ chown -R knime:knime $conda_DIR USER knime # Add conda to the PATH ENV PATH=$conda_DIR/bin:${PATH} # Create a new conda environment "my_env" with the knime-python-base package. # Using EOF to introduce a heredoc. Adopt the lines 36 to 44. RUN cat <<EOF > /tmp/my_env.yml name: my_env # Name of the created environment channels: # Repositories to search for packages - conda-forge - knime dependencies: # List of packages that should be installed - knime-python-base=5.3 # Metapackage for KNIME-connectivity - python=3.11 # Specify your desired Python version - <your package>=version EOF RUN conda env create -f /tmp/my_env.yml && \ conda clean --all --yes && \ # (Optional) Initialize conda in this shell, so that "conda activate" works when running the image in a shell conda init bash
If you do this and you change the location of the conda installation to anything else than
/home/knime/miniconda3, remember to configure the location of conda to use with KNIME in your customization profile as described in the section below. -
In case you want to start from a
knime-fullimage that already has conda and the KNIME Python Integration pre-installed, please adopt your Dockerfile like this:# Define the knime-full base image # Select other KNIME versions from https://hub.docker.com/r/knime/knime-lts-full/tags FROM knime/knime-lts-full:r-5.3.2-575 # Create a new conda environment "my_env" with the knime-python-base package. # Using EOF to introduce a heredoc. Adopt the lines 7 to 15. RUN cat <<EOF > /tmp/my_env.yml name: my_env # Name of the created environment channels: # Repositories to search for packages - conda-forge - knime dependencies: # List of packages that should be installed - knime-python-base=5.3 # Metapackage for KNIME-connectivity - python=3.11 # Specify your desired Python version - <your package>=version EOF RUN conda env create -f /tmp/my_env.yml && \ conda clean --all --yes && \ # (Optional) Initialize conda in this shell, so that "conda activate" works when running the image in a shell conda init bash
Learn more about the KNIME Python Integration with the KNIME Python Integration Guide.
|
In order for the executor to find the conda installation, the execution context needs to know where to find conda. This is done as a final step and is described below. Unless modified, the path to the conda installation is In the full images of KNIME Executor version 5.2 and above, where conda and Python are preinstalled, the path to conda is the same, i.e. |
Build a Docker image from the Dockerfile
Once the Dockerfile has been customized appropriately, you can build a Docker image from it by using the following command after replacing <image_name> and <tag_name> with actual values:
docker build -t <image_name>:<tag_name> .
This process can take a few minutes to be completed. In order to check if the new image has been built you can use the command docker images.
Push the Docker image to the Docker Embedded Registry
Finally you can push the image to the Docker Embedded Registry.
-
Authenticate against the registry with the credentials obtained from the KOTS Admin Console > Config > Embedded Registry via
docker login --username <username> registry.<base-url>
If TLS is not configured, the registry URL must be added as an insecure registry. -
Tag the previously created image with the format of the Embedded Docker Registry
docker tag <old-name> registry.<base-url>/<new_name>
-
Push the image to the Embedded Docker Registry
docker push registry.<base-url>/<image_name>:<tag_name>
-
Now the Docker image (e.g.
registry.hub.example.com/knime-full:5.2-with-additional-extension) is available to create an execution context from the Hub UI.
Push the Docker image to the Container Embedded Registry for airgapped installations
For airgap installations you will need to create a custom Docker image and push it to the Container Embedded Registry using containerd command line (ctr).
As Containerd is installed as container runtime in the cluster, you can make use of the ctr commands to pull and push the images into the embedded registry.
-
Build the image on a machine with access to the internet and installed
docker:docker build . -t registry.<base-url>/<image_name>:<tag_name>
-
Save the Docker image as a
tarfile on the machine where Docker is installed:docker save -o docker.tar <tag_name>
-
Copy the image to the machine where the Hub instance is running
-
On the machine where the Hub instance is running follow these steps. You can use the
ctrordockercommands. However, be aware that usingdockercommands requires Docker to be installed on the machine.-
If you use
ctr:-
First import the image into
containerd:ctr image import docker.tar
-
Tag the image:
ctr images tag <old-image_name>:<old-tag_name> registry.<base-url>/<image_name>:<tag_name>
-
Push the image to the Container Registry:
ctr images push --user <username> -k registry.<base-url>/<image_name>:<tag_name>
where
-kparameter is to skip the TLS check, and--userparameter is to provide the username for the registry.
-
-
If you use
docker:-
First load the image into Docker:
docker load -i docker.tar
-
Then login to the registry:
docker login --username <username> registry.<base-url>
-
Tag the image:
docker image tag <old-image_name>:<old-tag_name> registry.<base-url>/<image_name>:<tag_name>
-
Push the image to the Container Registry:
docker push registry.<base-url>/<image_name>:<tag_name>
-
-
-
Now you can verify that the images are available on the Container Registry using the below endpoints:
http://registry.<base-url>/v2/_catalog http://registry.<base-url>/v2/<repo>/tags/list
Push the Docker image to a non-embedded Registry
For non-embedded registries you will push the image from your local Docker instance to the remote registry, using the authentication required for that particular registry. Then you can use the image name to create the executor images, given that you have added the correct pull secrets to the KNIME Business Hub configuration.
Python and Conda in Docker images
When you create an Execution Context on KNIME Business Hub based on a full build you will have the Python environment bundled with the KNIME Python Integration available. If you need additional libraries or are using the Python 2 (legacy) extension, you need to create a custom Python environment to make them available on the Hub instance.
You can do this in several ways:
-
You can use the Conda Environment Propagation node in all your workflows using Python. To get started with the Conda Environment Propagation node, check out the KNIME Python Integration Guide. This has the advantage that no further setup is needed, and you are done with this guide. Any libraries installed using the Conda Environment Propagation node will be removed, however, when the executor restarts and are installed again next time the node executes, so libraries that are used often should be installed as part of the executor Docker image to save time. This is described in the following.
-
You can customize the executor image. To do so, you need to create a Docker image with Python, either via the Executor Image Builder data application described above, or by creating (Dockerfile examples), building, and pushing the Dockerfile manually. Be sure to note down the paths where conda was installed, as you will need add them in the
.epffile of the customization profile during the set up of the execution context. The default installation paths are:<path to conda installation dir> = /home/knime/miniconda3/ <path to default conda environment dir> = <path to conda installation dir>/envs/<name of the env>
-
Use a full image of version 5.2 and above, since starting with KNIME Executor version 5.2 the KNIME Python extension is already installed in the Docker images. There are two default environments installed, py2_knime and py3_knime:
-
py2_knime:name: py2_knime # Name of the created environment channels: # Repositories to search for packages - defaults - conda-forge dependencies: # List of packages that should be installed - python=2.7 # Python - pandas=0.23 # Table data structures - jedi=0.13 # Python script autocompletion - parso=0.7.1 # Jedi dependency this is the last version compatible with 2.7 - python-dateutil=2.7 # Date and Time utilities - numpy=1.15 # N-dimensional arrays - cairo=1.14 # SVG support - pillow=5.3 # Image inputs/outputs - matplotlib=2.2 # Plotting - pyarrow=0.11 # Arrow serialization - IPython=5.8 # Notebook support - nbformat=4.4 # Notebook support - scipy=1.1 # Notebook support - jpype1=0.6.3 # Databases - protobuf=3.5 # Serialization for deprecated Python nodes
-
py3_knime:name: py3_knime # Name of the created environment channels: # Repositories to search for packages - defaults - conda-forge dependencies: # List of packages that should be installed - nbformat=4.4 # Notebook support - scipy=1.1 # Notebook support - pillow=5.3 # Image inputs/outputs - cairo=1.14 # SVG support - ipython=7.1 # Notebook support - numpy=1.16.1 # N-dimensional arrays - python=3.6 # Python - matplotlib=3.0 # Plotting - jpype1=0.6.3 # Databases - pyarrow=0.11 # Arrow serialization - jedi=0.13 # Python script autocompletion - python-dateutil=2.7 # Date and Time utilities - pandas=0.23 # Table data structures - libiconv=1.15 # MDF Reader node - asammdf=5.19.14 # MDF Reader node
-
If you choose to modify the executor image or use the full build of version 5.2 and above, you further need to set up the execution context for it to know where to find the conda/python installations. This is described in the section below.
Set up the execution context
Once you have created the Docker image with Conda/Python and the desired environments, create an execution context that uses the newly created Docker image.
Now you need to set up and customize the execution context. This process is described in the KNIME Python Integration Guide in detail, and the relevant parts are repeated here.
You specify the paths where the execution context will find the conda installation and environments in a customization profile applied it to the execution context.
-
Build the
.epffile by following the steps in KNIME Python Integration Guide and exporting the.epffile. -
To export the
.epffile from KNIME Analytics Platform, first switch to classic user interface (you can find the option in the Modern UI under Menu), then go to File > Export Preferences… -
Open the file and use only the parts related to Python/conda.
The .epf file could look like the following:
/instance/org.knime.conda/condaDirectoryPath=<path to conda installation dir> /instance/org.knime.python3.scripting.nodes/pythonEnvironmentType=conda /instance/org.knime.python3.scripting.nodes/python2CondaEnvironmentDirectoryPath=<path to default conda environment dir> /instance/org.knime.python3.scripting.nodes/python3CondaEnvironmentDirectoryPath=<path to default conda environment dir>
Find more details on how to setup the .epf file in the Executor configuration section of the KNIME Python Integration Guide.
Now follow these steps to customize the execution context:
-
Build the
.zipfile containing the customization profile using the.epffile you just created. -
Upload the customization profile
.zipfile to KNIME Business Hub. -
Apply the customization profile to the execution context.
You are done, and can test the setup by running a workflow that contains a Conda Environment Propagation node.
Delete a custom Docker image
In this section you can find instructions on how to delete the Docker images that you pushed to the Embedded Docker Registry. This is especially important since the MinIO storage allocated for the registry is, by default, limited to ~30 GB.
To check how much disk space is occupied you can run the command kubectl exec -it -n minio minio-<id> -- /bin/sh -c "df -h" with the correct minio pod id. The /data directory contains the space occupied by the registry.
The first step to delete the custom Docker images is to use the following script:
#!/bin/bash # exit when any command fails set -e registry='registry.<base-url>' # concatenates all images listed in json file into single line string seperated with blank echo "Image Name:" read images echo "Image Tag (Space seperated for multiple tags or leave empty if all should be deleted):" read tags echo "Registry User:" read user echo "Registry Password:" read -s password for image in $images; do if [[ -z $tags ]] then # get tag list of image, with fallback to empty array when value is null tags=$(curl --user $user:$password "https://${registry}/v2/${image}/tags/list" | jq -r '.tags // [] | .[]' | tr '\n' ' ') fi echo "DELETING image: " $image echo "DELETING tags: " $tags # check for empty tag list, e.g. when already cleaned up if [[ -n $tags ]] then for tag in $tags; do curl --user $user:$password -X DELETE "https://${registry}/v2/${image}/manifests/$( curl --user $user:$password -I \ -H "Accept: application/vnd.docker.distribution.manifest.v2+json" \ "https://${registry}/v2/${image}/manifests/${tag}" \ | awk '$1 == "Docker-Content-Digest:" { print $2 }' \ | tr -d $'\r' \ )" echo "DELETED:" $image "with tag" $tag done echo "Deleted images. To free disk space run the garbage collection command inside the registry pod: 'bin/registry garbage-collect --delete-untagged / etc/docker/registry/config.yml'. See documentation at: https://docs.knime.com/2024-06/business_hub_admin_guide/index.html#garbage-collection" else echo "SKIP:" $image fi done
To run the script you will need:
-
jq:jqis a lightweight and flexible command line JSON processor that is used to format the JSON output ofcurlcalls. To install it on the machine where you want to run the shell script you can use the following command:sudo apt-get update sudo apt-get -y install jq
-
You will need to adapt the value
registry.<base-url>at the line 6 of the script with the<base-url>of your KNIME Business Hub, e.g. forhub.example.comwill beregistry.hub.example.com. -
You will need to know the Embedded Docker Registry username and password.
|
If your KNIME Business Hub instance does not have TLS enabled, the script will cause SSL certificate issues. To solve this you can:
|
Run the script
Now you can run the script to delete one or multiple image tags. The script will ask you to provide an Image name, one or more Image tag and the Embedded Docker Registry username and password.
$ ./delete-registry-image.sh Image Name: <image-name> Image Tag (Space seperated for multiple tags or leave empty if all should be deleted): <image-tag> Registry User: <usr> Registry Password: <pwd>
Run garbage collection on the registry pod
Since the above script only removes the image tags and manifests, leaving the actual image layers in storage, garbage collection is required to scan the registry storage and remove unreferenced or orphaned layers, reclaiming disk space and fully cleaning up after the deletion.
The garbage collection needs to be performed on one of the registry pods inside the kurl namespace.
You can either use the following commands via kubectl or use your preferred tool to manage the cluster, e.g. OpenLens.
-
Connect to the cluster where the Business Hub instance is installed
-
List the pods in the
kurlnamespace to find theregistrypod on which you will run the garbage collectionkubectl get pods -n kurl
-
Identify the
registrypod and proceed with the next steps -
You only need to perform garbage collection on one registry pod in the
kurlnamespace. There is no need to do it for the other registry pods. This is because all the registry pods in the Kubernetes cluster share the same underlying storage.
-
-
Next, open a shell into the selected registry pod,
<registry-name>, and ensure you select the correct container-
Do not use the
registry-backupcontainer, to avoid risk of data loss -
Do not upload an image during garbage collection. If you were to upload an image while garbage collection is running, there is the risk that the image’s layers are mistakenly deleted leading to a corrupted image.
-
-
Run the garbage collection command inside the shell:
kubectl exec -it -n kurl <registry-name> -c registry -- /bin/sh -c "/bin/registry garbage-collect --delete-untagged /etc/docker/registry/config.yml"
After the garbage collection has run through, it takes a while to fully free the disk space. You can speed up the process by restarting the registry and minio pods.
To check how much disk space is occupied now run the command kubectl exec -it -n minio minio-<id> -- /bin/sh -c "df -h" with the correct minio pod id again. The /data directory contains the space occupied by the registry.
Even though all tags of an image are deleted, the image is still listed in the MinIO pod under the minio namespace when running a GET request to the registry.<base-url>/v2/_catalog endpoint. However, these images should not have any tags and therefore they do not occupy disk space anymore.
|
Customization profiles
Customization profiles are used to deliver KNIME Analytics Platform configurations from KNIME Hub to KNIME Analytics Platform clients and KNIME Hub executors.
This allows defining centrally managed:
-
Update sites
-
Preference profiles (such as Database drivers, Python/R settings)
A profile consists of a set of files that can:
-
Be applied to the client during startup once the KNIME Analytics Platform client is configured. The files are copied into the user’s workspace.
-
Be applied to the KNIME Hub executors of the execution contexts.
Customization profiles can be:
-
Global customization profiles that need to be uploaded and managed by the global admin. These can be applied across teams via shared execution context or to specific teams.
-
Team’s customization profiles, which are scoped to the team, can be uploaded either by a global admin or a team admin.
Once uploaded, the customization profile can then be downloaded or used in KNIME Analytics Platform clients and executors.
| The access to the customization profile is not restricted meaning that anyone with the link can download it and use it. |
Currently, customization profiles can be managed on KNIME Hub via REST or using the dedicated Customization Profile data application available here.
Structure of a customization profile
A customization profile minimally consists of a folder, named according to the profile name, containing at least one
preference file. A preference file is a simple text file with the extension .epf.
Each line in a preference (.epf) file specifies key and value of a setting, separated by =.
<key1>=<value1> <key2>=<value2> # ...
If two lines specify identical keys, the value later in the file overrides a value specified earlier.
If the profile folder contains more than one .epf files, the files are read in lexicographic order.
A customization profile may contain additional arbitrary files.
These are distributed as part of the profile and can be referenced in .epf files.
Variable replacement
It is possible to use variables inside the preference files (only those files
ending in .epf) which are replaced on the client right before they are
applied. This makes the Hub-managed customizations even more powerful. These
variables have the following format: ${prefix:variable-name}. The following
prefixes are available:
-
env: the variable is replaced with the value of an environment value. For example,${env:TEMP}will be replaced with/tmpunder most Linux systems. -
sysprop: the variable is replaced with a Java system property. For example,${sysprop:user.name}will be replaced with the current user’s name. For a list of standard Java system properties see the Java documentation. Additional system properties can be defined via execution contexts. -
profile: the variable will be replaced with a property of the profile in which the current preference file is contained in. Currentlylocationandnameare supported as variable names. For example,${profile:location}will be replaced by the file system location of the profile on the client. This can be used to reference other files that are part of the profile, such as database drivers:
org.knime.workbench.core/database_drivers=${profile:location}/db-driver.jar
In case you want to have a literal in a preference value that looks like a variable, you have to use two dollar signs to prevent replacement.
For example
$${env:HOME} will be replaced with the plain text ${env:HOME}.
If you want to have two dollars in plain text, you have to write three dollars ($$${env:HOME}) in the preference file.
| Once you use variables in your preference files, they are not standard Eclipse preference files anymore and cannot be imported as they are. |
Create a customization profile
Follow the steps below to create a customization profile. You can export the preference file from a KNIME Analytics Platform installation, with the needed configuration.
Then create a folder with the preference file and any additional file that you might need to distribute with the customization profile.
Finally, you compress the folder to a .zip format and
-
Set up the needed configuration in a local KNIME Analytics Platform installation.
-
Export the
.epffile from KNIME Analytics Platform. To do so, first switch to classic user interface (you can find the option in the Modern UI under Menu), then go to File > Export Preferences…. -
Open the created
.epffile, and look for the lines related to your needed settings. Remove all other settings (as some contain e.g. local paths on your machine, which will inevitably cause issues when applying to another installation). You can also further modify the file with the customization options below. -
Place the
.epffile in a folder, together with any additional files that need to be distributed along the profile (e.g. database drivers). -
Create a
.zipfrom that folder.
Finally you can proceed with the next step, and upload the file to the KNIME Hub instance.
When creating a zip file on macOS using the built-in functionality, two files are automatically added that cause the next steps (i.e. applying the profile in KNIME Analytics Platform) to fail.
There is a way to prevent creation of these files if creating the .zip via command line, see
here.
If in doubt, use a Windows or Linux machine to create the .zip file.
|
| The customization profiles on the KNIME Hub instance are going to be accessible without user authentication. Therefore, they shouldn’t contain any confidential data such as passwords. |
For further details and an example on how to distribute JDBC driver files, go to the Hub-managed customization profiles section of the KNIME Database Extension Guide.
Customization options
Besides the preferences that are exportable by KNIME Analytics Platform, there are additional settings that can be added to the preference files to customize clients.
Since KNIME Analytics Platform 5.3, some complex settings can be specified in YAML format.
-
Create a file
<filename>.ymlin the profile directory. -
Reference the file in a preference (
.epf) file by setting the following:/instance/org.knime.core/knime.core.ap-customization-configuration=${profile:location}/<filename>.yml
where
<filename>.ymlis the name of the YAML file you created.
The YAML file should declare the document version at the beginning of the file, i.e. version: 'customization-v1.0'. This is to ensure that the document can still be read in the future even if the format changes.
|
Logging
In KNIME Executors, there are two main logging targets available, namely stdout and stderr
(in contrast to the KNIME Analytics Platform).
Logs can be downloaded from execution contexts, including the job logs. The log level of job logs is set to WARN.
Using Eclipse preferences (.epf) files bundled in customization profiles, the following preference can be used to set the <log-level> to one of the supported minimum log levels: DEBUG, INFO, WARN, ERROR, and OFF.
This preference configures the log level of the standard output of a KNIME Executor (default is INFO).
/instance/org.knime.workbench.core/logging.loglevel.stdout=<log-level>
The standard error of a KNIME Executor is set to the log level ERROR, and is always non-overlapping with the standard output.
Restrict access to nodes
The property path nodes.filter allows to configure a sequence of filters which are evaluated on startup of the
KNIME Analytics Platform.
The scope of a filter expresses to what extent access is restricted by this filter.
-
view: If a node does not match all filters withviewscope, it can be loaded, configured and executed as part of a workflow, but it will not be presented as a choice in the node repository or similar places. -
use: If a node does not match all filters withusescope, it will not be loaded and will not appear as a choice.
use takes precedence over view. Meaning that a node that cannot be used can also never be viewed, regardless of whether it matches filters with the view scope.
|
Whether a node matches a filter is defined by its predicate, consisting of one or several regular expressions. The regular expression patterns are evaluated against the node factory class name.
The value of rule (allow or deny) specifies whether the predicate is applied as-is or inverted.
Examples
-
Completely ignore any Java Snippet or Row Filter nodes. Any other nodes are not affected.
version: 'customization-v1.0' nodes: filter: - scope: use rule: deny predicate: type: pattern patterns: - .+JavaSnippet.+ - .+RowFilter.+ isRegex: true
-
Completely ignore any Java Snippet node. Restrict node repository and related user interface elements to nodes from given modules.
version: 'customization-v1.0' nodes: filter: - scope: use rule: deny predicate: type: pattern patterns: - .+JavaSnippet.+ isRegex: true - scope: view rule: allow predicate: type: pattern patterns: - org\.<vendor>\.<package>\..+ - org\.<vendor>\.<package>\..+ isRegex: true
Disallow storage of weakly encrypted passwords
You can use the workflow.disablePasswordSaving property to configure whether or not it should be possible to save weakly encrpypted passwords in workflows.
Example
-
Prevent the user to save passwords in workflows.
version: 'customization-v1.0' workflow: disablePasswordSaving: true
Disable KNIME AI Assistant on KNIME Analytics Platform client
KNIME Analytics Platform version 5.4.1 and later
If you want to deactivate the AI assistant and hide it from the side panel, you can do so by:
-
Setting
kai.disableproperty via customization profile. -
Setting the Java system property
-Dorg.knime.ui.feature.ai_assistant=false(see here).
| The Java system property will always take precedence over the customization profile. |
KNIME Analytics Platform version 5.4.0
If you are using KNIME Analytics Platform of version 5.4.0 the Java system property is not available, therefore you need to set up the corresponding parameter via the customization profile by using the kai.disable property.
KNIME Analytics Platform version 5.3.x or before
If you are using KNIME Analytics Platform of version 5.3.x or before, the setting in the customization profile is not available, therefore you need to set the Java system property in the knime.ini file or via execution contexts.
Example
-
Disable K-AI on KNIME Analytics Platform via customization profile.
kai: disable: true
Restrict which KNIME Hubs the KNIME AI Assistant is allowed to connect to
The kai.hub.filter property allows you to configure a sequence of filters that are evaluated on startup. These filters determine which KNIME Hubs can be selected as the backend for K-AI on the KNIME AI Assistant preferences page. This is similar to the nodes.filter property but with two key differences:
-
Filter target: The filters match the URL host of a Hub (e.g.,
api.hub.knime.comfor the KNIME Community Hub). -
Scope: There is no scope property as the filters only control which hubs K-AI is allowed to connect to.
Examples
-
Prevent K-AI from connecting to KNIME Community Hub.
version: 'customization-v1.0' kai: hub: filter: - rule: deny predicate: type: pattern patterns: - hub.knime.com isRegex: false
-
Allow only hubs of a certain domain.
version: 'customization-v1.0' kai: hub: filter: - rule: allow predicate: type: pattern patterns: - .+\.<custom domain>\.com isRegex: true
Mount points
See here for more information on mounting, connecting to, and using mount points in KNIME Analytics Platform. Below, you will find configuration options for mount points, using customization profiles.
Disallow use of mount points by host name
These configuration options allow for completely restricting the use of certain mount points. Specifically, disallowed mount points will be unlisted from the KNIME space explorer and cannot be re-added, e.g., via Preferences > KNIME > KNIME Explorer.
-
Filter target: The filters match the URL host of a Server or Hub (e.g.,
api.hub.knime.comfor the KNIME Community Hub). -
Scope: There is no scope property as the filters only control which URL hosts are allowed for mount points in general.
Examples
-
Prevent the user from using KNIME Community Hub.
version: 'customization-v1.0' mountpoint: filter: - rule: deny predicate: type: pattern patterns: - api.hub.knime.com isRegex: false
-
Only allow a KNIME Hub instance at a custom domain.
version: 'customization-v1.0' mountpoint: filter: - rule: allow predicate: type: pattern patterns: - .+\.<custom domain>\.com isRegex: true
-
Disallow all remote mount points, leaving only
LOCALavailable.version: 'customization-v1.0' mountpoint: filter: - rule: deny predicate: type: pattern patterns: - .* isRegex: true
Define and exclude default mount points by ID
These configuration options allow defining and excluding default mount points. Note that default mount points are the set of initially-configured mount points when starting KNIME Analytics Platform. For example, setting the defaultMountpoint/enforceExclusion option will not prevent the user from interacting with "excluded" mount points, as these can be re-added afterwards.
|
|
Update Sites
|
|
|
|
Columnar Backend Memory configuration
The columnar backend makes use of off-heap memory to store data tables. The memory is managed by the columnar backend and is not part of the Java heap (which is configured via the Xmx setting). Therefore, the memory configured for the columnar backend must be taken into account to avoid out-of-memory errors.
Depending on the executor version, different preferences can be set.
KNIME Analytics Platform version 4.7.x
|
|
|
KNIME Analytics Platform version 5.x
|
Make sure to configure the memory settings according to the available resources on the executor. Make sure to leave enough memory for the Java heap and other processes running on the executor.
| The default configuration for 5.1.0 to 5.1.2 is to use all memory that is not reserved for the Java heap. This configuration is likely to cause the executor to crash with an Out Of Memory Exception. For the default heap size of 60% of the available memory, we recommend setting the off-heap limit to 20% of the available memory. |
On executor images before 5.1.2 and 4.7.7, an unfavorable interaction between the JVM and the glibc native memory allocator can cause higher than expected memory usage when using the Columnar Table Backend. Set the environment variable MALLOC_ARENA_MAX=1 to prevent this issue. Also see, Columnar Backend High Memory Usage on Linux.
|
Proxy configuration
KNIME Analytics Platform has preferences to configure proxies platform-wide. More details on those, including the below-mentioned proxy providers, can be found here.
To distribute proxy configurations to executors, use the following settings in a preference (.epf) file.
|
|
|
|
|
|
Proxy authentication
Configured proxy credentials are persisted in the Eclipse secure storage, which by default is located within the user’s home directory. It is encrypted using a master password.
If a proxy requires authentication (i.e. setting hasAuth=true), the secure storage is queried for that proxy host, in conjunction with the master password. This should work out-of-the-box on Windows, macOS, and Linux. However, KNIME Hub executors need additional configuration.
-
The user’s home directory will not be resolved correctly when a KNIME Hub executor runs as system service, since it is not associated to a system user. Hence, the storage location must be configured explicitly as an application argument.
-
Usually, either a UI prompt for the master password appears on KNIME startup, or the master password is sourced relative to the user’s home directory. Both are not feasible using a headless executor running as system service. Hence, the master password must also be configured as an application argument.
-
Do not forget to restart the executor service after applying the following configuration changes.
Custom secure storage location
By default, the secure storage is stored in ~/.eclipse/org.eclipse.equinox.security/secure_storage where ~ denotes the user’s home directory. In order to configure a custom <storage location>, you have to set the following application argument in the execution context of the KNIME executor.
-eclipse.keyring <storage location>
Custom secure storage password
To define a custom master password, you first need to disable active master password providers by deselecting all entries in the preferences at General > Security > Secure Storage. If this preferences page is not available for you in KNIME Modern UI, try switching to the preferences in the KNIME Classic UI.
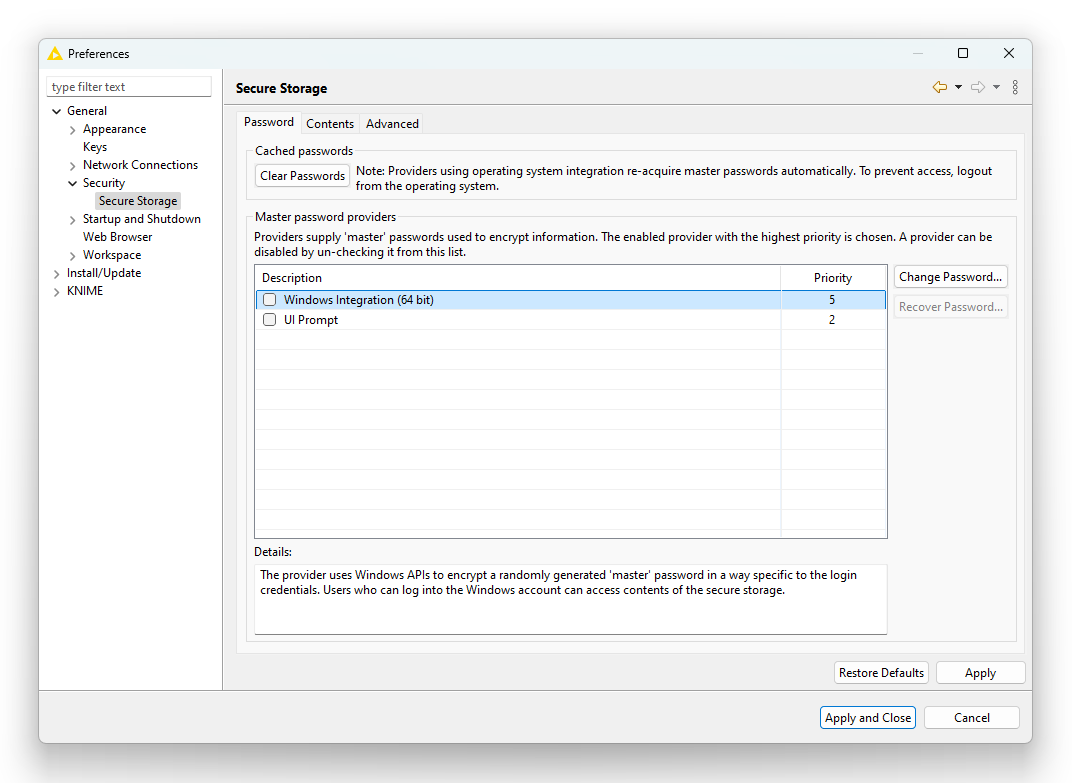
Alternatively — without using the UI — create the file <install-dir>/configuration/.settings/org.eclipse.equinox.security.prefs with the following content. Here, <install-dir> denotes the installation directory of the KNIME Hub executor. This file is generated for you if you disable the master password providers on the preferences page.
eclipse.preferences.version=1 org.eclipse.equinox.security.preferences.disabledProviders=org.eclipse.equinox.security.windowspasswordprovider64bit,org.eclipse.equinox.security.osxkeystoreintegration,org.eclipse.equinox.security.linuxkeystoreintegrationjna,org.eclipse.equinox.security.ui.defaultpasswordprovider
In order to configure a custom <password location>, you again have to set an application argument in the execution context. At this custom location, create a text file containing nothing but your new master password.
-eclipse.password <password location>
Further details on proxies
More useful proxy configuration options are listed here.
Environment variables as fallback
Starting from KNIME version 5.3, environment variables are supported as fallback when choosing the “Manual” or “Native” proxy provider. This is the format required for the proxy environment variables.
<http|https|socks|all>_proxy=<user>:<password>@<host>:<port>
In addition, the no_proxy variable defines a comma-separated list of hosts that are excluded from proxies defined in environment variables. Proxy authentication is directly specified via the user information prefix <user>:<password>@ in the variable value.
Prior to KNIME version 5.3, environment variables were supported as part of the “Native” proxy provider on Linux systems, with the only difference being that all_proxy was not supported there.
| Specifically on Linux, we recommend using environment variables in conjunction with the “Native” proxy provider, given that you accept a less secure storage of proxy credentials. This method is simple and independent of users and configuration directories. |
Bootstrapping customization profiles behind a proxy
If the profile location of the preferences themselves are hidden behind a network proxy, preferences obviously cannot be used to define the proxy configuration. For this case, the proxy has to be configured as a VM argument in the execution context using Java networking properties. This proxy is independent of proxy configurations mentioned above, and will not be used by the KNIME Hub executor for anything except fetching preference profiles.
-
To use the equivalent of the “Manual” proxy provider, add the
-Djava.net.useSystemProxies=falseproperty and the required properties for your proxy configuration (see Java’s documentation). -
To use the equivalent of the “Native” proxy provider, add the
-Djava.net.useSystemProxies=trueproperty. Unfortunately, it is a bit unclear what Java defines as system properties. We could not verify that environment variables work on Linux with this method. The Java documentation only provides this information about system proxies.
As stated in the Java SE 17 & JDK 17 docs, on Windows systems, macOS systems, and GNOME systems it is possible to tell the java.net stack, setting this property to true, to use the system proxy settings (all these systems let you set proxies globally through their user interface).
Upload a customization profile
After creating a customization profile, you need to upload it to KNIME Business Hub. You can do it via REST or via data application.
Upload via Data Application
-
If you have not done so already, on KNIME Business Hub, create an application password for the user uploading the profile.
-
For global customization profiles, use a global admin user.
-
For team-scoped customization profiles, the user can be either a global admin or a team admin user.
-
-
Download the workflow:
Click here and download the workflow. -
Upload the downloaded workflow to your KNIME Business Hub instance.
-
Deploy the workflow as a data application. You can learn more about how to do it here. In the configuration dialog, you can set the application password and the Hub URL for the user uploading the customization profile.
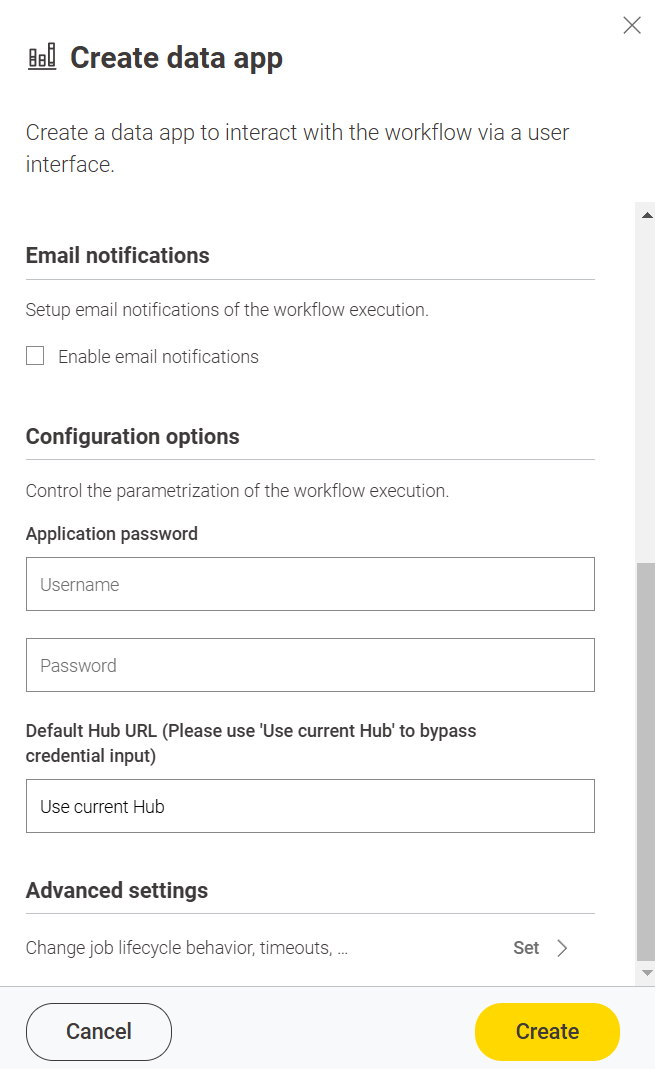 Figure 14. Deployment configuration of the data app.
Figure 14. Deployment configuration of the data app.If you set the "Default Hub URL" configuration default value to "Use current Hub," user authentication on KNIME Business Hub will reflect the logged-in user’s permissions. -
Since we configured the connection directly in the deployment configuration, the data application will, by default, open on the Customization Profile Operations page with the Upload option selected.
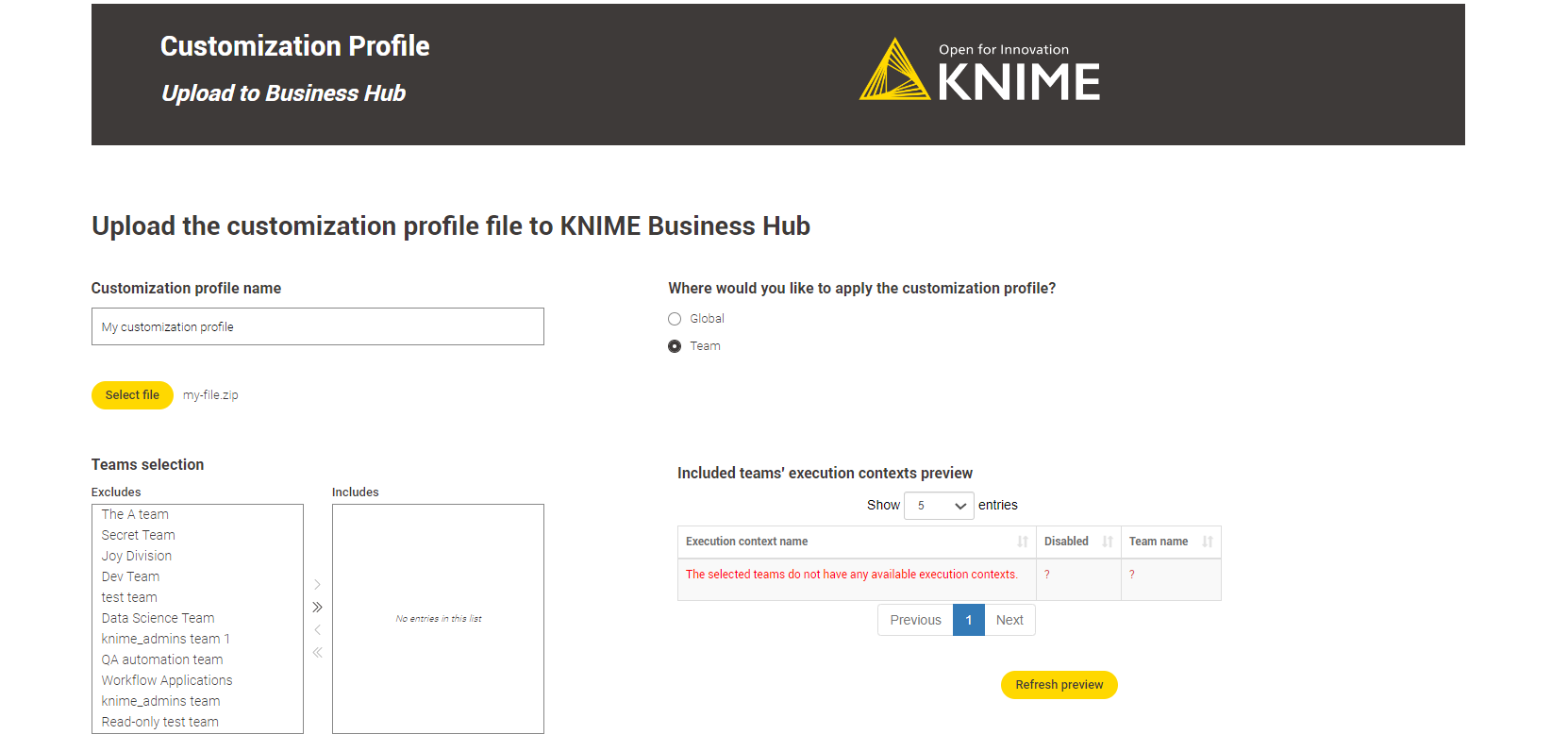 Figure 15. The upload option is selected in the "Customization Profile Operations" drop-down menu.
Figure 15. The upload option is selected in the "Customization Profile Operations" drop-down menu. -
In the section New Customization Profile Configuration, you can configure your customization profile using the following steps:
-
Name Your Customization Profile: Provide a unique name for the customization profile.
-
Use the Validate Name button to ensure no duplicate customization profile names exist, as uploading two with the same name is not allowed.
-
-
Upload Your File: Upload your customization profile file. Refer to the documentation for guidance on crafting a valid file.
-
Edit .epf File (Optional):
-
Select the one you wish to edit if the uploaded ZIP file contains multiple
.epffiles. -
You can edit content only for files with
.epfand.ymlextensions, as other file types are not editable within this data app.
-
-
Set Customization Type: Specify the type of customization profile:
-
Global Admin: You can choose the customization profile scope if logged in to the Data App as a global admin.
-
Global scope: After being uploaded to KNIME Business Hub, the global customization profile can be applied to a shared or a team execution context.
-
Team scope: When a customization profile with team scope is uploaded, it can be applied to the team’s executors. It is possible to upload the same customization profile to multiple teams. The global admin can upload the customization profile to any team.
-
-
Team Admin: If logged in as a team admin, you can only upload the customization profile as a team-scoped type. You can upload the same customization profile for multiple teams. The availability of teams is determined by the permissions of the user who is logged in.
-
-
-
On the Results page, a table displays the results of the customization profile upload operation.
If everything goes well, the column Results will show the value Success in green, indicating the operation was successful. You can now apply it to a KNIME Analytics Platform installation or to a KNIME Business Hub executor.
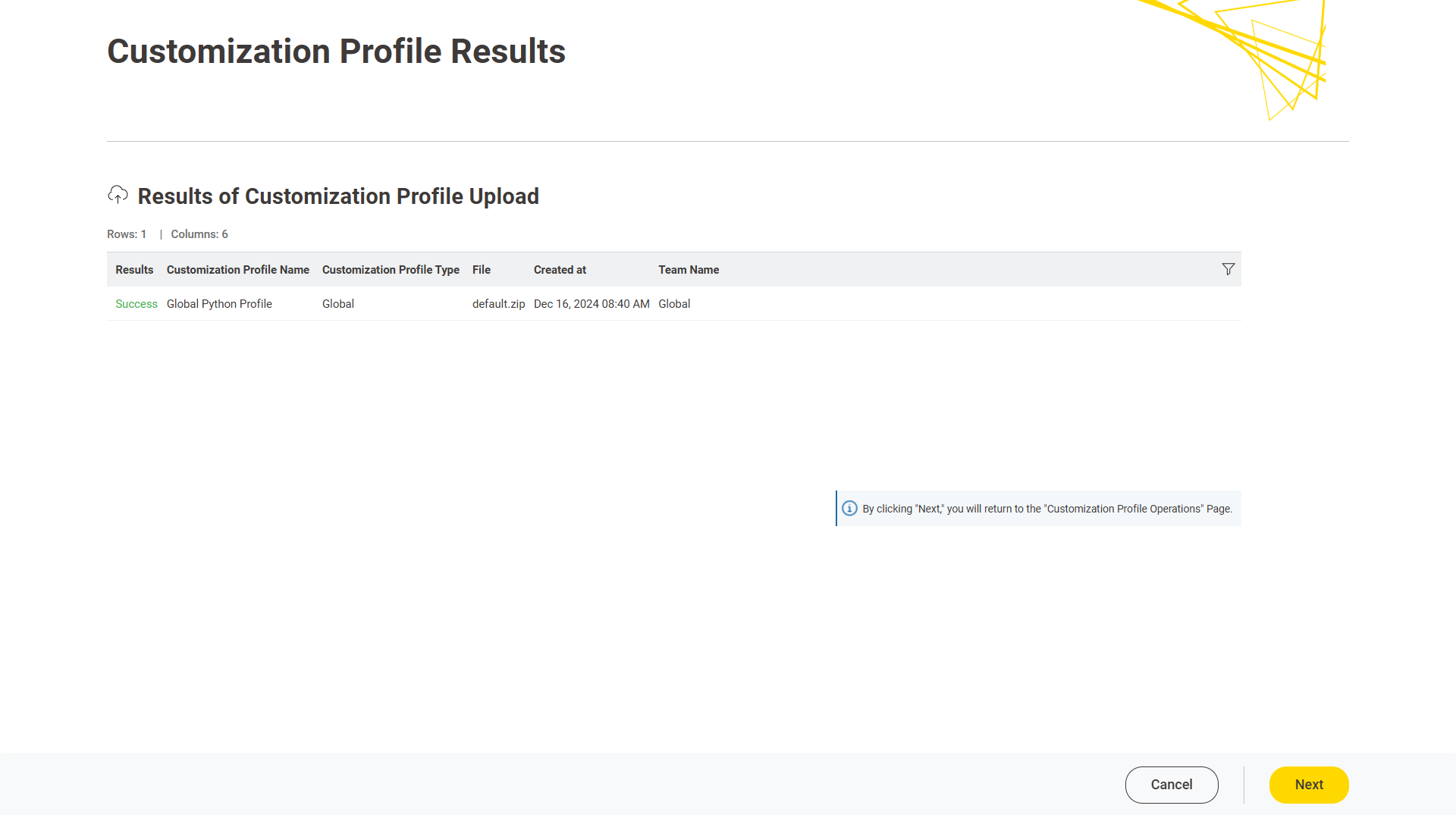 Figure 16. The customization profile has been uploaded successfully to KNIME Hub.
Figure 16. The customization profile has been uploaded successfully to KNIME Hub. -
Error Handling: The data application is equipped to identify and display errors encountered during operations, whether they occur while retrieving data from the KNIME Business Hub API or executing actions via the API. Errors are captured both server-side and application-side and are displayed in the "Error Overview" table. This table provides a detailed summary, including:
-
The API call status code.
-
The error message.
-
The specific part of the data application where the error occurred.
Users can consult this table to diagnose issues and take appropriate corrective actions before retrying the operation.
-
-
Click Next to finish the operation.You can return to the Customization Profile Operations page to perform additional actions or close the data application directly.
Upload via REST request
-
If you have not done so already, on KNIME Business Hub, create an application password for the user uploading the profile.
-
For global customization profiles, use a global admin user.
-
For team’s customization profiles, the user can be either a global admin user or a team admin user.
-
-
Send a
POSTrequest tohttps://api.<base-url>/execution/customization-profileswith the following set up:-
Authorization: select Basic Auth, using username and password from the created application password
-
Body: select form-data as request body type and add the following entries:
-
Add a new key, set content to “File”. Name of the key needs to be “content”. The value of the key is the
.zipfile containing the profile, and the content type isapplication/zip. -
Add a new key, set content to “Text”. Name of the key needs to be “metadata”.
-
The value of the key is:
For global customization profiles enter:
{ "name": "<profile_name>", "scope": "hub:global" }
For team’s customization profiles you first need to obtain the
<team_ID>of the team you want to upload the customization profile to. To do so you can use the followingGETrequest:GET api.<base-url>/accounts/identity
You will find the
<team_ID>in the body response underteams:... "teams": [ { "id": "account:team:<team_ID>", "name": "<team_name>", ... } ] ...
Then the value of the key is:
{ "name": "<profile_name>", "scope": "account:team:<team_ID>" }
-
Set the content type for the second key to
application/json
-
-
-
When using Postman there is no need to manually adjust the headers
-
-
Send the request
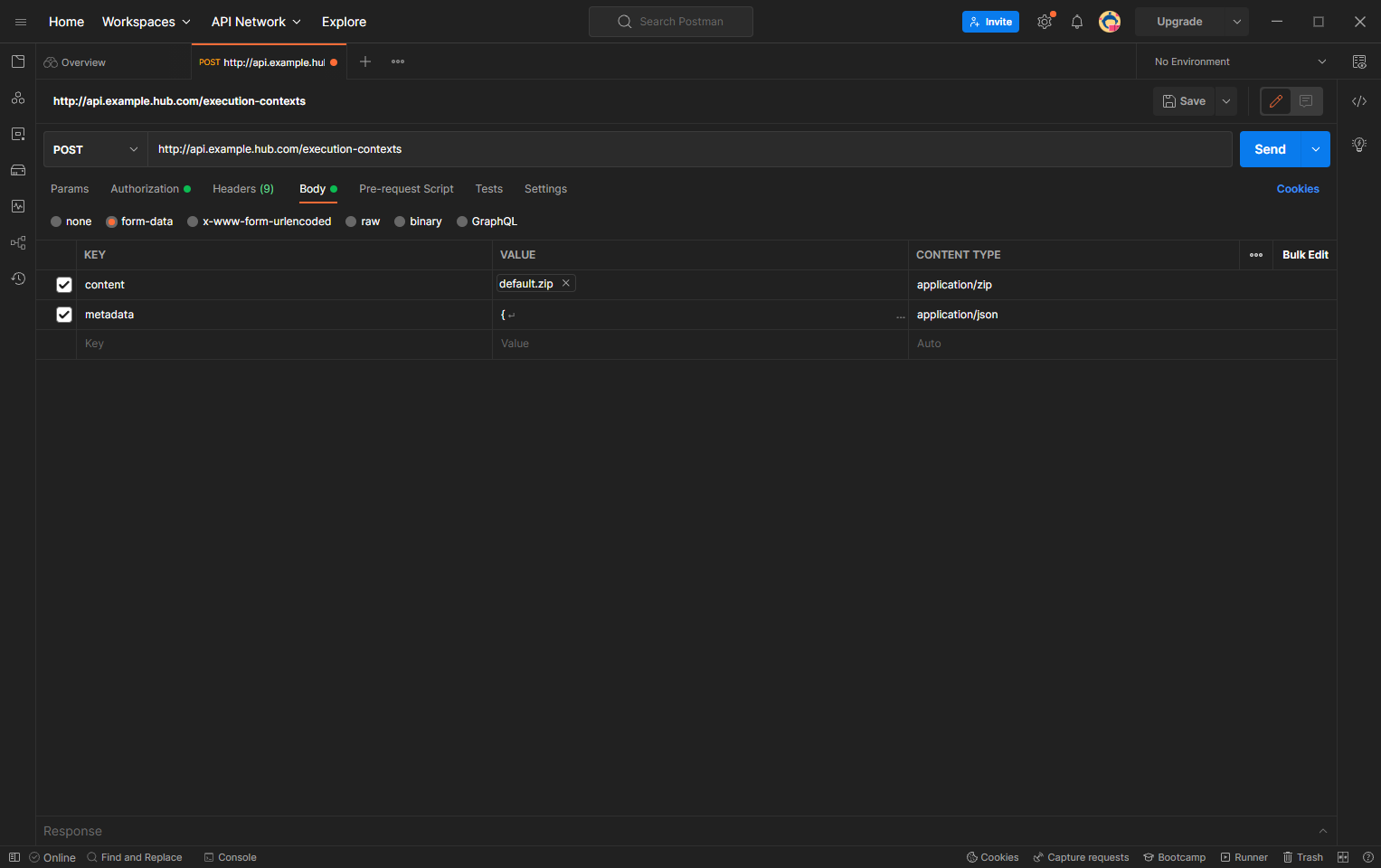 Figure 17. Set up Postman for a REST call to upload a customization profile to a KNIME Hub instance
Figure 17. Set up Postman for a REST call to upload a customization profile to a KNIME Hub instance -
If successful, you will receive a 201 status response. Make note of the created
<profile_ID>, as this will be used to refer to the profile when requesting it.
|
You can refer to the API documentation at the following URL for more details about the different calls you can make to the Customization Profiles endpoint. http://api.<base-url>/api-doc/execution/#/Customization%20Profiles |
Apply a customization profile
Apply a customization profile to KNIME Hub executor
Apply via Data App
To apply a customization profile to all executors running in a KNIME Business Hub execution context, we can use the data application. However, the type of user logged in affects the operations that can be performed. Refer to the table below for a comprehensive overview.
| User type | Eligible customization profile | Customization profile type | Eligible Execution Context |
|---|---|---|---|
Global admin |
All uploaded within the KNIME Business Hub instance |
Global |
Shared and any team specific execution context |
Team-scoped |
Any team execution contexts |
||
Team admin |
Only those uploaded in teams in which the user has team admin rights |
Team-scoped only |
Only the team execution contexts where the customization profile was uploaded. Shared execution contexts are not eligible |
To provide a better understanding of the table, here are some examples to demonstrate its functionality:
-
A global admin can choose one team-scoped customization profile and apply it to any team-scoped execution context within the KNIME Business Hub instance. For instance, the global admin can apply Team A’s customization profile to the team-scoped execution context of Team B.
-
A global admin can also select a Global customization profile and apply it to any shared and team-scoped execution context within the KNIME Business Hub instance.
-
A team admin can only choose team-scoped customization profiles uploaded within the teams with admin rights. For example, they can only apply a customization profile uploaded in Team A within the Team A execution contexts.
-
Learn how to download the data app from Community Hub, upload and deploy it in KNIME Business Hub, and authenticate with your application password in the Upload a customization profile section.
-
Select Apply in the Customization Profile Operation menu to apply a Customization Profile.
-
The table Potential Customization Profile-Context Combinations displays the possible combinations between the customization profiles accessible to the logged-in user and the available execution contexts.#
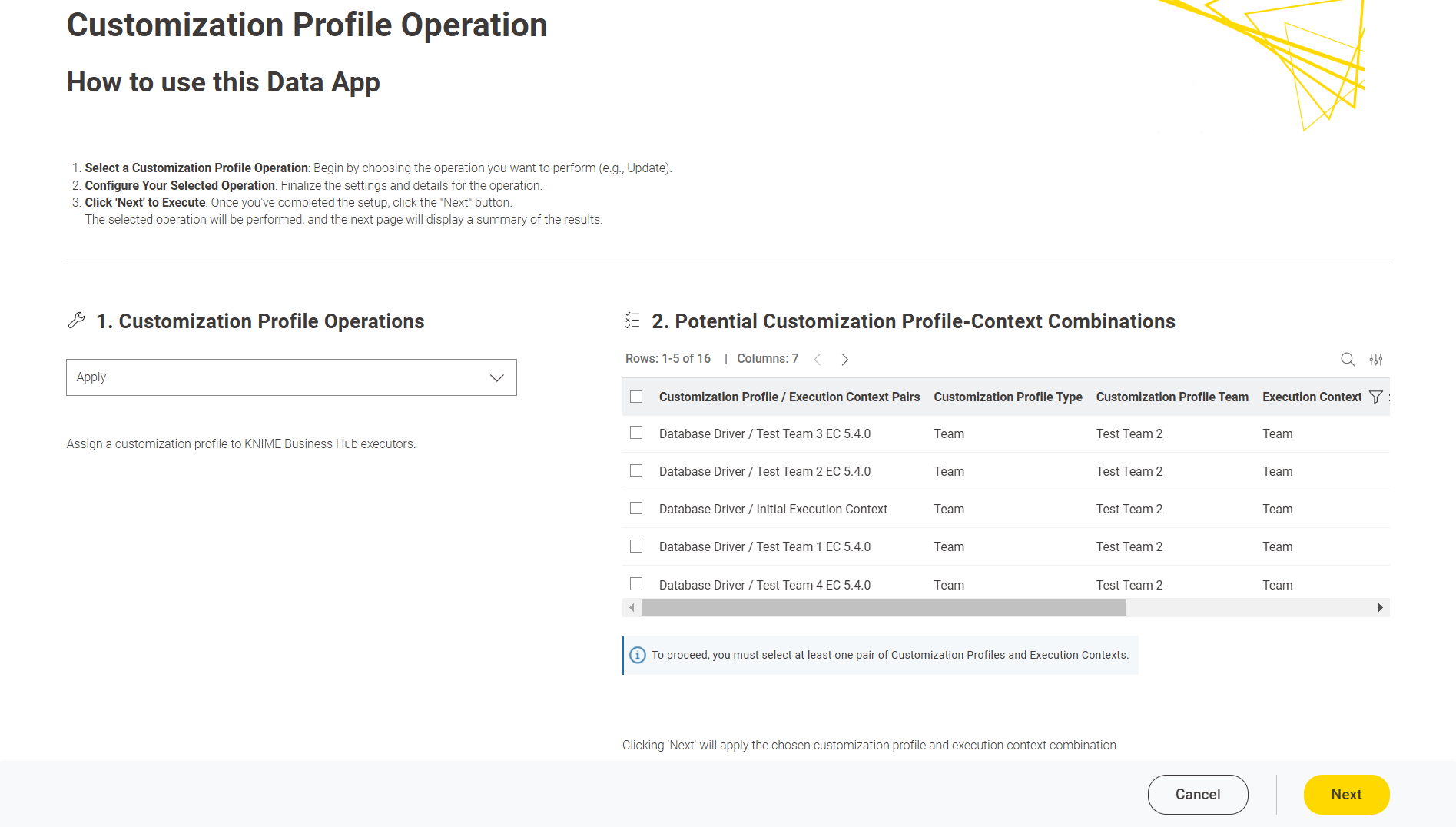 Figure 18. Multiple combinations of potential customization profile execution contexts are available for a global admin.
Figure 18. Multiple combinations of potential customization profile execution contexts are available for a global admin. -
As mentioned above, a Global admin can apply a team-scoped customization profile to multiple team-scoped execution contexts or a global customization profile to any execution context in KNIME Hub. This may lead to many options, so it’s advisable to use the table filters to narrow down the choices.
-
Select the desired pair of customization profile and execution context from the table, then click Next.
 Figure 19. We want to apply the team-scoped customization profile from Test Team 2 to Test Team 1’s team-scoped execution context.
Figure 19. We want to apply the team-scoped customization profile from Test Team 2 to Test Team 1’s team-scoped execution context.On the Results page, a table displays the results of the customization profile application operation.
If everything goes well, the column Results will show the value Success in green, indicating that your customization profile has been successfully applied to KNIME Business Hub executors for the selected execution contexts.
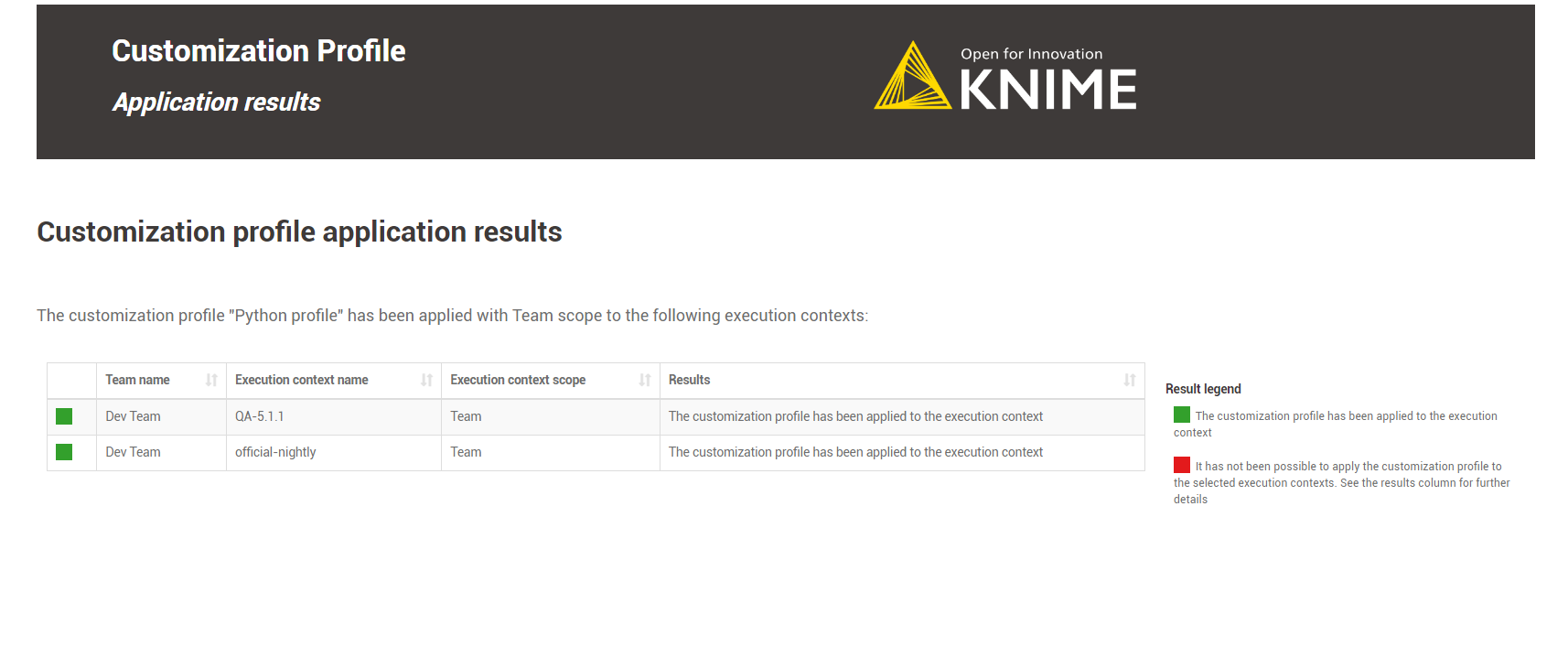 Figure 20. The user applies a JDBC database driver within a team-scoped execution context.
Figure 20. The user applies a JDBC database driver within a team-scoped execution context. -
Error Handling: The data application is equipped to identify and display errors encountered during operations, whether they occur while retrieving data from the KNIME Business Hub API or executing actions via the API. Errors are captured both server-side and application-side and are displayed in the "Error Overview" table. This table provides a detailed summary, including:
-
The API call status code.
-
The error message.
-
The specific part of the data application where the error occurred.
Users can consult this table to diagnose issues and take appropriate corrective actions before retrying the operation.
-
-
Click Next to finish the operation.You can return to the Customization Profile Operations page to perform additional actions or close the data application directly.
Apply via REST request
In order to apply a customization profile to all executors running in a KNIME Business Hub execution context, you will need to send a request to the execution context endpoint.
First you need to get the execution context ID. To do so you can use the following GET request to get a list of all
the execution contexts that are owned by a specific team:
GET api.<base-url>/execution-contexts/account:team:<team_ID>
If you are a global admin you can also GET a list of all the execution contexts available on the Hub instance with the call GET api.<base-url>/execution-contexts/.
|
Now you can apply the new customization profile to the selected execution context.
You will need to obtain the <profile_ID> using the following GET request:
-
For global customization profiles:
GET api.<base-url>/execution/customization-profiles/hub:global
-
For team’s customization profiles:
GET api.<base-url>/execution/customization-profiles/account:team:<team_ID>
Refer to the above section to find out how to get the <team_ID>.
Then you need to update the execution context by using the following PUT request:
PUT api.<base-url>/execution-contexts/<execution-context_ID>
You need to select Body > raw > JSON and add the following to the request body:
{ "customizationProfiles": [ "<profile_ID>" ] }
This will cause a restart of all executor pods of this execution context, after which the profile will be applied.
| At present, this will also terminate all jobs currently running on the executor. |
Update a customization profile
It is possible to update customization profiles uploaded to KNIME Business Hub. This can be done even if the customization profile has already been applied to the KNIME Business executor via execution context. You can update two features:
-
The customization profile name.
-
The customization profile zip file can be overwritten. Refer to the create a customization profile section to learn how to make one.
Update via Data Application
Users can use the customization profile data app to update customization profiles previously uploaded to the KNIME Business Hub.
Depending on the user’s role as a global admin or a Team Admin, they can access and update specific customization profiles:
-
Global Admin: can update all uploaded customization profiles within the current KNIME Business Hub instance, either team or global-scoped customization profiles.
-
Team Admin: can only update team-scoped customization profiles from their own teams.
-
Learn how to download the data app from Community Hub, upload and deploy it in KNIME Business Hub, and authenticate with your application password in the Upload a customization profile section.
-
Select Update in the Customization Profile Operations drop-down menu to update a customization profile.
-
A table titled Overview of Uploaded Customization Profiles will display a list of customization profiles available to the logged-in user. The table includes details such as:
-
The type of profile (global or team-scoped).
-
The upload location.
-
The creation date.
-
The file used for the upload.
Only one customization profile can be updated at a time.
-
-
After reviewing the table, select the profile you want to update from the "Select Customization Profile" drop-down menu. The format of the selection will appear as a
customization profile name (upload location).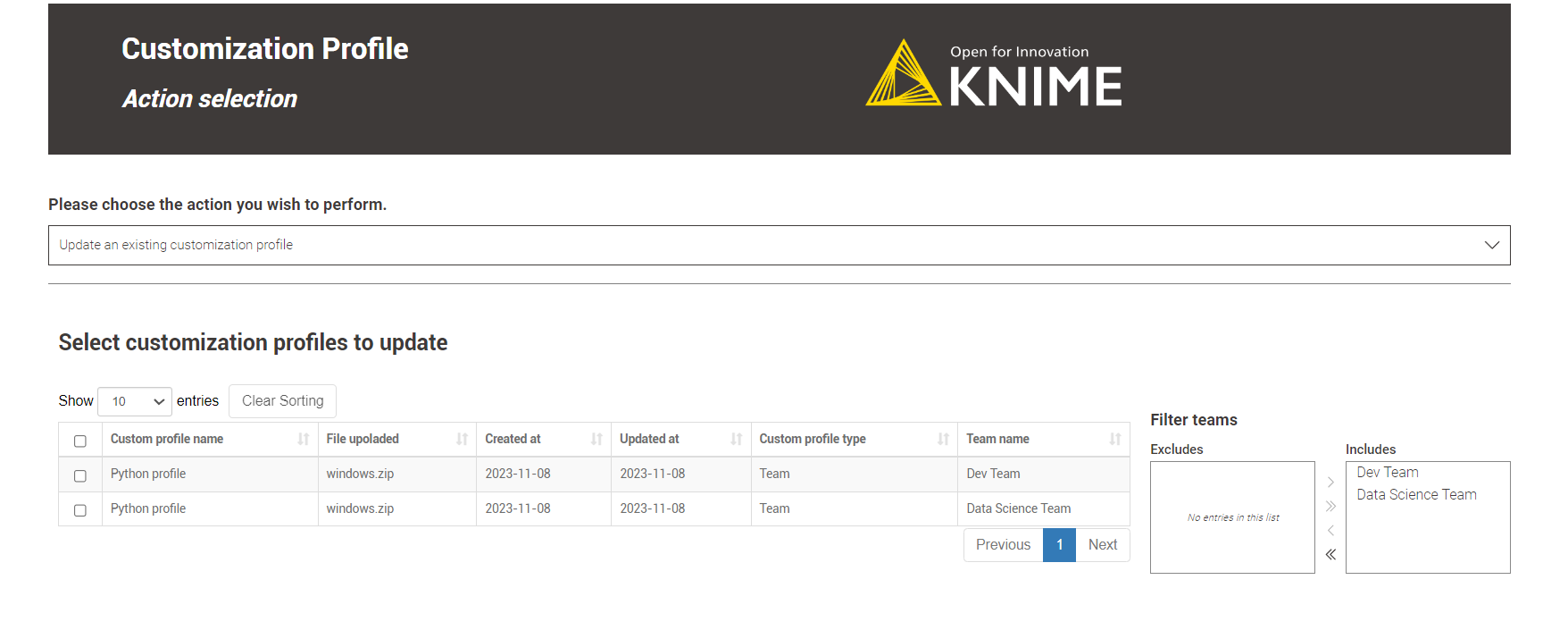 Figure 21. A team admin could select only team-scoped customization profiles.
Figure 21. A team admin could select only team-scoped customization profiles. -
Once a profile is selected, you can:
-
Assign a new name to the customization profile.
-
Upload a new ZIP file for the customization profile.
-
If you choose "Edit .epf file", you can directly edit the content of files with
.epfor.ymlextensions within the data app. Other file types cannot be edited.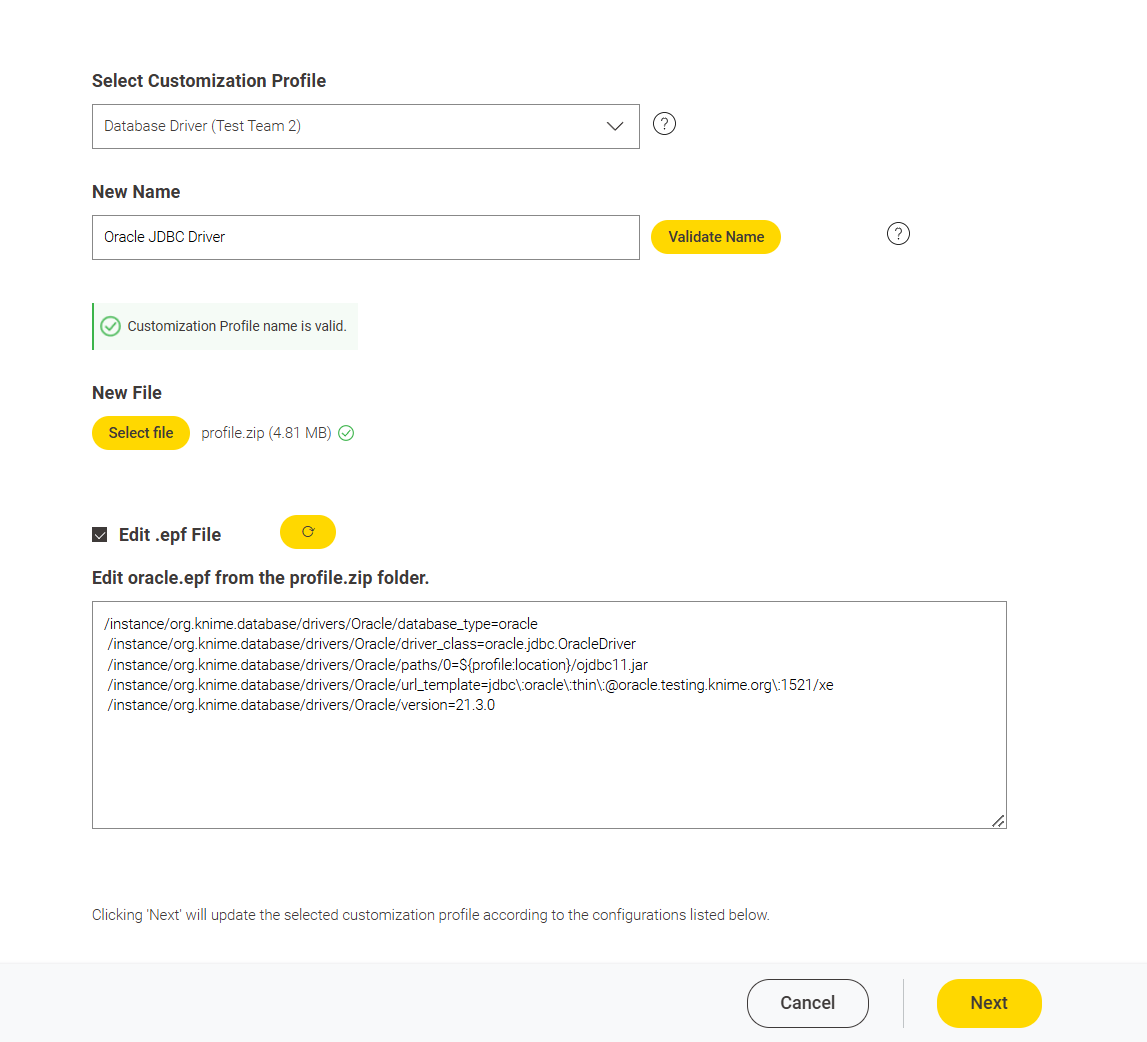 Figure 22. The .epf from the zip folder file can be edited within the data app.
Figure 22. The .epf from the zip folder file can be edited within the data app.
-
-
On the Results page, a table will display the outcome of the update operation: If successful, the "Results" column will show Success in green, indicating the update was applied.
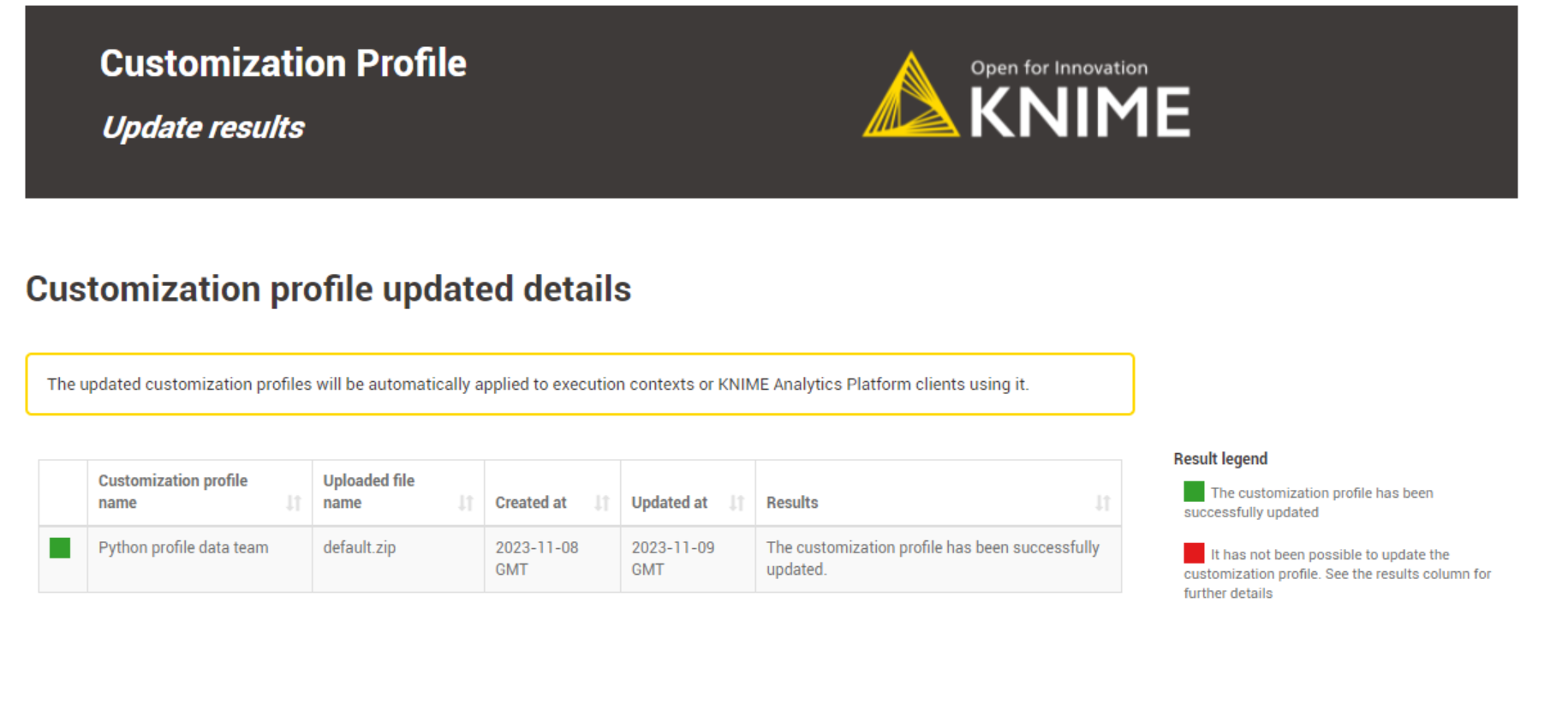 Figure 23. The outcome of updating one customization profile.
Figure 23. The outcome of updating one customization profile.The updated customization profiles will be automatically applied to execution contexts or KNIME Analytics Platform clients using them. -
Error Handling: The data application is equipped to identify and display errors encountered during operations, whether they occur while retrieving data from the KNIME Business Hub API or executing actions via the API. Errors are captured both server-side and application-side and are displayed in the "Error Overview" table. This table provides a detailed summary, including:
-
The API call status code.
-
The error message.
-
The specific part of the data application where the error occurred.
Users can consult this table to diagnose issues and take appropriate corrective actions before retrying the operation.
-
-
Click Next to finish the operation.You can return to the Customization Profile Operations page to perform additional actions or close the data application directly.
Update via REST request
Updating a customization profile is like replacing an existing profile with a new file and name.
If you want to update a customization profile via REST request, the process is similar to the uploading process. The only difference is that instead of a POST Request, you need to perform a PUT Request and specify the ID of the customization profile.
-
If you have not done so already, on KNIME Business Hub, create an application password for the user uploading the profile.
-
For global customization profiles, use a global admin user.
-
For team’s customization profiles, the user can be either a global admin user or a team admin user.
-
-
To begin, you will need to get the list of all uploaded customization profiles on KNIME Business Hub:
You can obtain the
<profile_ID>using the followingGETrequest:For global customization profiles:
GET api.<base-url>/execution/customization-profiles/hub:global
For team’s customization profiles:
GET api.<base-url>/execution/customization-profiles/account:team:<team_ID>
Refer to the above section to learn how to get the <team_ID>. -
Updating a customization profile is similar to uploading it via a REST Request. However, unlike uploading, we only need to provide the name and file of the customization profile for updating. So, we don’t need to provide the scope as it remains the same.
-
Send a
PUTrequest tohttps://api.<base-url>/execution/customization-profiles/<customization-profile-ID>with the following set up: -
Authorization: select Basic Auth, using username and password from the created application password
-
Body: select form-data as request body type and add the following entries:
-
Add a new key, set content to “File”. Name of the key needs to be “content”. The value of the key is the
.zipfile containing the profile, and the content type isapplication/zip. -
Add a new key, set content to “Text”. Name of the key needs to be “metadata”.
-
The value of the key is the same for global and team-scoped customization profiles:
{ "name": "<profile_name>" }
-
Set the content type for the second key to
application/json
-
-
-
When using Postman there is no need to manually adjust the headers
-
-
Send the request
Detach a customization profile
It’s important to know that detaching a customization profile is not the same as deleting it. When you detach a customization profile, it isn’t removed from KNIME Business Hub. Instead, it just means that the customization profile won’t be applied to KNIME Analytics Platform or the KNIME Business executors.
However, the customization profile is still available in KNIME Business Hub, so it can be reused again whenever needed.
Detach a customization profile from a KNIME Business Hub executor
Detaching a customization profile applies only to those customization profiles applied to a KNIME Business Hub executor via execution context. Separating a customization profile from its execution context is the prerequisite step to deleting a customization profile from a KNIME Business Hub instance.
Detaching a customization profile from an execution context can also be done if the user no longer wants to apply the customization to the executors.
Detach via Data Application
The data application allows users to detach customization profiles applied to execution contexts in KNIME Business Hub.
For instructions on how to apply a customization profile to an execution context, refer to this section.
The customization profiles available for detachment depend on the user type:
-
Global Admin: can detach all applied customization profiles within the current KNIME Business Hub instance, either team or global-scoped customization profiles.
-
Team Admin: can only detach team-scoped customization profiles from their own teams.
-
Learn how to download the data app from Community Hub, upload and deploy it in KNIME Business Hub, and authenticate with your application password in the Upload a customization profile section.
-
Select Detach from the Customization Profile Operations drop-down menu to begin the detachment process.
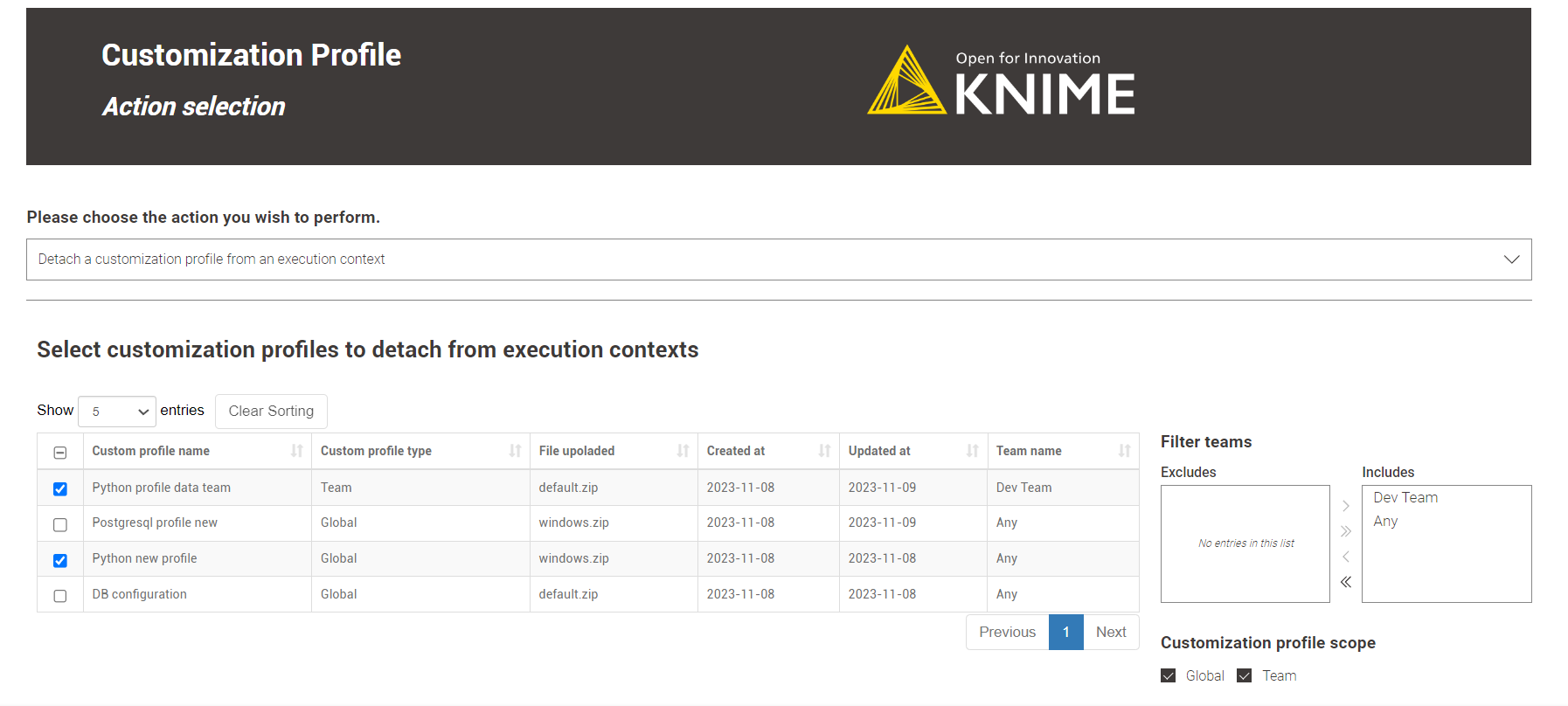 Figure 24. Team admin can detach customization from its teams.
Figure 24. Team admin can detach customization from its teams. -
Use the table titled Customization Profiles Attached to Execution Contexts to select the desired customization profile and execution context pairs you wish to detach.
-
Global admins may encounter a large table with all possible combinations available for detachment.
-
Use the provided filters to narrow the options, such as by filtering by customization profile upload location or execution context type.
You can select multiple customization profiles for detachment.
-
-
Ensure you select at least one customization profile and execution context pair from the table. Once you have made a selection, click "Next" to proceed.
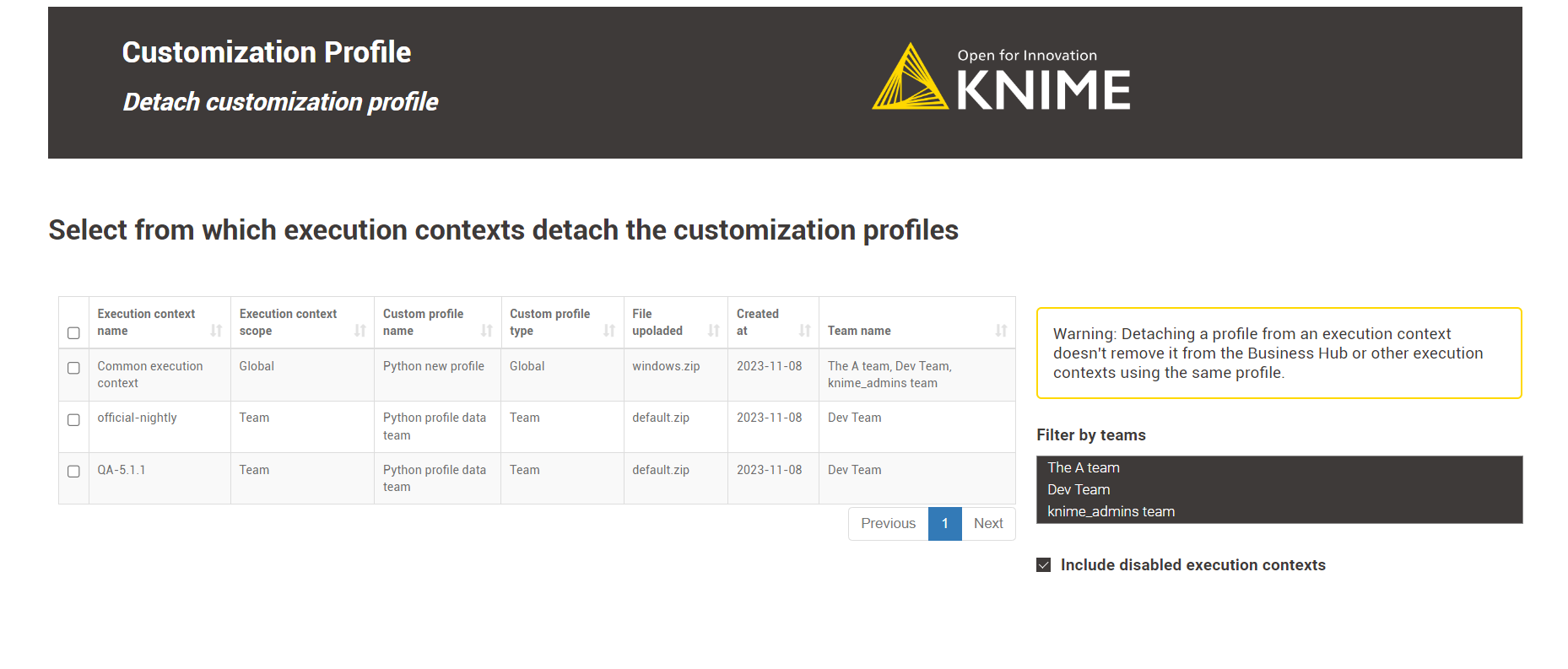 Figure 25. Two team-scoped customization profiles will be detached.
Figure 25. Two team-scoped customization profiles will be detached. -
On the Results page, a table displays the outcome of the detach operation: If successful, the "Results" column will show Success in green, indicating the detachment was applied.
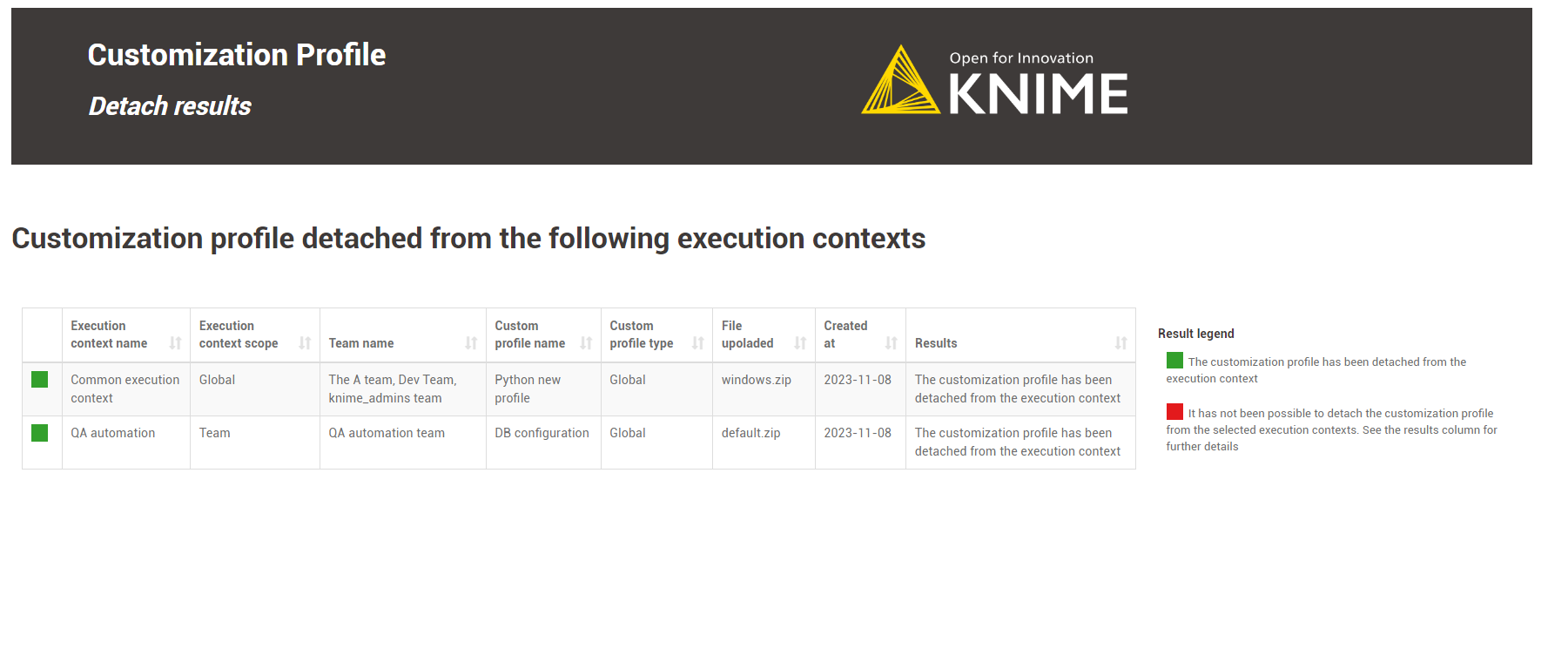 Figure 26. The outcome of detaching two customization profiles.
Figure 26. The outcome of detaching two customization profiles.Detaching a customization profile from an execution context doesn’t remove it from the Business Hub or other execution contexts using the same profile. -
Error Handling: The data application is equipped to identify and display errors encountered during operations, whether they occur while retrieving data from the KNIME Business Hub API or executing actions via the API. Errors are captured both server-side and application-side and are displayed in the "Error Overview" table. This table provides a detailed summary, including:
-
The API call status code.
-
The error message.
-
The specific part of the data application where the error occurred.
Users can consult this table to diagnose issues and take appropriate corrective actions before retrying the operation.
-
-
Click Next to finish the operation.You can return to the Customization Profile Operations page to perform additional actions or close the data application directly.
-
Detach via REST request
You can detach a customization profile from a KNIME Business Hub execution context, which is the inverse of applying it. The steps for detaching a customization profile are similar to applying one.
To detach a customization profile from all executors running in a KNIME Business Hub execution context, you must send a request to the execution context endpoint, not including the customization profile ID that you want to detach.
-
If you have not done so already, on KNIME Business Hub, create an application password for the user uploading the profile.
-
For global customization profiles, use a global admin user.
-
For team’s customization profiles, the user can be either a global admin user or a team admin user.
-
-
First, you need to get the execution context ID. To do so, you can use the following
GETrequest to get a list of all the execution contexts that are owned by a specific team:GET api.<base-url>/execution-contexts/account:team:<team_ID>
If you are a global admin you can also GETa list of all the execution contexts available on the Hub instance with the callGET api.<base-url>/execution-contexts/. -
Retrieve the existing customization profiles in the execution context from the above Get Request response. Look for a key in the JSON body similar to:
"customizationProfiles" : [ "<customization-profile-ID_1>",<customization-profile-ID_2>" ]
-
Now, you can detach the target customization profile from the selected execution context. To do so, you need to update the execution context by using the following
PUTrequest:PUT api.<base-url>/execution-contexts/<execution-context_ID>
-
To detach a customization profile, e.g.
<customization-profile-ID_1>, from the target execution context, follow these steps. SelectBody > raw > JSONand ensure you do not include the customization profile you wish to remove. Use the syntax of the request body shown below:{ "customizationProfiles": [ "<customization-profile-ID_2>" ] }
-
If the target execution context has only one customization profile attached, you can detach it by doing an empty request.
{ "customizationProfiles": [] }
Delete a customization profile
Deleting a customization profile from KNIME Business is a straightforward operation, and you can do it either through a REST request or the data application. Please follow the step-by-step guide below to understand how it works.
Please note that the type of user determines which customization profiles they can delete:
-
Global Admin: can delete all customization profiles within the current KNIME Business Hub instance, either team or global-scoped customization profiles.
-
Team Admin: can only delete team-scoped customization profiles from their own teams.
| Deleting a customization profile from KNIME Business Hub requires first detaching it from any execution context where it was applied. |
Please refer to the Detach a customization profile from a KNIME Business Hub executor section to understand how to detach a customization profile.
Delete via Data Application
-
Learn how to download the data app from Community Hub, upload and deploy it in KNIME Business Hub, and authenticate with your application password in the Upload a customization profile section.
-
Select Delete from the Customization Profile Operations drop-down menu to delete a customization profile from your KNIME Business Hub instance.
-
Review the table titled Customization Profiles Eligible for Deletion, which lists all customization profiles that can be deleted.
-
Only customization profiles that are fully detached from all execution contexts are displayed in this table. Customization profiles still attached to execution contexts are excluded to prevent errors during the deletion process.
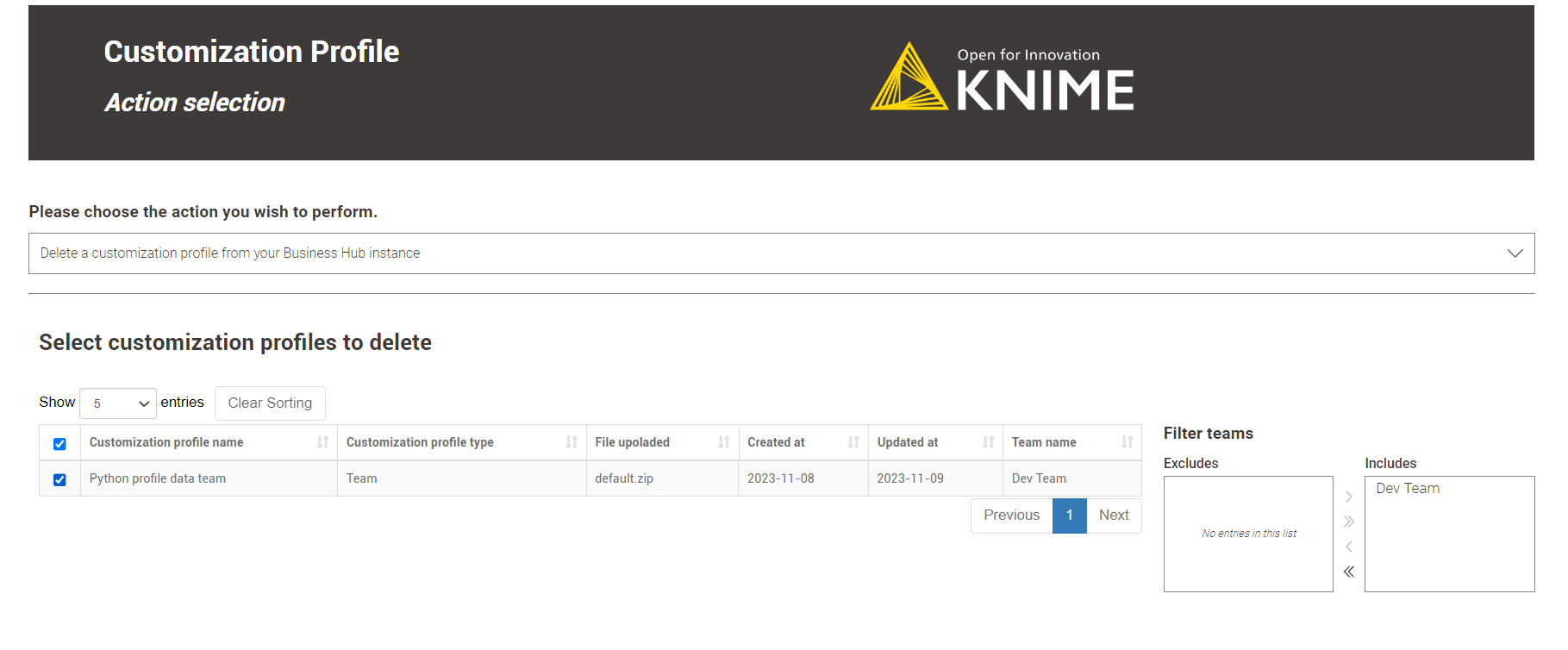 Figure 27. Team admins can only delete customization profiles from teams they are admin of.
Figure 27. Team admins can only delete customization profiles from teams they are admin of.
-
-
Select the customization profiles you want to delete from the table and click "Next."
-
You can choose to delete multiple customization profiles at the same time.
Clicking "Next" will immediately delete the selected customization profiles from KNIME Hub. Ensure your selection is accurate before proceeding, as this action cannot be undone.
-
-
On the Results page, a table displays the outcome of the delete operation: If successful, the "Results" column will show Success in green, indicating the deletion was applied.
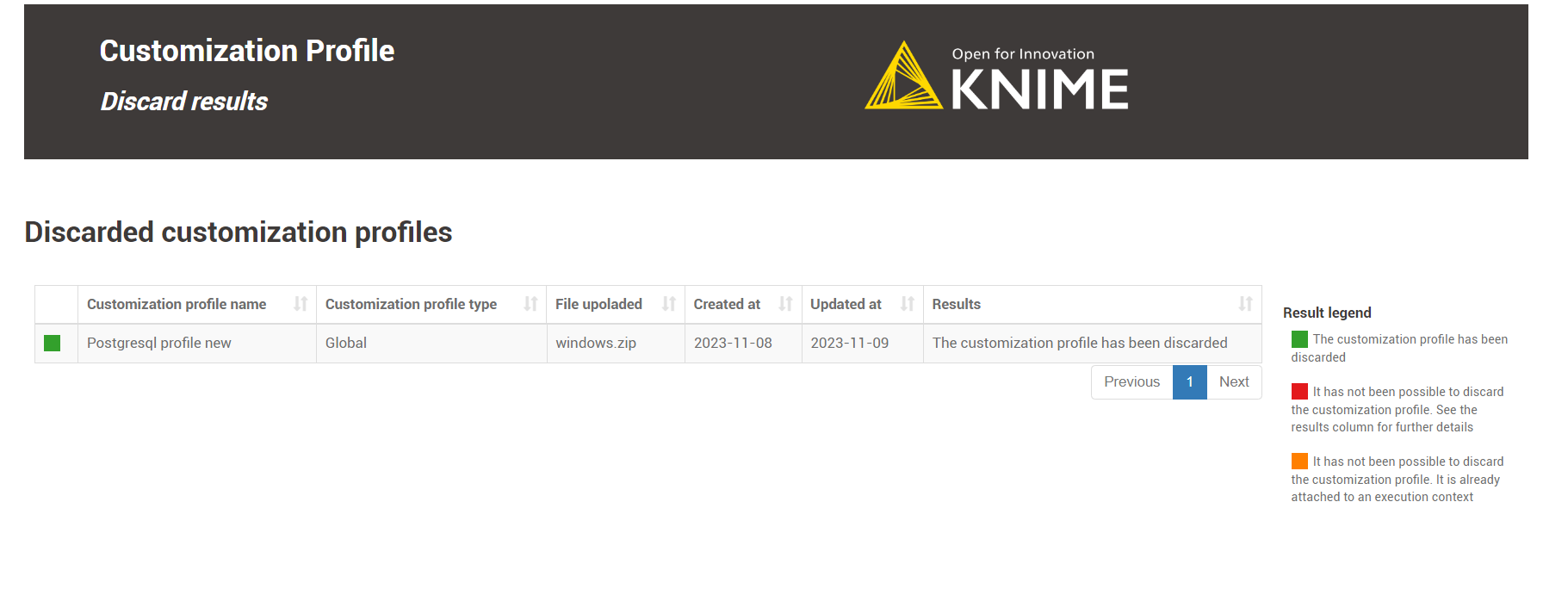 Figure 28. The customization profile deletion from KNIME Business Hub was successful.
Figure 28. The customization profile deletion from KNIME Business Hub was successful. -
Error Handling: The data application is equipped to identify and display errors encountered during operations, whether they occur while retrieving data from the KNIME Business Hub API or executing actions via the API. Errors are captured both server-side and application-side and are displayed in the "Error Overview" table. This table provides a detailed summary, including:
-
The API call status code.
-
The error message.
-
The specific part of the data application where the error occurred.
Users can consult this table to diagnose issues and take appropriate corrective actions before retrying the operation.
-
-
Click Next to finish the operation.You can return to the Customization Profile Operations page to perform additional actions or close the data application directly.
Delete via REST request
Deleting a customization profile from KNIME Business Hub is possible via a REST request.
Below are the steps to accomplish this:
-
If you have not done so already, on KNIME Business Hub, create an application password for the user uploading the profile.
-
For global customization profiles, use a global admin user.
-
For team’s customization profiles, the user can be either a global admin user or a team admin user.
-
-
To start, you need to retrieve the list of the uploaded customization profiles to KNIME Business Hub:
You can obtain the
<customization_profile_ID>using the followingGETrequest:For global customization profiles:
GET api.<base-url>/execution/customization-profiles/hub:global
For team’s customization profiles:
GET api.<base-url>/execution/customization-profiles/account:team:<team_ID>
Refer to the above section to find out how to get the <team_ID>. -
Once you have the
<customization-profile-ID>that you want to delete, perform a DELETE Request.-
Send a
DELETErequest tohttps://api.<base-url>/execution/customization-profiles/<customization-profile-ID>with the following set up:-
Authorization: select Basic Auth, using username and password from the created application password
After a successful deletion, you will receive a 20* status code.
-
-
KNIME GenAI Gateway (Enterprise edition only)
The GenAI Gateway allows Hub admins to centrally configure GenAI models inside of the Business Hub which can then be accessed in KNIME workflows with dedicated nodes. The GenAI Gateway supports chat and embeddings models which can be queried using the KNIME Hub LLM Selector and KNIME Hub Embedding Model Selector, respectively. Both nodes use the KNIME Hub Authenticator to connect to the Hub that is running the GenAI Gateway.
| This is a feature of KNIME Business Hub - Enterprise edition. |
Installation
-
For on-prem installations, you will need to enable it first. You can do so in the KOTS admin page by checking the Enable GenAI Gateway checkbox in the KNIME GenAI Gateway section.
If you have a KNIME Business Hub Enterprise license and the section is not shown, notify your KNIME contact person to update your license.
Model management
The Business Hub admin can manage the available models on the Hub administration page by selecting the GenAI Gateway menu entry. The page lists the already registered models and allows to add new or remove existing models.
Models are added via the ![]() button which will open a sidepanel where the model configuration can be added.
button which will open a sidepanel where the model configuration can be added.
The following configurations have to be provided for all model vendors:
-
Name: The name under which the model will be available in the respective connector node. This name is also displayed on GenAI Gateway admin page.
-
Description: An optional description of the model that is displayed on the GenAI Gateway admin page.
-
Type: The type of the model, i.e. either Chat or Embedding. This information is used to filter the model list for the respective connector nodes and is also displayed on the GenAI Gateway admin page.
See below for more details and examples for the individual vendors.
OpenAI
OpenAI is an AI research and deployment company most widely known for their ChatGPT chat bot. They also offer an API that provides access to their LLM and embeddings models.
It requires the following parameter to be configured:
-
Model: The name of the OpenAI model.
-
API Key: A valid OpenAI API key.
Here is an example for configuring the GPT-3.5 Turbo model:
Model: gpt-3.5-turbo API Key: <your OpenAI API key>
Azure OpenAI
Azure OpenAI provides access to OpenAI’s GenAI models with the security and enterprise promise of Azure. It allows to manage details of deployed Azure OpenAI Resources and endpoints. This includes which region of the world the workloads are computed in and which models are deployed. For more details on the different configuration options please refer to the official documentation.
It requires the following parameters to be configured:
-
Model: The name of the deployed model prefixed with
azure/ -
API Key: One of the API keys of the deployment.
-
API Base: The endpoint URL of the deployment.
-
API Version: The API version of the deployment.
Here is an example configuration for a deployment with an endpoint at https://example.openai.azure.com that deploys the model my-gpt4 with API version 2024-05-01-preview.
Type: Chat Model: azure/my-gpt4 API Key: <One of the deployment API keys> API Base: https://example.openai.azure.com API Version: 2024-05-01-preview
Amazon Bedrock
Amazon Bedrock is a service managed by AWS that provides access to a variety of GenAI models from different AI companies.
It requires the following parameters to be configured:
-
Model: The name of the model prefixed with
bedrock/ -
Additional Model Params
-
aws_access_key_id: The ID of the AWS access key to use for authentication.
-
aws_secret_access_key: The AWS secret key to use.
-
aws_region_name: The region in which to operate the resources.
-
Here is an example for configuring Amazon’s Titan Text Express model:
Model: bedrock/amazon.titan-text-express-v1 Additional Model Params: { "aws_access_key_id": "...", "aws_secret_access_key": "...", "aws_region_name": "eu-central-1" }
Google AI Studio
Google AI Studio allows to access Google’s Gemini LLMs.
It requires the following parameters to be configured:
-
Model: The name of the model to configure prefixed with
gemini/. -
API Key: A valid Google AI Studio API key.
Here is an example for configuring Google Gemini 1.5 Pro:
Model: gemini/gemini-1.5-pro-latest API Key: <Your Goggle AI Studio API key>
Anthropic
Anthropic is an AI company most well-known for their Claude models.
It requires the following parameters to be configured:
-
Model: The name of the model without any prefix.
-
API Key: A valid Antropic API key.
Here is an example of configuring their latest model Claude 3.5 Sonnet:
Model: claude-3-5-sonnet-20240620 API Key: <Your Anthropic API key>
OpenAI API Compatible Providers
OpenAI’s API is also used by a variety of other providers and by a number of inference solution that allow hosting your own model.
In order to configure such a model, the following parameters are required:
-
Model: The name of the model prefixed with
openai/. This distinction from models hosted by OpenAI is crucial. -
API Key: A valid API key for the provider if it requires one.
-
API Base: The base URL of the OpenAI-compatible API.
Hugging Face Hub Dedicated Inference Endpoints
Hugging Face Hub is the platform for accessing open source GenAI models. Via its Dedicated Inference Endpoints it also provides an easy way to quickly deploy a variety of LLMs and embeddings models to the cloud of your choice.
It requires the following parameters to be configured:
-
Model: The repository of the model prefixed with
huggingface. -
API Key: A valid Hugging Face API key.
-
API Base: The URL of the deployed endpoint.
Here is an example of configuring a dedicated endpoint that deploys Mistral /B Intruct 0.3:
Model: huggingface/mistralai/Mistral-7B-Instruct-v0.3 API Key: <A valid Hugging Face API key> API Base: https://example.eu-west-1.aws.endpoints.huggingface.cloud
Create a collection (Enterprise edition only)
It is possible to create collections on your KNIME Business Hub instance.
KNIME Collections on KNIME Hub allow upskilling users by providing selected workflows, nodes, and links about a specific, common topic.
One example of a collection can be found on KNIME Community Hub here.
| This is a feature of KNIME Business Hub - Enterprise edition. |
In order to create a new collection page you need to be a global admin of your KNIME Business Hub instance.
The creation of a collection is possible via REST API, and a description of the different configurations can be found in your KNIME Business Hub API doc at the following URL:
https://api.<base-url>/api-doc/?service=catalog-service#/Collections
e.g. https://api.hub.example.com/api-doc/?service=catalog-service#/Collections.
In order to create a collection the items (i.e. workflows and nodes) that are collected need to be stored and accessible on the same KNIME Business Hub instance where collection is created.
To create the collection you will need then to build a json file with the schema that is available in the API doc in the Collections section, under the POST /collections request description.
The following is an example that would allow you to build a collection, similar to the one available on KNIME Community Hub here.
In the first section you can for example set up a title, a description, a so-called hero, which is the banner image at the top right of the example collection page, and tags:
{ "title": "Spreadsheet Automation", "description": "On this page you will find everything to get started with spreadsheet automation in KNIME", "ownerAccountId": "account:user:<global-admin-user-id>", "hero": { "title": "New to KNIME?", "description": "Get started with <strong>KNIME Analytics Platform</strong> to import all the examples and nodes you need for spreadsheet automation right now!", "actionTitle": "Download", "actionLink": "https://www.knime.com/downloads" }, "tags": [ "Excel", "XLS" ],
Next you can add different sections and subsections, each with a title and a description, choose a layout, and select the itemType such as Space, Component, Workflow, Node, Extension, or Collection. For each of these items you will need to provide the id under which they are registered in your Business Hub installation.
The id for workflows, spaces, components, and collections can be build by taking the last part of their URL, after the ~, and adding a * at the beginning.
For example, the following workflow on the KNIME Community Hub has URL https://hub.knime.com/-/spaces/-/latest/~1DCip3Jbxp7BWz0f/ so its id would be *1DCip3Jbxp7BWz0f.
The id for node and extensions instead needs to be retrieved with a REST call, for example to the search endpoint of your KNIME Business Hub instance.
"sections": [ { "title": "Workflow examples", "description": "Some subtitle text here. Can have <strong>bold format</strong>", "iconType": "Workflow", "subsections": [ { "title": "How to do basic spreadsheet tasks in KNIME", "description": "Some examples on how to do common things", "layout": "SingleColumn", "numberOfTeaseredItems": 2, "items": [ { "title": "Click Here!", "itemType": "Link", "absoluteUrl": "https://knime.com" }, { "id": "*SJW5zSkh1R3T-DB5", "itemType": "Space" }, { "id": "*vpE_LTbAOn96ZOg9", "itemType": "Component" }, { "id": "*MvnABULBO35AQcAR", "itemType": "Workflow" }, { "showDnD": true, "id": "*yiAvNQVn0sVwCwYo", "itemType": "Node" }, { "id": "*bjR3r1yWOznPIEXS", "itemType": "Extension" }, { "id": "*QY7INTkMW6iDj7uC", "itemType": "Collection" } ] } ] } ] }
KNIME Business Hub API documentation
Most KNIME Business Hub functionalities are also available via REST API allowing you to perform several actions.
You can access the API documentation by navigating to the following URL:
api.<base-url>/api-doc
where <base-url> is your Business Hub instance URL, e.g. hub.example.com.
Here you can select from the drop-down menu the service you want to use.
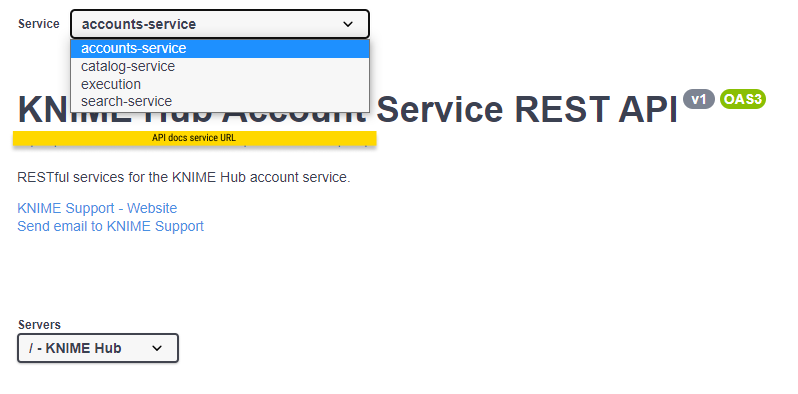
Changelog (KNIME Business Hub 1.16)
| You can find the changelog and release notes for older version of KNIME Business Hub releases in the KNIME Business Hub Release Notes (All Versions) document. |
KNIME Business Hub 1.16.2
(released Oct 09, 2025)
Notable Bug Fixes
-
Fixed display error in KOTS when using custom CAs deployed in custom namespaces.
Additional Changes
-
Made external Postgres and S3 config options visible in all new installs.
New Features
-
Argo CD installation support: KNIME Business Hub can now be installed and managed through Argo CD, enabling GitOps-based deployment and lifecycle management on Kubernetes. For details or assistance with setup and upgrades, please contact KNIME Customer Care.
KNIME Business Hub 1.16.1
(released Oct 02, 2025)
Notable Bug Fixes
-
Fixed a bug that increases the risk of running into timeouts when concurrently triggering a larger number of execution-related activities.
KNIME Business Hub 1.16.0
(released Oct 01, 2025)
Before upgrading read the technical changes and upgrade notes here.
Updated hardware requirements
To improve service reliability, system security, and prepare for upcoming enhancements, we have increased the default memory requests for several Hub components. As a result, the hardware requirements for new Business Hub installations have changed. Please review the updated specifications here: KNIME Business Hub Change and Upgrade Notes.
Infrastructure changes
-
Support for using external databases and storage
-
Hub is not responsible for backup/restore operations of external Postgres and S3. AWS cloud services already provide data protection and should be utilized by customers.
-
-
Elasticsearch updated to 8.19.3
-
Keycloak updated to 26.1.4
-
Postgres update to Postgres 17
-
Executor pods will change their QoS mode from Guaranteed to Burstable. This has no practical impact in environments with dedicated execution nodes, and only minimal impact otherwise. The executor container will continue to run with requests = limits, but running in Burstable mode allows us to configure higher limits for the sidecar, making it more resilient.
Improvements / New Features
-
New sharing experience with unified look and feel across all entities (spaces, deployments, secrets, execution contexts and teams). This also includes an improved invite dialog for faster and easier sharing with other users as well as simplified sharing of Data Apps.
-
New "Delete all jobs" menu entries for deployments and execution contexts
Additional Changes
-
Data Apps Portal now shows all data apps to which a user has access, even if only implicitly shared via team membership.
Notable Bug Fixes
-
Fixed an issue where shareable data app links were automatically created when editing access to a deployment.
-
Helm templating error when enabling tolerations.
-
Fixed error in Swagger API documentation of service deployments.
-
Fixed error where moving a workflow via AP context menu "Move to…" didn’t cause a trigger deployment to run anymore.
-
Fixed bug where it could appear that a swapped job is still loaded on an executor.
-
Fixed issue where configured "Call workflow actions" would disappear in AP after a deployment was edited in Hub UI.
Fixed Vulnerabilities
-
HUB-10890 (5.3 / Medium, CVSS 4.0 Vector)
-
Open redirection could be used to redirect users to other malicious websites, allowing phishing-based attacks.
-
-
HUB-10226 (2.3 / Low, CVSS 4.0 Vector)
-
Job details such as input and output data were accessible to team members with permission to list the job.
-
New or Improved Data Apps
-
Idle Users Cleanup (docs, workflow) Free license seats by removing inactive users from teams. Schedule this workflow to regularly go over all teams, identify users that have no active deployments and didn’t log in within a specified number of days, and remove them from their teams. This makes them consumers, which don’t require a license seat. They can be added back to the team at any time to revert the changes.
-
Workflow Validation (docs, workflows) Make sure uploaded workflows are compliant with your requirements. Establish an automatic, semi-automatic, or manual workflow review process via the “Workflow validator” trigger deployment and “Request approval” / “Review workflow” Data Apps. The Workflow validator automatically checks the uploaded workflow and assigns an appropriate version label with an explanation, and the Data Apps let workflow builders and reviewers communicate for a manual review of the workflow version.
-
Customization Profile Application (docs, workflow) Fixed issues with detaching and applying Customization Profiles, removed Python dependency, updated KNIME Hub Connector, and simplified customization profile updates.
-
Extract Node Usage Histogram of KNIME Hub (workflow) Extract the node usage histogram of your KNIME Business Hub workflow repository, which is the occurrence count of nodes in the workflows.
-
Updated admin workflows to handle pagination in accounts endpoint (see changes in accounts service):
REST API Changes
-
Accounts service made some breaking changes in the response structure, e.g., when listing teams or users. For instance, the account names in the response of
/accounts?type=userand/accounts?type=teamused to be parseable as[]['name']and now need to be parsed as['accounts'][]['name'].